Näin voit muuttaa Android-resoluutiota (DPI) ilman juuria
Sekalaista / / February 12, 2022
Ohjelman julkaisusta on kulunut vain pari päivää Android O Beta-versio. Nyt kun odotamme Androidin uusinta versiota järjestelmiimme myöhemmin tänä vuonna, en voi muuta kuin ihmetellä sitä tosiasiaa, että suurin osa Androidia käyttävistä puhelimista on edelleen jumissa Android Marshmallowissa ja sen alla.

Miksi teen tämän lausunnon? No, aluksi, kanssa Android Nougat, voit helposti muuttaa laitteesi näyttöarvoa. Jotkut haluavat näytön olevan todella pieni, kun taas toiset, joilla ei ole niin suurta näkemystä (kaltaiseni ihmiset), haluavat hieman suurempia fontteja ja kuvakkeiden kokoja. Joten miten saavutat tämän?
No, puhumme Androidista, ja onneksi tässä maailmassa käyttäjät voivat tehdä mukautuksia itse. Joten tässä me esittelemme yksityiskohtaisen oppaan Android-resoluution muuttamisesta ilman pääkäyttäjää.
Ennen kuin aloitamme, haluan vakuuttaa teille, että tämä prosessi on erittäin helppo ja valmistuu hetkessä.
Edellytyksiä ovat ADB (Android Debug Bridge) asennettuna tietokoneellesi.
1. Ota USB-virheenkorjaus käyttöön
Aina kun puhutaan Androidin käyttämisestä tietokoneella ADB: n kautta, on suositeltavaa ottaa USB-virheenkorjaustila käyttöön. Kuten ehkä jo tiedät, tämä tila auttaa tietokonetta lukemaan Android-laitettasi ADB-sillan kautta.
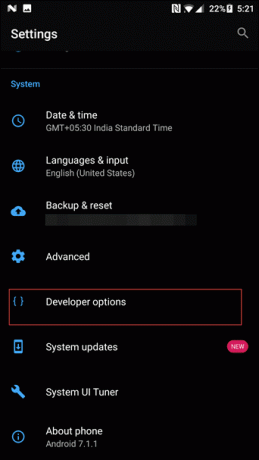
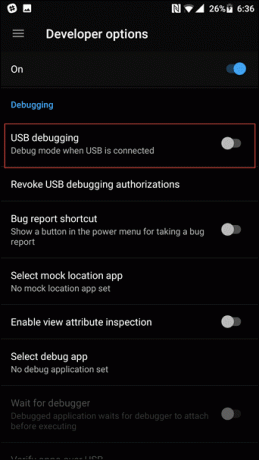
Ota USB-virheenkorjaustila käyttöön myös tätä prosessia varten Kehittäjän asetuksista. Jos et ole perehtynyt tähän, lue, kuinka tämä salainen valikko otetaan käyttöön.
Siirry Asetukset-valikkoon ja avaa Noin sivua ja napauta Rakennusnumero 7 kertaa kunnes näet ilmoituksen, että kehittäjävaihtoehdot ovat käytössä.
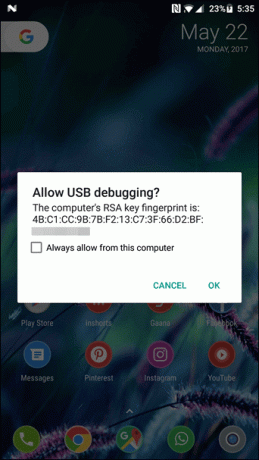
Kun USB-virheenkorjaus on otettu käyttöön, näet vahvistusikkunan aina, kun liität laitteen tietokoneeseen. Jos ikkuna ei tule näkyviin ensimmäisellä kerralla, uudelleenkäynnistyksen pitäisi tehdä temppu.
2. Huomioi olemassa olevat DPI-arvot
Ennen kuin muutat DPI-arvoja, varmista, että olemassa olevat DPI-arvot on merkitty muistiin. Liitä puhelin USB-kaapeliin, avaa komentokehote ja kirjoita alla oleva komento.
adb kuori
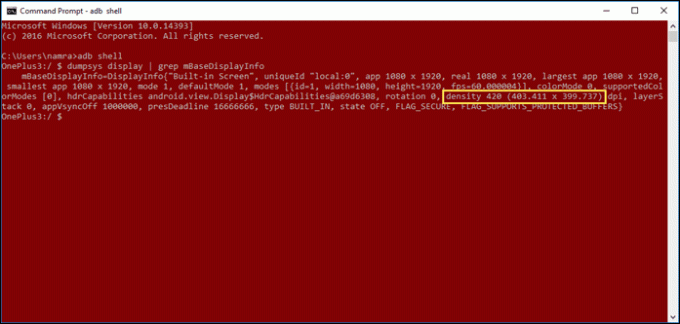
Kun olet kuoren sisällä, kirjoita alla oleva komento ja merkitse muistiin tiheyden arvo (merkitty keltaisella).
dumpsys näyttö | grep mBaseDisplayInfo
3. Vaihda se
Kun nykyiset DPI-arvot on huomattu, on aika korvata ne uudemmilla. Androidissa DPI-arvot vaihtelevat välillä 120-640.
Joten jos laitteesi on pienempi laite ja asetat 600-luvun arvon, näet vain muutaman ylisuuria kuvakkeita ja suuria fontteja. Sama pätee päinvastaiseen skenaarioon.
Ajatuksena on siis saada tasapaino puhelimen koon ja odotettavissa olevan kuvakkeen koon välillä. Mutta sitten se on vapaa maailma, jokainen voi vapaasti kokeilla.
Kirjoita alla oleva komento ja korvaa sana [DPI] valitsemillasi arvoilla.
wm-tiheys [DPI] && adb-uudelleenkäynnistys
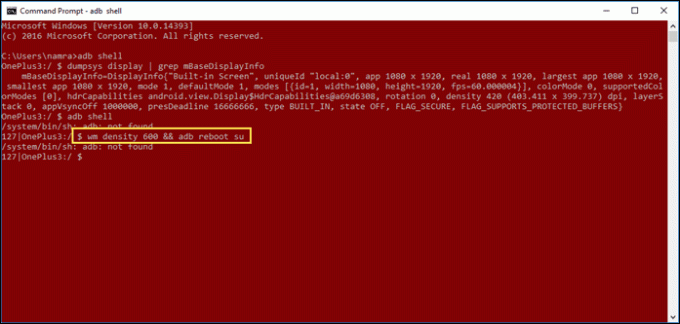
Jos puhelin on juurtunut, kirjoita su lopussa ja paina enteriä. Laite käynnistyy uudelleen riippuen laitteen merkistä. Omani ei, vaikka uudet asetukset nähtiin heti.

Eroavia ajatuksia
Yllä oleva prosessi toimii hyvin melkein hyvin kaikenmerkkisiä puhelimia. Jos näppäimistössä on ongelmia uusimpien arvojen kanssa, asenna Gboard tai SwiftKey saattaa päästä eroon ongelmasta, koska nämä sovellukset mukautuvat puhelimen DPI-arvojen mukaan.
Joten, kokeile sitä ja kerro meille, mikä arvo sopisi Androidillesi parhaiten.
Katso myös: 5 piilotettua ominaisuutta, jotka sinun on tarkistettava Android-kehittäjävaihtoehdossa
Päivitetty viimeksi 03.2.2022
Yllä oleva artikkeli saattaa sisältää kumppanilinkkejä, jotka auttavat tukemaan Guiding Techiä. Se ei kuitenkaan vaikuta toimitukselliseen eheyteemme. Sisältö pysyy puolueettomana ja autenttisena.

Kirjoittanut
Namrata rakastaa kirjoittaa tuotteista ja vempaimista. Hän on työskennellyt Guiding Techissä vuodesta 2017, ja hänellä on noin kolmen vuoden kokemus ominaisuuksien, ohjeiden, ostooppaiden ja selittäjien kirjoittamisesta. Aikaisemmin hän työskenteli IT-analyytikona TCS: ssä, mutta löysi kutsumuksensa muualta.

![Virhe soitinta ladattaessa: toistettavia lähteitä ei löytynyt [RATKAISTU]](/f/0f472f6f023582de317887e99efc69e0.png?width=288&height=384)

