Kuinka siirtää valokuvia tietokoneesta iPhone-kamerarullaan ilman iTunesia ja kaapeleita
Sekalaista / / February 12, 2022
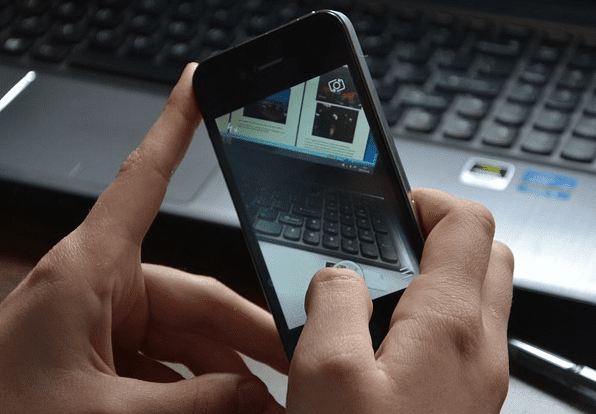
Joten ennen kuin sukeltan aiheeseen, kerron lyhyesti historian siitä, miksi minun oli tärkeää siirtää valokuvani iPhonen kameran rullalle.
Vanhempani tulivat luoksemme viime viikonloppuna ja koko perhe lähti viikonloppumatkalle. Kuten tavallista, otimme paljon kuvia DSLR: ssäni. Nyt loman jälkeen jouduin yksinkertaiseen tehtävään siirtää tiedostot perheellemme WhatsApp ryhmä vain siksi, että jokaisella meistä on kuvat suoraan mobiililaitteellamme sen sijaan, että ladattaisiin niitä pilvitallennustilasta tai Facebook-albumista.
Jos se olisi ollut Android, Olisin siirtänyt tiedostot SD-kortille datakaapelin kautta ja siirtänyt ne sitten WhatsAppilla. Mutta kuukauden ajan, kun käytin iPhoneani, yksinkertaisesta tehtävästä tuli minulle kamppailu. Jopa iTunesin valokuvien synkronointi ei toiminut, koska WhatsApp tai muut vastaavat sovellukset ottavat Camera Rollin vain valokuvien lähteenä, eikä lisäalbumin lisääminen iTunesin avulla heijastuisi.
Valokuvien lisääminen iOS-kamerarullaan
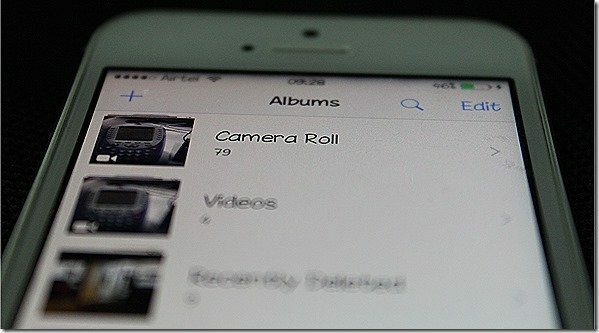
Joten lopulta keksin tavan, jolla käyttäjä voi siirtää valokuvia tietokoneelta suoraan Camera Rolliin ja sitten jakaa ne iOS-laitteeseen asennettujen erilaisten sosiaalisten sovellusten avulla. Katsotaanpa siis vaiheittaisia ohjeita minkä tahansa valokuvan siirtämiseksi helposti suoraan iOS-kamerarullaan Windowsista.
Vaihe 1: Lataa ja asenna a ilmainen sovellus nimeltä Drop2Roll App Storesta. Sovellus on ilmainen, mutta melko vanha, eikä sitä ole päivitetty pitkään aikaan. Olen kuitenkin testannut sitä iOS 8.1.1:ssä ja se ratkaisee kyseisen ongelman.

Vaihe 2: Yhdistä laite ja tietokone, josta haluat siirtää tiedostot samaan Wi-Fi-verkkoon. Jos sinulla ei ole paikallista Wi-Fi-tukipistettä, voit tutustua oppaaseemme osoitteessa kuinka isännöidä henkilökohtaista hotspotia kannettavalla tietokoneella.
Vaihe 3: Kun tietokone ja iPhone on yhdistetty samaan verkkoon, käynnistä Drop2Roll iPhonessa. Sovellus antaa sinulle FTP-URL-osoitteen, jota voit käyttää tietokoneella.

Vaihe 4: Avaa nyt Windowsin suoritusruutu, kirjoita sovelluksessa annettu FTP-osoite ja käynnistä se. FTP: n pitäisi avautua Windowsin Resurssienhallinnassa.
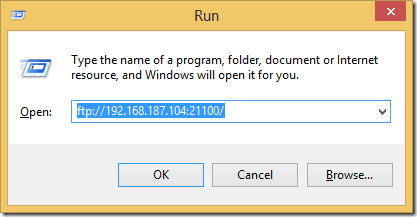
merkintä: Jos FTP-kansio avautuu Internet Explorerissa, napsauta Näytä vaihtoehto ja valitse Näytä Explorerissa.
Vaihe 5: Kun FTP-kansio avautuu Windowsin Resurssienhallinnassa, kopioi kaikki valokuvat, joihin haluat siirtää Kamerarullasi ja näet niiden kaikkien päivittyvän iOS-sovellukseen todellisuudessa aika.
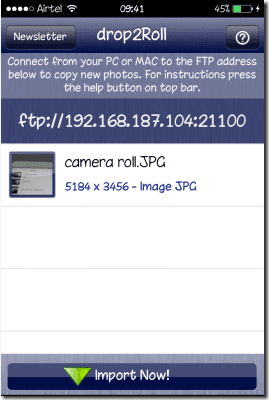
Vaihe 6: Nyt sinun tarvitsee vain napauttaa Tuo nyt -painiketta sovelluksessa tuodaksesi kaikki valokuvat kameran rullaan. Tuonti saattaa viedä aikaa valokuvien määrästä riippuen, mutta kun se on valmis, sovellus sulkeutuu automaattisesti.
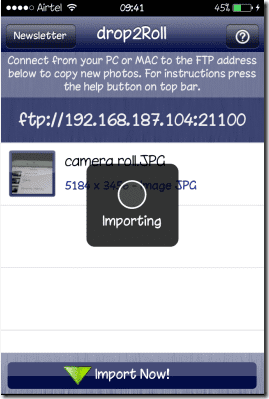
Johtopäätös
Näin voit siirtää valokuvia mistä tahansa tietokoneesta iOS-kameran rullalle helposti ilman iTunesia. Voit sitten jakaa nämä valokuvat laitteellesi asennettujen eri sovellusten kautta. Prosessi on langaton, joten se voidaan suorittaa millä tahansa tietokoneella, joka toimii millä tahansa alustalla. Joten kokeile sitä ja kerro minulle, kuinka paljon aikaasi säästit.
Päivitetty viimeksi 03.2.2022
Yllä oleva artikkeli saattaa sisältää kumppanilinkkejä, jotka auttavat tukemaan Guiding Techiä. Se ei kuitenkaan vaikuta toimitukselliseen eheyteemme. Sisältö pysyy puolueettomana ja autenttisena.



