3 tapaa työskennellä Google-kalenterin kanssa avaamatta selainta
Sekalaista / / February 12, 2022
Kalenterin hallinta voi auttaa sinua pysymään aikataulussasi. Mutta jotenkin pilviaika on vienyt tämän toiminnan verkkoon ja saa avata selaimen pysyäksesi ajan tasalla. Ja selaimet nykyään on välilehtiä ja yleensä päädymme pitää monia niitä auki. Online-kalenterisivusi voi hyvinkin kadota tähän sotkuun.
Tämä artikkeli käsittelee ratkaisua online-kalenterisi tuomiseen työpöydällesi, jotta voit työskennellä ilman selainta. Näytämme kolme menetelmää/työkalua, joiden avulla voit tuoda omasi Google-kalenteri työpöydällesi.
Integroi Google-kalenteri Windows Live Mailin tai Outlookin kanssa
On olemassa näppärä tapa (joskaan ei suora tapa) integroida Google-kalenterisi Windows Live Mail jos sinulla on Hotmail/Live ID rekisteröity itsellesi. Meidän yksityiskohtainen artikkeli täällä kertoo kuinka se tehdään.

Se on yksisuuntainen synkronointiprosessi, mutta osoittautuu todella käteväksi, jos haluat tapaamisesi keskitetyn arkiston. Jos olet Outlook-käyttäjä, voit luoda samanlaisen asennuksen käyttämällä
Google-kalenterin synkronointi joka kommunikoi Outlook-kokoonpanosi kanssa ja lataa kalenterisi tiedot.GMinder työpöytäasiakkaana
GMinder toimii asiakaspalveluna ja lataa kaikki tietosi Google-kalenterista, joten sinun ei aina tarvitse olla verkossa päästäksesi niihin. Lataa sovellus ja määritä Google-tilisi tiedot. Kun olet valmis, voit napsauttaa ladata -painiketta ja synkronoi kaikki tietosi.
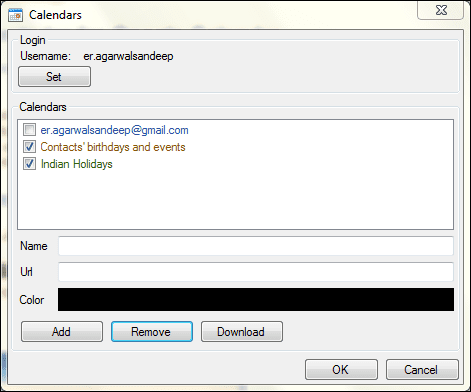
Jos sinulla on ICAL-osoite sitten voit lisätä myös muita kalentereita. Lisäksi työkalun avulla voit määrittää työpöydän muistutuksia ja ponnahdusikkunat läpi Vaihtoehdot (klikkaa hiiren kakkospainikkeella ilmaisinalueen kuvaketta). Voit myös tyhjentää menneitä tapahtumia, päivittää ladataksesi uusimman tai lisätä sellaisen työpöydältäsi.

Työkalu on melko yksinkertainen käyttää ja voit selvittää muut asetukset itse.
Google-kalenteri Windows Client
Tämä työkalu on tyypillinen Google-kalenteriohjelma ja käyttää kalenteritietojasi ICAL-osoitteesi avulla. Kun työkalu on käytössä, voit lisätä siihen kalenterisi. Klikkaa Lisätä -painiketta Kalenterit -välilehti. Sinua pyydetään kirjautumaan sisään kalenterin URL-osoite ja anna sille nimi.
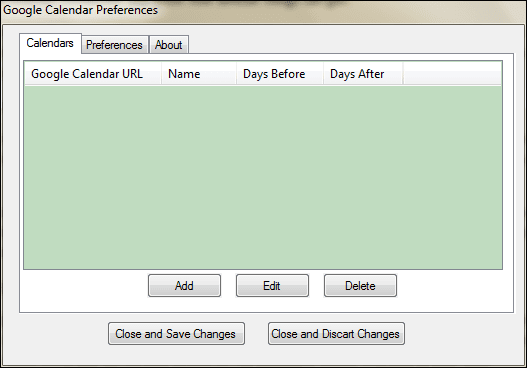
Voit myös määrittää yleisiä asetuksia, kuten automaattisen latauksen kalenterin käynnistyksen yhteydessä, asettaa muistutuksia ja tallentaa kalenterin offline-käyttöä varten.
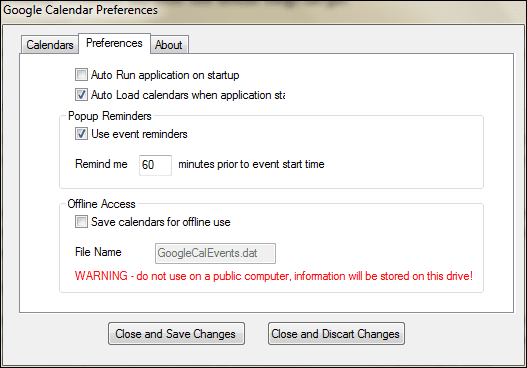
Johtopäätös
Ensimmäinen on yleisempi ratkaisu, jonka avulla voit sisällyttää Google-kalenterisi muun muassa sähköpostiohjelmaasi. Kaksi muuta ovat Google-kalenteriin liittyviä ratkaisuja. Kokeile jokaista ja kerro meille, mikä sopii sinulle parhaiten.
Päivitetty viimeksi 03.2.2022
Yllä oleva artikkeli saattaa sisältää kumppanilinkkejä, jotka auttavat tukemaan Guiding Techiä. Se ei kuitenkaan vaikuta toimitukselliseen eheyteemme. Sisältö pysyy puolueettomana ja autenttisena.


