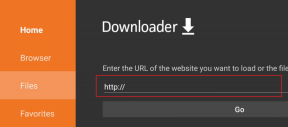Aseman kuvakkeen vaihtaminen Windows 10:ssä
Sekalaista / / November 28, 2021
Aseman kuvakkeen vaihtaminen Windows 10:ssä: Windows 10 on Microsoftin uusin tarjous, ja siinä on ladattuja ominaisuuksia, joiden avulla voit mukauttaa asetuksiasi parantaaksesi tietokoneesi ulkoasua ja suorituskykyä. Mutta on olemassa tietty rajoitus sille, mitä voit ja mitä et voi muuttaa Windowsin ulkoasun ja tuntuman suhteen. Yksi tällainen poikkeus on Windowsin asemakuvakkeet. Windows 10 ei tarjoa vaihtoehtoa aseman kuvakkeelle, mutta taas tämä rajoitus voidaan ohittaa yksinkertaisella rekisterisäädöllä.

Oletuksena Windows käyttää asemalle kuvaketta sen mukaan, minkä tyyppistä asemaa se on, kuten verkkoasema, USB-asema jne. Tässä artikkelissa aiomme nähdä, kuinka vaihtaa tietyn aseman asemakuvake tai asettaa uusi kuvake kaikille levyasemille. Ainoa poikkeus tässä on, että jos otat BitLockerin käyttöön asemassa, BitLocker-kuvake näkyy aina asemassa riippumatta siitä, mitä. Joka tapauksessa, tuhlaamatta aikaa, katsotaan kuinka muuttaa asemakuvaketta Windows 10:ssä alla olevan opetusohjelman avulla.
Sisällys
- Aseman kuvakkeen vaihtaminen Windows 10:ssä
- Tapa 1: Aseman kuvakkeen vaihtaminen Windows 10:ssä autorun.inf-tiedoston avulla
- Tapa 2: Aseman kuvakkeen vaihtaminen Windows 10:ssä kaikille käyttäjille rekisterieditorissa
- Tapa 3: Muuta kaikki asemakuvakkeet (oletusaseman kuvake) Windows 10:ssä
Aseman kuvakkeen vaihtaminen Windows 10:ssä
Varmista luo palautuspiste vain siltä varalta, että jokin menee pieleen.
Tapa 1: Aseman kuvakkeen vaihtaminen Windows 10:ssä autorun.inf-tiedoston avulla
Huomautus: Tämä menetelmä ei toimi yhdistetylle verkkoasemalle, mutta kaksi muuta menetelmää toimivat. Jos sinun on vaihdettava asemakuvake C:-asemalle (johon Windows on asennettu), sinun on kirjauduttava sisään järjestelmänvalvojana. Lisäksi C: Drivea varten sinun on suoritettava alla luetellut vaiheet työpöydällä ja siirrettävä sitten autorun.inf-tiedosto asemaan.
1. Paina Windows Key + E avataksesi Resurssienhallinnan ja valitse sitten vasemmasta ikkunaruudusta Tämä PC.
2.Kaksoisnapsauta asemaa, jonka kuvakkeen haluat vaihtaa.

3. Nyt oikealla painikkeella tyhjällä alueella yllä olevan aseman sisällä ja valitse Uusi > Tekstiasiakirja.

Huomautus: Jos sinulla on jo autorun.inf tiedosto juurihakemistossa, voit ohittaa vaiheet 3 ja 4.
4. Nimeä tämä tekstiasiakirja nimellä autorun.inf (.inf-tunniste on erittäin tärkeä).
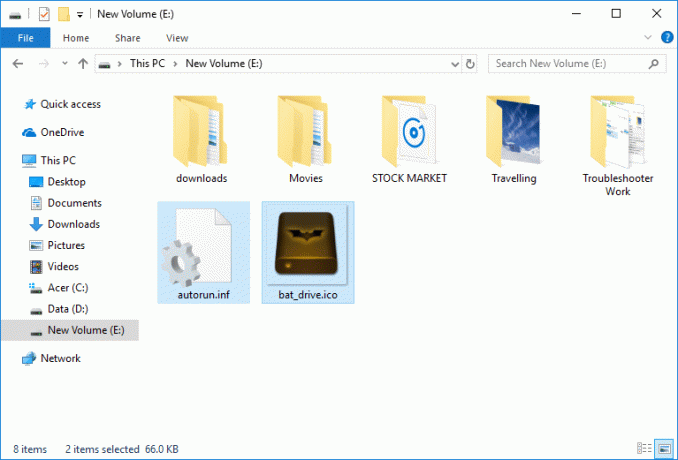
5. Kopioi .ico-tiedosto jota haluat käyttää tietyn aseman kuvakkeena ja liitä se tämän aseman juureen.
6. Kaksoisnapsauta nyt autorun.inf-tiedostoa ja muuta teksti seuraavaksi:
[autorun]
icon=”tiedostonimi.ico”

Huomautus: Korvata tiedostonimi.ico tiedoston todelliseen nimeen, kuten disk.ico jne.
7. Kun olet valmis, paina Ctrl + S tallentaaksesi tiedoston tai tallentaaksesi sen manuaalisesti Muistio-valikosta siirtymällä kohtaan Tiedosto > Tallenna.
8.Käynnistä tietokoneesi uudelleen tallentaaksesi muutokset ja kun tietokone on käynnistetty uudelleen, näet, että olet muuttanut aseman kuvaketta haluamallasi tavalla.

Tapa 2: Aseman kuvakkeen vaihtaminen Windows 10:ssä kaikille käyttäjille rekisterieditorissa
1.Paina Windows Key + R ja kirjoita regedit ja paina Enter avataksesi Rekisterieditori.

2.Siirry seuraavaan rekisteriavaimeen:
HKEY_LOCAL_MACHINE\SOFTWARE\Microsoft\Windows\CurrentVersion\Explorer\DriveIcons
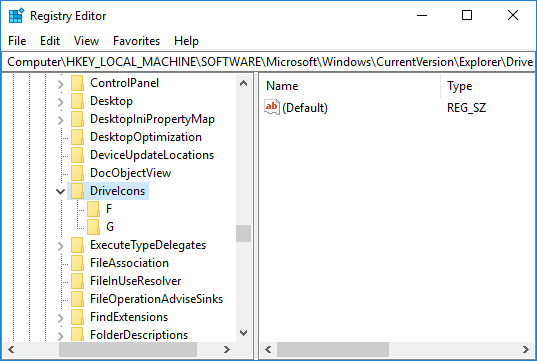
Huomautus: Jos sinulla ei ole DriveIcons-avainta, napsauta hiiren kakkospainikkeella Explorer ja valitse Uusi > Avain ja nimeä tämä avain nimellä DriveIcons.

3. Napsauta hiiren kakkospainikkeella DriveIcons-avain valitse sitten Uusi > Avain ja kirjoita sitten iso asemakirjain (esimerkki – E) sen aseman kohdalla, jonka aseman kuvakkeen haluat vaihtaa, ja paina Enter.
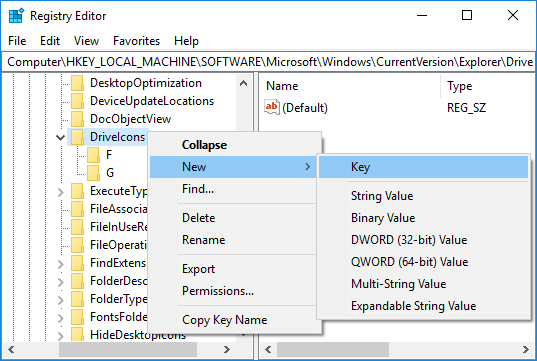
Huomautus: Jos sinulla on jo yllä oleva aliavain (esimerkki – E), ohita vaihe 3, vaan siirry suoraan vaiheeseen 4.
4. Napsauta jälleen hiiren kakkospainikkeella yllä olevaa aliavainta (esimerkki – E) ja napsauta sitten Uusi > Avain ja nimeä tämä avain nimellä Oletuskuvake paina sitten Enter.

5. Varmista nyt, että valitset Oletuskuvake kaksoisnapsauta sitten oikeanpuoleisessa ikkunaruudussa (oletus) merkkijono.

6. Kirjoita arvotietokenttään kuvaketiedoston koko polku lainausmerkkien sisällä ja napsauta OK.

Huomautus: Varmista, että kuvaketiedosto on seuraavassa paikassa: C:\Users\Public\Pictures
Nyt sinulla on esimerkiksi kuvaketiedosto nimeltä drive.ico yllä olevassa paikassa, joten kirjoittamasi arvo olisi:
“C:\Users\Public\Pictures\drive.ico” ja napsauta OK.

7. Kun olet valmis, sulje kaikki ja käynnistä tietokone uudelleen.
Tämä on Aseman kuvakkeen vaihtaminen Windows 10:ssä, mutta tulevaisuudessa, jos sinun on kumottava yllä olevat muutokset, napsauta hiiren kakkospainikkeella aliavainta (esimerkki – E), jonka loit DriveIcons-avaimella. valitse Poista.

Tapa 3: Muuta kaikki asemakuvakkeet (oletusaseman kuvake) Windows 10:ssä
1.Paina Windows Key + R ja kirjoita regedit ja paina Enter avataksesi Rekisterieditori.

2.Siirry seuraavaan rekisteriavaimeen:
HKEY_LOCAL_MACHINE\SOFTWARE\Microsoft\Windows\CurrentVersion\Explorer\Shell Icons
Huomautus: Jos et voi tallentaa Shell-kuvakkeita, napsauta hiiren kakkospainikkeella Exploreria ja valitse Uusi > Avain sitten nimeä tämä avain nimellä Shell-kuvakkeet ja paina Enter.

3. Napsauta hiiren kakkospainikkeella Shell-kuvakkeita ja valitse sitten Uusi > Laajennettava merkkijonoarvo. Nimeä tämä uusi merkkijono nimellä 8 ja paina Enter.
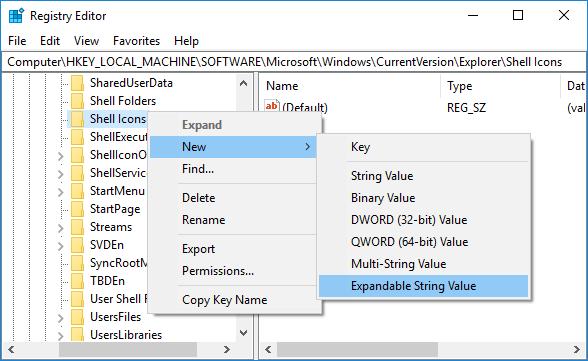
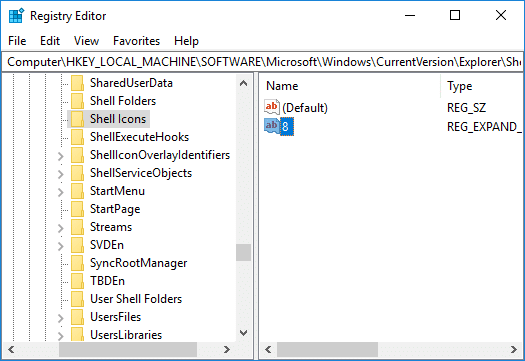
4. Kaksoisnapsauta yllä olevaa merkkijonoa ja muuta sen arvoa seuraavasti:
D:\icons\Drive.ico
Huomautus: Korvaa yllä oleva arvo kuvaketiedostosi todellisella sijainnilla.
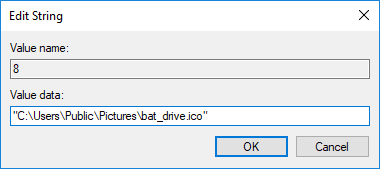
5.Sulje Rekisterieditori ja käynnistä tietokone uudelleen tallentaaksesi muutokset.
Suositus:
- Ota levyn kirjoitussuojaus käyttöön tai poista se käytöstä Windows 10:ssä
- Näytön virkistystaajuuden muuttaminen Windows 10:ssä
- Epäselvien sovellusten skaalaus korjaaminen Windows 10:ssä
- Ota käyttöön tai poista käytöstä verkkotunnuksen käyttäjien kirjautuminen Windows 10:een biometriikkaa käyttämällä
Sen olet onnistuneesti oppinut Aseman kuvakkeen vaihtaminen Windows 10:ssä mutta jos sinulla on vielä kysyttävää tästä opetusohjelmasta, voit kysyä niitä kommenttiosiossa.