Kuinka Finder, tiedostonhallinta, tunnisteet ja Spotlight-haku toimivat
Sekalaista / / February 14, 2022
Jos tulet Windowsista, olet luultavasti tottunut erilaisiin osioihin (yksi Windows-asennusta varten, toinen suurempia tiedostoja ja kansioita varten jne.).
Olet myös tottunut paljastamaan ohjelma- ja järjestelmätiedostoja, tiedät tiedoston tarkan paikan tai vain unohdat minne tallensit tiedoston etkä löytänyt sitä enää koskaan (älä mene siihen kuinka huonoa etsiminen Windowsissa on On).
Kun vaihdat Windowsista Maciin, tiedostonhallinta on suurin muutos, ja vaikka se saattaa aluksi tuntua vieraalta, se on itse asiassa parempaan suuntaan.
Oletusarvoisesti Macit eivät ole osioituja, ja Windows-sydämellesi lyötäväksi kerron tämän – se on OK. Kaikki tulee olemaan hyvin. Hengittää.
Oletko juuri vaihtanut Maciin? Hanki e-kirjamme – Lopullinen opas OS X Yosemiteen Mac-aloittelijalle. Se on täydellinen e-kirja ihmisille, jotka haluavat tutustua Maciin ja saada siitä kaikki irti.
Oikein, joten tässä on aloittelijan opas tiedostojen hallintaan OS X Yosemitessa (sitä käsitellään tarkemmin alla olevassa Finder-osiossa):
- Vedä sovellustiedostoja (tunnisteella .sovellus) Sovellukset-kansioon ja unohda ne.
- Löydät pääkiintolevyltä kansion, joka on omistettu käyttäjätunnuksellesi Macintosh HD -> Käyttäjät. Tässä tallennat kaikki tiedostosi. Sisällön järjestäminen sisäkkäisiin kansioihin on helppoa, ja Finderilla on todella helppoa selata sisältöä (lisätietoja tämän tekemisestä on alla olevassa osiossa).
- Vaihtoehtona voit käyttää "En välitä" -ajattelua tiedostojen tallentamisessa. Tallenna mikä tahansa tiedosto Documents- tai Downloads-kansioon ja käytä Spotlight-hakua tiedostojen käynnistämiseen etsimisen sijaan (Spotlight-haku toimii, toisin kuin Windows-haku).
Finder
Finder on Macin File Explorer. Se saattaa näyttää samanlaiselta kuin Windowsissa: sivupalkki on täynnä kansioita ja välilyönti oikealla, missä kaikki kansiot sijaitsevat.
Ensimmäistä kertaa käyttävälle Finder voi kuitenkin vaikuttaa sellaiselta... tyhmä. Ainakin minulle se teki. Se on oletuksena "Kaikki omat tiedostoni" -osio, joka on hyödytön, jos sinulla on yli pari tusinaa tiedostoja.
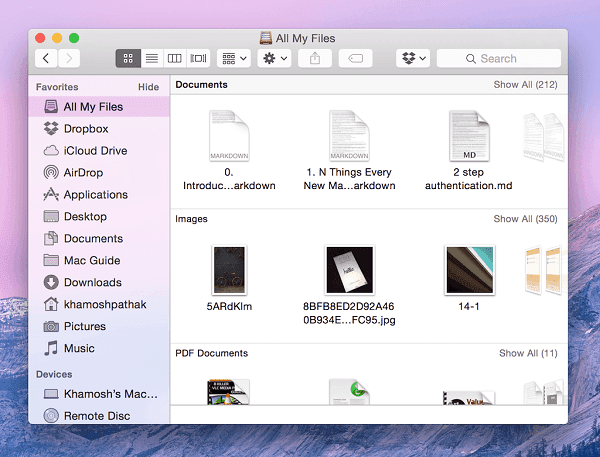
Mutta sinulla on tämä mahtava uusi Mac. Se on nopea ja kaunis. Et aio luopua siitä vain siksi, että tiedostonhallinta ei ole sitä, mihin olet tottunut?
Se voi olla paljon parempi, käytä vain 5 minuuttia ja tee alla luetellut asiat.
Viisi minuuttia kokonaan uuteen Finder-kokemukseen
Käytä hetki ymmärtääksesi sivupalkki. Siellä suurin osa vuorovaikutuksestasi tiedostojen ja kansioiden kanssa tapahtuu. Sivupalkki alkaa merkillä Suosikit ja alla näet jaetut tietokoneet/verkot, liitetyt USB-laitteet ja asennetut dmg kuvia.
Valitse valikkopalkista Finder -> Asetukset -> Kenraali ja alkaen Uusi Finder-ikkuna näkyy valita mitä tahansa muuta kuin Kaikki tiedostoni. Valitse sieltä eniten käytetty kansio, tai kuten minä teen, valitse käyttäjäkansiosi.
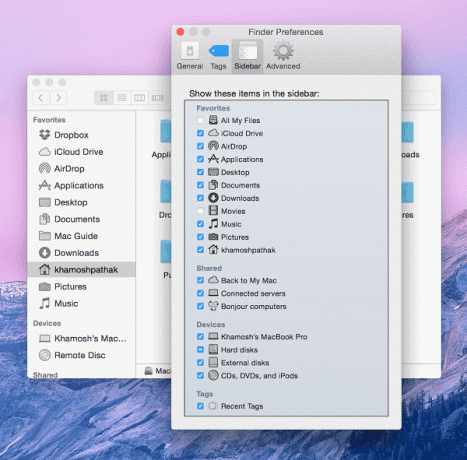
Kuten edellä sanoin, Macisi on yksi iso kiintolevy, eikä siinä ole osioita. Miten aiot järjestää tiedostosi? Sisäkkäiset kansiot, tietysti.
Näin tiedostorakenne OS X: ssä toimii:
Yläosassa on kiintolevysi nimi (yleensä nimeltään Macintosh HD), jonka jälkeen siellä on kansio Käyttäjät. Mistä löydät kansion, joka on omistettu käyttäjätunnuksellesi.
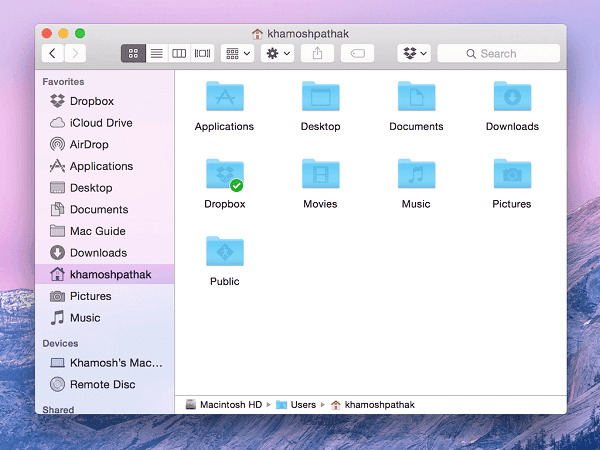
Tämä kansio sisältää periaatteessa kaikki tiedot näet ja tallennat järjestelmääsi. Tämä tarkoittaa sovelluksia, sovellustiedostoja, asiakirjoja, latauksia jne.
Täällä näet jo kansiot, jotka on luotu asiakirjoille, latauksille, valokuville, elokuville jne. Tämä on hyvä lähtökohta. Aloita tarvittavien tietojen tallentaminen vastaavaan kategoriaan.
Tämä on myös paikka, jossa sinun tulee luoda uusia kansioita tallentaaksesi sellaista sisältöä, joka ei sovi OS X: n ennalta määritettyihin kansioihin.
Sisäkkäiset kansiot tarkoittavat kansioiden sisällä olevia kansioita, jotka kaikki on järjestetty loogisella tavalla. Voit esimerkiksi luoda uuden kansion kohteelle Veroasiakirjatsisällä Asiakirjat kansio ja luo siellä erilaisia kansioita joka vuosi. Tämä on Folders 101 täällä.
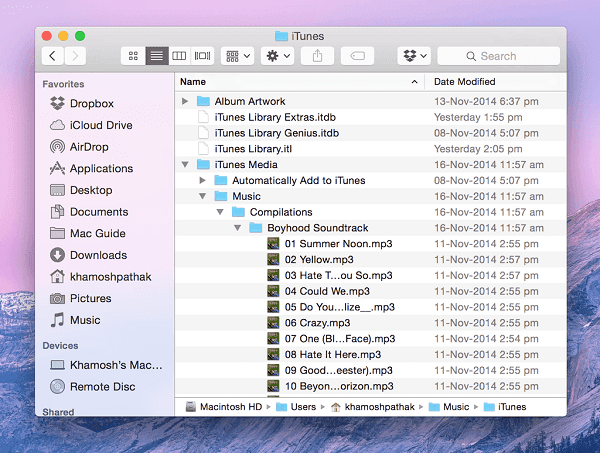
Pääset nopeasti käsiksi luomiisi kansioihin liittämällä ne Suosikit-palkkiin. Helpoin tapa tehdä se on vetää kansio Suosikit-palkkiin.
Näytä tilat Finderissa ja tiedostojen puhdistaminen kuvakenäkymässä
Finderissa on neljä katselutilaa.
Kuvake näkymä näyttää pikkukuvien esikatselut tai tiedostokuvakkeet.

Lista näkymä näyttää sisällön yksityiskohtaisena luettelona. Tämä on myös sisäkkäisten kansioiden näkymä.

Sarake näkymä näyttää hakemistorakenteen vierekkäin ylhäältä alas sijasta.
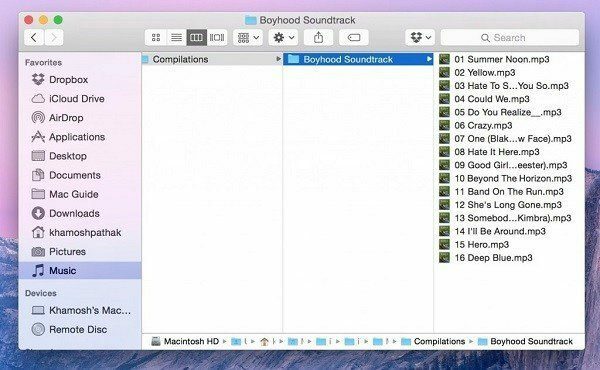
Kannen virtaus näkymä näyttää tiedostojen esikatselut ikkunan yläosassa.
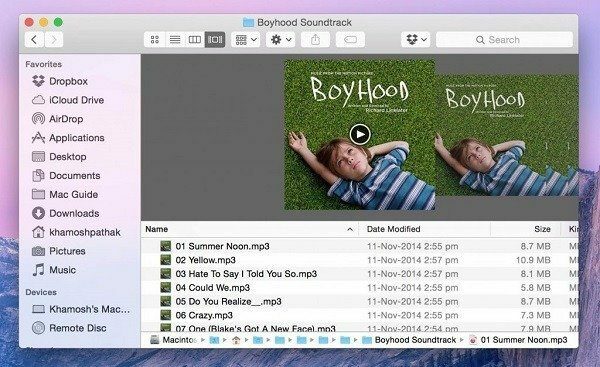
Kuvakenäkymässä tiedostot ja kansiot elävät tavallaan vapaata elämää. Heissä on jonkinlainen boheemi. Ehkä Jobs oppi tiedostojen lajittelun taidon guruilta Intian-vierailullaan.
Pointti on, että ikoninäkymästä tulee yleensä sotku. On kuitenkin mahdollisuus puhdistaa kaikki. Napsauta hiiren kakkospainikkeella tyhjää kohtaa ja siirry kohtaanPuhdista. Täältä löydät vaihtoehtoja tiedostojen järjestämiseen nimen, koon jne. mukaan. Siellä on myös yksinkertainen Siivota vaihtoehto nopeaan lajitteluun.
Tunnisteiden käyttäminen eniten käytettyjen ja tärkeiden tiedostojen järjestämiseen
Sisäkkäiset kansiot sopivat tiedostojen järjestämiseen siististi. Spotlight sopii erinomaisesti tiedostojen käynnistämiseen sukeltamatta sisäkkäisiin kansioihin.
Niin sitten mitä tagit tekevät?
Yosemitessa voit "tagata" tiedoston tai kansion käyttämällä ennalta määritettyä tai mukautettua väriä. Useilla tiedostoilla ja kansioilla voi olla yhteinen tunniste. Jokaisella tunnisteella on pikakuvake sivupalkissa.
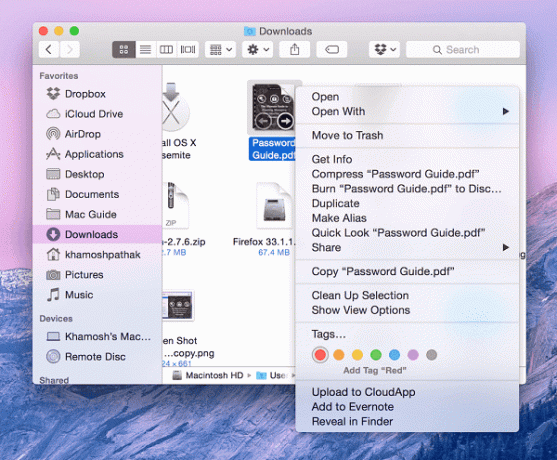
Kun työskentelet kouluun tai työhön liittyvässä projektissa, voit merkitä kaikki tiedostot, joissa olet mukana, yhdellä värillä. Merkitse kaikki musiikki, jota haluat kuunnella, tai elokuvat, joita haluat katsella, eri värillä. Ja kyllä, yhdellä tiedostolla voi olla useita tunnisteita.
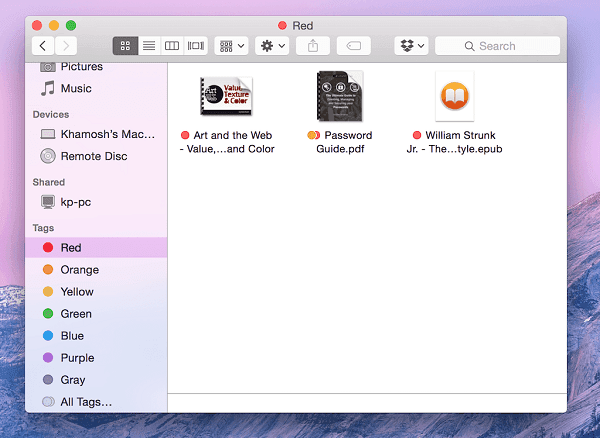
Kun napsautat tiettyä tunnistetta sivupalkissa, kaikki tunnisteeseen liittyvät tiedostot tulevat näkyviin.
Tunnisteiden lisääminen on kuin kansion luomista tekemättä kansiota.
Kuinka käyttää Spotlight-hakua tiedostojen, kansioiden ja sovellusten nopeaan käynnistämiseen
Ennen kuin OS X 10.10 Yosemite tuli käyttöön, Spotlight oli tämä pieni hakukenttä oikeassa yläkulmassa, joka toi esiin etsimäsi sovellukset ja tiedostot.
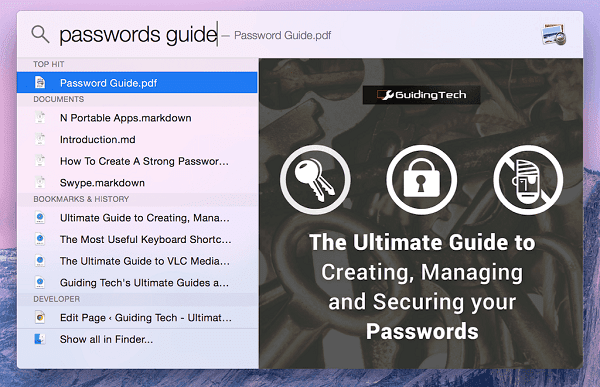
Yosemitessa Spotlight-hakuun on annettu hieman enemmän.. valokeilassa. Se on nyt edessä ja keskellä ja voi tehdä paljon muutakin kuin vain käynnistää sovelluksia ja etsiä tiedostoja.
Voit tuoda Spotlight-haun näkyviin painamalla Cmd + välilyönti yhdistelmä tai napsauttamalla Hae -kuvaketta valikkorivillä.
Spotlight näyttää nyt kontekstitietoja kirjoittamistasi asioista. Joten se näyttää esikatselut etsimäsi tekstidokumentille tai näyttää kuvan pikkukuvan.
Vaikka uusi esikatseluominaisuus on hieno, jos teet sen oikein, sinulla on varmasti aikaa katsoa sitä. Kuten olen aiemmin sanonut, Spotlight on loistava tiedostojen ja kansioiden indeksoinnissa.
Joten kun alat kirjoittaa tiedoston nimeä – PDF, jota olet käyttänyt tutkimukseen ja joka on haudattu neljän tason syvyyteen siististi järjestetty projektikansio – Spotlight tietää, mitä etsit, ennen kuin olet edes kirjoittanut ensimmäiset 3–4 kirjaimet.
Kyseinen tiedosto korostetaan ja Enter-painikkeen painaminen käynnistää tiedoston oletussovelluksessa.
Etsi tiedostoja, sovelluksia ja yhteystietoja

Muunna yksiköt ja valuutta
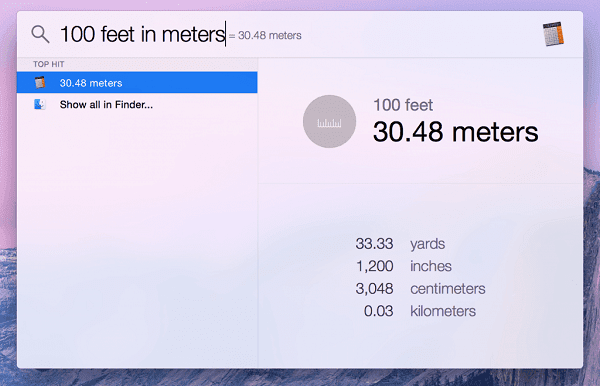
Etsi kappaleita kirjastostasi ja iTunes Storesta
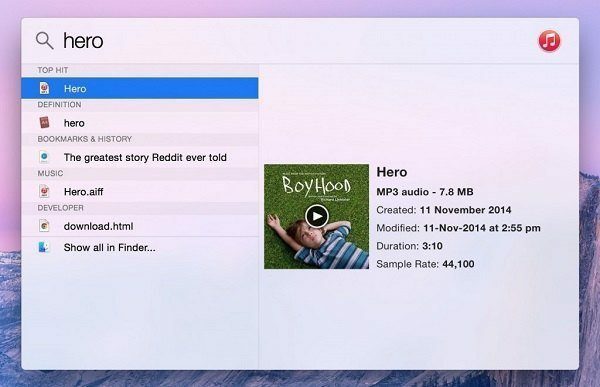
TEHDÄ SPOTTLIGHT-HAKUSTA MYÖS TEHOKASTA: Yosemiten Spotlight saa perusasiat oikein. Mutta entä jos olet huomannut näppäimistön käynnistysvirheen ja haluat tehdä enemmän? Hakea verkkosivustoja ja suorittaa järjestelmätehtäviä, kuten Macin sammuttaminen? Asenna taskulamppu, Spotlightin laajennuskehys, joka lisää yllä mainitut ominaisuudet ja paljon muuta.
Oletko juuri vaihtanut Maciin? Hanki e-kirjamme – Lopullinen opas OS X Yosemiteen Mac-aloittelijalle. Se on täydellinen e-kirja ihmisille, jotka haluavat tutustua Maciin ja saada siitä kaikki irti.
Päivitetty viimeksi 03.2.2022
Yllä oleva artikkeli saattaa sisältää kumppanilinkkejä, jotka auttavat tukemaan Guiding Techiä. Se ei kuitenkaan vaikuta toimitukselliseen eheyteemme. Sisältö pysyy puolueettomana ja autenttisena.
TIESITKÖ
30. elokuuta 1998 ensimmäinen Google Doodle julkaistiin.



