Kuinka käyttää jaettua näkymää El Capitanissa moniajoon
Sekalaista / / February 14, 2022
Jos päivitit äskettäin Macisi OS X 10.11 El Capitan -käyttöjärjestelmään, saatat raaputtaa hieman päätäsi uusien ominaisuuksien suhteen. Kyllä, fontti on uusi ja näyttää hyvältä. On olemassa kätevä pieni temppu, jolla voit liikuttaa sormeasi ohjauslevyllä todella nopeasti löytääksesi kohdistimen. Kaikki on hyvin, mutta missä ovat suuret banneriominaisuudet? No, niitä ei ole montaa.
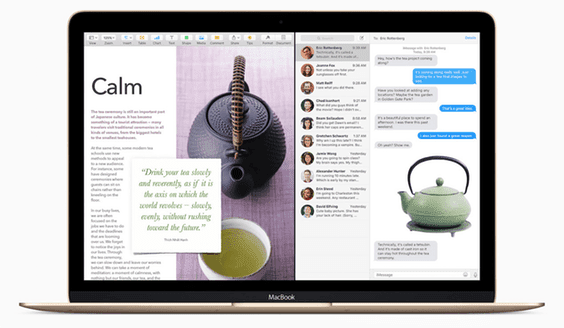
Suurin muutos El Capitanissa on uusi Mission Control ja Split View. Kyllä, nämä ovat vain ikkunanhallinnan päivityksiä. Mutta ne voivat säästää paljon aikaa vaihtaessasi ikkunoiden ja moniajon välillä.
Aloittelijan opas Macin käyttöön: Uusi täällä? Tarkista oppaastamme saat kaiken tiedon uudesta Mac OS: stäsi.
Esikatselu: The New Mission Control
George on jo tarkentanut uusi Mission Control edellisessä artikkelissa joten en sukeltaa syvälle tähän. Perusasiat ovat samat – pääset perille pyyhkäisemällä kolme/neljä sormea ylöspäin ohjauslevyllä.
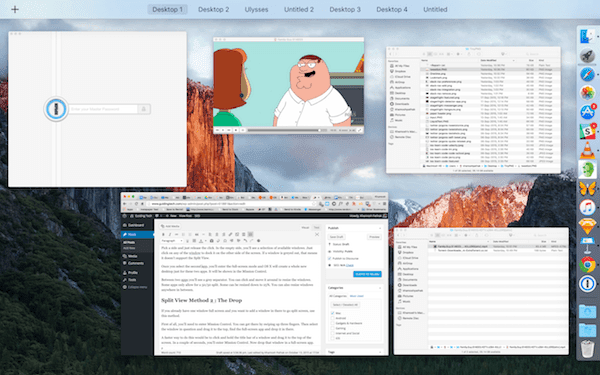
Mutta nyt näyttää erilaiselta. Et näe pöytätietokoneiden pikkukuvia, ennen kuin siirrät hiiren osoittimen näytön yläreunaan. Toinen suuri muutos on, että erillisiä ikkunoita samoista sovelluksista ei pinota päällekkäin. Tämä tarkoittaa, että jos sinulla on useita Chrome-ikkunoita auki, ne on helpompi havaita.
Tutustu Split Viewiin
Split View on Applen näkemys jaetun näytön monitoimista, joka on ollut olemassa Windowsissa siitä lähtien, kun Bill Gates käytti noita isoja rumia ruskeita laseja. Kyllä, se on vanha.
Windowsissa voit helposti kiinnittää kaksi sovellusta vierekkäin vetämällä ikkunan jompaankumpaan näytön reunaan tai painamalla pikanäppäintä.

Mutta OS X: ssä Split View toimii vain koko näytön tilassa. Tämä tarkoittaa, että sinulla on häiriötön ympäristö. Jaettua näkymää voi käyttää kahdella tavalla.
Jaetun näkymän menetelmä 1: Vihreä piste
Ensinnäkin kaikki sovellukset eivät tue jaettua näkymää (vielä). Mutta sisäänrakennetut sovellukset, kuten Safari ja jopa Chrome, tekevät niin. Koska teet tämän ensimmäistä kertaa, kokeile sitä Safarilla.
Napsauta ja pidä vihreää sovellusikkunassa Maksimoida -painiketta.
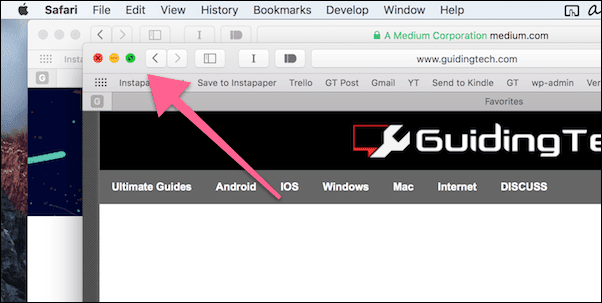
Ikkuna on nyt tarkennuspiste, ja sinua pyydetään joko kiinnittämään se näytön vasemmalle tai oikealle puolelle. Tämä näytön osa korostetaan sinisellä värillä.
Valitse sivu ja vapauta napsautus. Tyhjällä sivulla näet valikoiman käytettävissä olevia ikkunoita. Napsauta mitä tahansa ikkunaa kiinnittääksesi sen näytön toiselle puolelle. Jos ikkuna on harmaana, se ei tue jaettua näkymää.
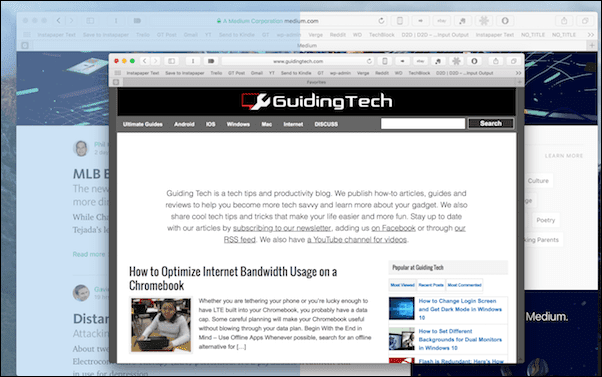
Kun valitset toisen sovelluksen, siirryt koko näytön tilaan ja OS X luo kokonaan uuden työpöydän vain näille kahdelle sovellukselle. Se näytetään Mission Controlissa.
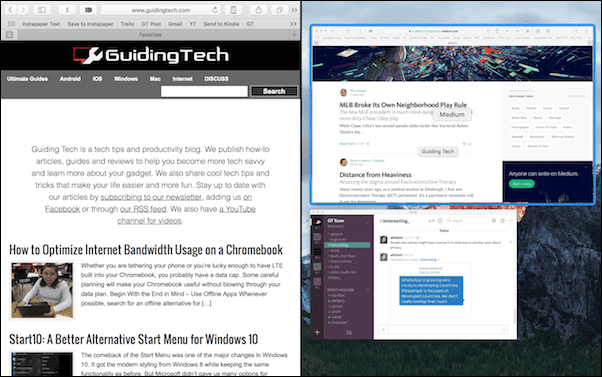
Kahden sovelluksen välissä näkyy harmaa erotin. Voit muuttaa ikkunoiden kokoa napsauttamalla ja liikuttamalla sitä. Jotkut sovellukset sallivat vain 50/50-jaon. Joidenkin kokoa voidaan pienentää 25 prosenttiin. Voit myös muuttaa ikkunoiden kokoa missä tahansa välissä.
Jos opit visuaalisesti paremmin, katso alla oleva GIF.
Jaetun näkymän menetelmä 2: Pudotus
Jos sinulla on jo yksi ikkuna koko näytön kokoinen ja haluat lisätä siihen ikkunan siirtyäksesi jaettuun näyttöön, käytä tätä menetelmää.
Ensinnäkin sinun on syötettävä Mission Control. Pääset sinne pyyhkäisemällä ylös kolmella sormella. Valitse sitten kyseinen ikkuna ja vedä se ylös, etsi koko näytön sovellus ja pudota se sinne.
Nopeampi tapa tehdä tämä olisi napsauttaa ja pitää ikkunan otsikkopalkkia painettuna ja vetää se näytön yläreunaan. Muutaman sekunnin kuluttua siirryt Mission Controliin. Pudota nyt ikkuna koko näytön sovellukseen.
Kun se ei riitä
Applen näkemys jaetun näytön moniajosta on varmasti.. ainutlaatuinen. Mutta jos olet tottunut siihen, miten asiat toimivat Windows-maassa, meillä on sinulle ratkaisu. Kaikki mitä tarvitaan, on lataaminen työkalu, kuten BetterTouchTool tai Spektaakkeli. Olen kertonut yksityiskohtaisesti, kuinka näitä sovelluksia käytetään edellisessä ohjeessa.

Nyt on sinun vuorosi. Luuletko käyttäväsi Split View'ta usein? Onko se mielestäsi helppo tai intuitiivinen käyttää? Jaa kanssamme foorumillamme.
Päivitetty viimeksi 03.2.2022
Yllä oleva artikkeli saattaa sisältää kumppanilinkkejä, jotka auttavat tukemaan Guiding Techiä. Se ei kuitenkaan vaikuta toimitukselliseen eheyteemme. Sisältö pysyy puolueettomana ja autenttisena.



