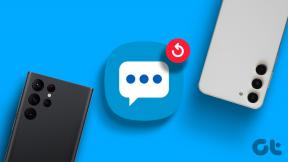Korjaa Microsoft Edgen virhe ei voi muodostaa yhteyttä tälle sivulle
Sekalaista / / November 28, 2021
Vuosien selaimiin liittyvien valitusten ja ongelmien jälkeen Microsoft päätti julkaista surullisen Internet Explorerin seuraajan Microsoft Edgen muodossa. Vaikka Internet Explorer on edelleen suurelta osin osa Windowsia, Edge on tehty uudeksi oletusselaimeksi sen erinomaisen suorituskyvyn ja parempien yleisominaisuuksien ansiosta. Edge on kuitenkin vain hieman parempi kuin edeltäjänsä, ja se näyttää myös aiheuttavan virheen tai kaksi, kun selaat Internetiä sen kautta.
Muutamia yleisempiä Edgeen liittyviä ongelmia ovat Microsoft Edge ei toimi Windows 10:ssä, Hmm, emme voi tavoittaa tätä sivuvirhettä in Microsoft Edge, Blue Screen -virhe Microsoft Edgessä jne. Toinen laajalti esiintynyt ongelma on "Tälle sivulle ei voi muodostaa yhteyttä turvallisesti". Ongelma ilmenee pääasiassa Windows 10 1809 -päivityksen asennuksen jälkeen, ja sen mukana tulee viestillä, jossa lukee "Tämä saattaa johtua siitä, että sivusto käyttää vanhentuneita tai vaarallisia TLS-protokollaasetuksia. Jos tämä toistuu, yritä ottaa yhteyttä verkkosivuston omistajaan."
"Tälle sivulle ei voi muodostaa yhteyttä" -ongelma ei myöskään ole ainutlaatuinen Edgelle, vaan se voidaan kohdata myös Google Chromessa, Mozilla Firefoxissa ja muissa verkkoselaimissa. Tässä artikkelissa kerromme sinulle ensin ongelman syystä ja tarjoamme sitten pari ratkaisua, joiden on raportoitu ratkaisevan ongelman.
Sisällys
- Mikä aiheuttaa "Tälle sivulle ei voi muodostaa yhteyttä turvallisesti" -virheen?
- Korjaa Ei voi muodostaa yhteyttä turvallisesti tähän sivuvirheeseen Microsoft Edgessä
- Tapa 1: Tyhjennä reunaevästeet ja välimuistitiedostot
- Tapa 2: Ota käyttöön TLS (Transport Layer Security) -protokollat
- Tapa 3: Ota käyttöön Näytä sekasisältö
- Tapa 4: Poista virustorjunta-/mainosten estolaajennukset väliaikaisesti käytöstä
- Tapa 5: Päivitä verkko-ohjaimet
- Tapa 6: Muuta DNS-asetuksia
- Tapa 7: Palauta verkkoasetukset
Mikä aiheuttaa "Tälle sivulle ei voi muodostaa yhteyttä turvallisesti" -virheen?
Virheilmoituksen lukeminen riittää osoittamaan syyllisen (TLS-protokolla asetukset) virheen varalta. Useimmat keskivertokäyttäjät eivät ehkä kuitenkaan tiedä, mitä TLS todella on ja mitä tekemistä sillä on heidän Internet-selauskokemuksensa kanssa.
TLS on lyhenne sanoista Transport Layer Security ja se on joukko protokollia, joita Windows käyttää kommunikoidakseen turvallisesti verkkosivustojen kanssa, joita yrität käyttää. "Tälle sivulle ei voi muodostaa yhteyttä turvallisesti" -virhe tulee näkyviin, kun näitä TLS-protokollia ei ole määritetty oikein eivätkä ne täsmää tietyn sivuston palvelimen kanssa. Epäsopivuus ja siten virhe tapahtuu todennäköisimmin, jos yrität käyttää todella vanhaa verkkosivusto (joka edelleen käyttää HTTPS: ää uudemman HTTP-tekniikan sijaan), jota ei ole päivitetty iät. Virhe voi ilmetä myös, jos tietokoneesi Näytä sekasisältö -ominaisuus on poistettu käytöstä, kun lataamasi verkkosivusto sisältää sekä HTTPS- että HTTP-sisältöä.
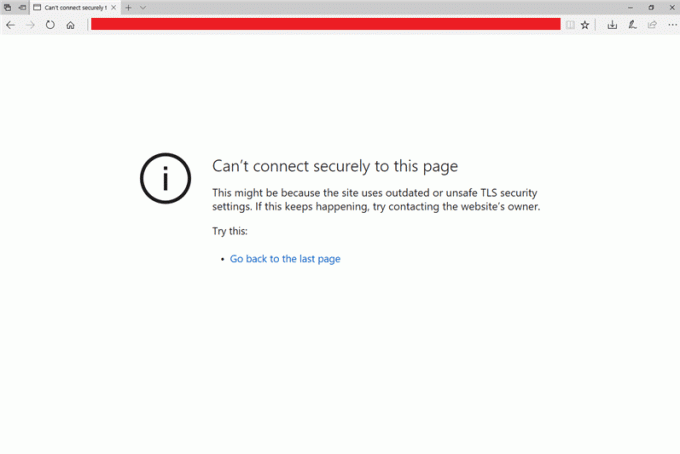
Korjaa Ei voi muodostaa yhteyttä turvallisesti tähän sivuvirheeseen Microsoft Edgessä
Edgen "Tälle sivulle ei voi muodostaa yhteyttä turvallisesti" -ongelma voidaan helposti ratkaista oikein TLS-protokollan asetusten määrittäminen useimmissa tietokoneissa ja ottamalla käyttöön Display Mixed Content in jotkut järjestelmät. Vaikka joidenkin käyttäjien on ehkä päivitettävä verkko-ohjaimensa (vioittuneet tai vanhentuneet verkkoohjaimet voivat aiheuttaa virheen), nollata olemassa olevat verkkoasetukset tai muuttaa DNS-asetukset. Muutaman helpon ratkaisun, kuten selaimen välimuistitiedostojen ja evästeiden tyhjentämisen ja minkä tahansa kolmannen osapuolen virustorjuntaohjelman väliaikaisen poistamisen käytöstä, on myös raportoitu ratkaisevan ongelman, vaikkakaan ei aina.
Tapa 1: Tyhjennä reunaevästeet ja välimuistitiedostot
Vaikka tämä ei välttämättä ratkaise "Tälle sivulle ei voi muodostaa yhteyttä turvallisesti" -virhettä useimmille käyttäjille, tämä sattuu olemaan helpoin ratkaisu ja ratkaisee joukon selaimeen liittyviä ongelmia. Vioittunut välimuisti ja evästeet tai niiden ylikuormitus johtavat usein selainongelmiin, ja ne on suositeltavaa tyhjentää säännöllisesti.
1. Kuten ilmeistä, aloitamme käynnistämällä Microsoft Edgen. Kaksoisnapsauta Edgen työpöydän (tai tehtäväpalkin) pikakuvaketta tai etsi se Windowsin hakupalkista (Windows-näppäin + S) ja paina Enter-näppäintä, kun haku palaa.
2. Napsauta seuraavaksi kolme vaakasuuntaista pistettä Edge-selainikkunan oikeassa yläkulmassa. Valitse asetukset seuraavasta valikosta. Pääset myös Edgen asetussivulle käymällä osoitteessa the edge://asetukset/ uudessa ikkunassa.

3. Vaihda kohtaan Yksityisyys ja palvelut asetussivu.
4. Napsauta Tyhjennä selaustiedot -osiossa -kuvaketta Valitse tyhjennettävät tiedot -painiketta.

5. Seuraavassa ponnahdusikkunassa valitse Evästeet ja muut sivuston tiedot ja Välimuistissa olevat kuvat ja tiedostot -valintaruutu (Mene ja valitse myös Selaushistoria, jos et halua poistaa sitä.)
6. Laajenna avattavaa Aikaväli-valikkoa ja valitse Koko ajan.
7. Napsauta lopuksi Tyhjennä nyt -painiketta.
Käynnistä selain uudelleen ja yritä avata ongelmallinen verkkosivusto uudelleen.
Tapa 2: Ota käyttöön TLS (Transport Layer Security) -protokollat
Nyt asiaan, joka ensisijaisesti aiheuttaa virheen - TLS-protokollat. Windowsin avulla käyttäjä voi valita neljästä eri TLS-salausasetuksesta, nimittäin TLS 1.0, TLS 1.1, TLS 1.2, ja TLS 1.3. Kolme ensimmäistä ovat oletusarvoisesti käytössä ja voivat aiheuttaa virheitä, kun ne poistetaan käytöstä, joko vahingossa tai päällä tarkoitus. Joten varmistamme ensin, että TLS 1.0, TLS 1.1 ja TLS 1.2 salausasetukset ovat käytössä.
Ennen siirtymistä TLS: ään Windows käytti myös SSL-tekniikkaa salaustarkoituksiin. Tekniikka on kuitenkin nyt vanhentunut, ja se tulisi poistaa käytöstä ristiriitojen välttämiseksi TLS-protokollien kanssa ja siten mahdollisten onnettomuuksien välttämiseksi.
1. Paina Windows-näppäintä + R käynnistääksesi Suorita-komentoruudun, kirjoita inetcpl.cpl, ja napsauta OK avataksesi Internet-ominaisuudet.

2. Siirry kohtaan Pitkälle kehittynyt Internet Properties -ikkunan välilehti.
3. Vieritä Asetukset-luetteloa alaspäin, kunnes löydät Käytä SSL- ja Käytä TLS-valintaruutuja.
4. Varmista, että Käytä TLS 1.0:ta, Käytä TLS 1.1:tä ja Käytä TLS 1.2:ta vieressä olevat valintaruudut on rastitettu/valittu. Jos ne eivät ole, napsauta ruutuja ottaaksesi nämä asetukset käyttöön. Varmista myös, että Käytä SSL 3.0 -vaihtoehtoa ei ole käytössä (valitsematon).
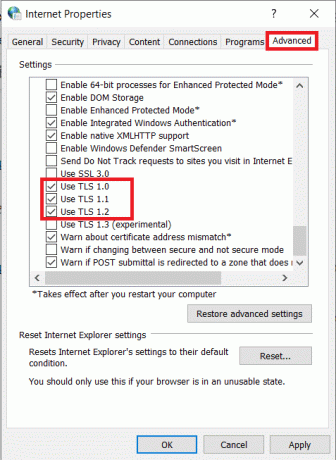
5. Klikkaa Käytä -painiketta oikeassa alakulmassa tallentaaksesi mahdollisesti tekemäsi muutokset ja sitten OK painiketta poistuaksesi. Avaa Microsoft Edge, vieraile verkkosivulla ja toivottavasti virhe ei näy nyt.
Tapa 3: Ota käyttöön Näytä sekasisältö
Kuten aiemmin mainittiin, "Tälle sivulle ei voi muodostaa yhteyttä turvallisesti" voi johtua myös siitä, että sivusto sisältää HTTP- ja HTTPS-sisältöä. Tässä tapauksessa käyttäjän on otettava käyttöön Näytä sekasisältö, muuten selaimella on ongelmia verkkosivun kaiken sisällön lataamisessa ja seurauksena on keskusteltu virhe.
1. Avaa Internet-ominaisuudet ikkuna noudattamalla edellisen ratkaisun ensimmäisessä vaiheessa mainittua menetelmää.
2. Vaihda kohtaan Turvallisuus -välilehti. Valitse "Valitse vyöhyke, jolla haluat tarkastella tai muuttaa suojausasetuksia" -kohdasta Internet (maapallokuvake) ja napsauta Mukautettu taso… -painiketta "Tämän vyöhykkeen suojaustaso" -ruudussa.
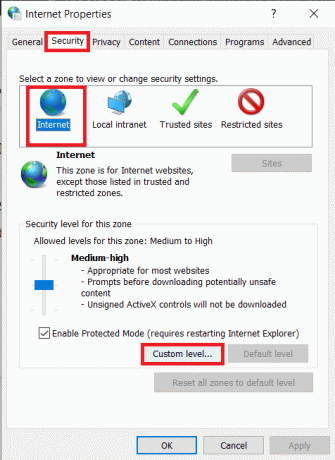
3. Vieritä seuraavassa ponnahdusikkunassa löytääksesi Näytä sekalaista sisältöä vaihtoehto (sekalaiset alla) ja ota käyttöön se.
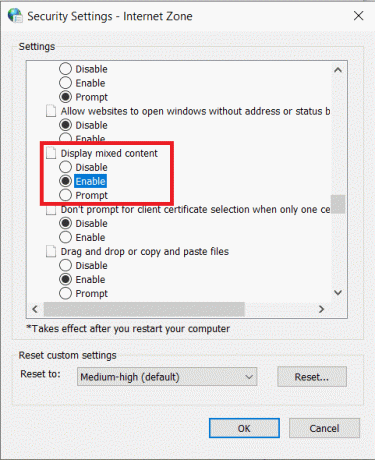
4. Klikkaa OK poistuaksesi ja suorittaaksesi tietokoneen uudelleenkäynnistää jotta muutokset tulevat voimaan.
Tapa 4: Poista virustorjunta-/mainosten estolaajennukset väliaikaisesti käytöstä
Kolmannen osapuolen virustorjuntaohjelmien reaaliaikainen verkkosuojaus (tai mikä tahansa vastaava) voi myös estää selaintasi lataamasta tiettyä verkkosivua, jos se havaitsee sivun haitallisena. Joten yritä ladata verkkosivusto virustorjunnan poistamisen jälkeen. Jos tämä ratkaisee "Tälle sivulle ei voi muodostaa yhteyttä turvallisesti" -virheen, harkitse vaihtamista toiseen virustorjuntaohjelmistoon tai poista se käytöstä aina, kun haluat käyttää verkkosivua.
Useimmat virustorjuntasovellukset voidaan poistaa käytöstä napsauttamalla hiiren kakkospainikkeella niiden ilmaisinalueen kuvakkeita ja valitsemalla sitten sopiva vaihtoehto.
Virustorjuntaohjelmien tapaan myös mainosten estolaajennukset voivat aiheuttaa virheen. Noudata alla olevia ohjeita poistaaksesi laajennukset käytöstä Microsoft Edgessä:
1. Avata Reuna, napsauta kolmea vaakasuuntaista pistettä ja valitse Laajennukset.

2. Klikkaa vaihtokytkin poistaaksesi käytöstä jokin tietty laajennus.
3. Voit myös poistaa laajennuksen napsauttamalla Poista.

Tapa 5: Päivitä verkko-ohjaimet
Jos asianmukaisten TLS-protokollien ja Display Mixed Content -ominaisuuden ottaminen käyttöön ei tehnyt työtä puolestasi, virheen voi aiheuttaa vioittuneet tai vanhentuneet verkkoohjaimet. Päivitä vain saatavilla olevat verkkoohjaimet uusimpaan versioon ja yritä sitten käydä verkkosivustolla.
Voit joko käyttää jotakin monista kolmannen osapuolen ohjaimien päivityssovelluksista, kuten DriverBooster, jne. tai päivitä verkkoohjaimet manuaalisesti Laitehallinnan kautta.
1. Tyyppi devmgmt.msc Suorita-komentoruudussa ja paina Enter käynnistääksesi Windowsin laitehallinnan.

2. Laajenna Verkkosovittimet napsauttamalla sen vasemmalla puolella olevaa nuolta.
3. Napsauta hiiren kakkospainikkeella verkkosovitinta ja valitse Päivitä ohjain.

4. Napsauta seuraavassa ikkunassa Etsi päivitetty ohjainohjelmisto automaattisesti.
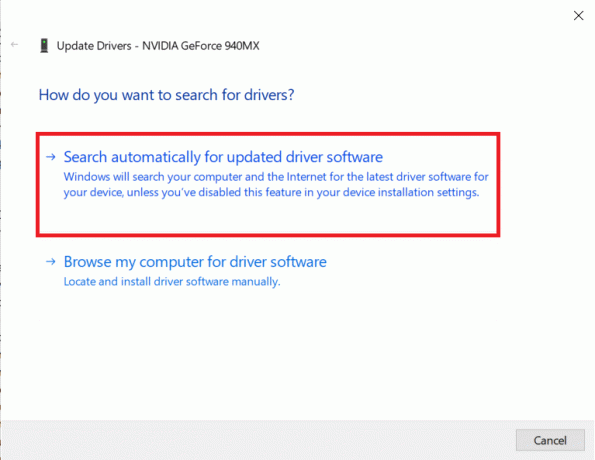
Uusimmat ohjaimet ladataan ja asennetaan nyt automaattisesti tietokoneellesi.
Lue myös:Kuinka päivittää laiteohjaimet Windows 10:ssä
Tapa 6: Muuta DNS-asetuksia
Tietämättömille DNS (Domain Name System) toimii Internetin puhelinluettelona ja kääntää verkkotunnuksia (esim. https://techcult.com) IP-osoitteisiin ja sallii siksi selaimien ladata kaikenlaisia verkkosivustoja. Internet-palveluntarjoajan asettama DNS-oletuspalvelin on kuitenkin usein hidas, ja se tulisi korvata Googlen DNS-palvelimella tai millä tahansa muulla luotettavalla palvelimella parhaan selauskokemuksen saavuttamiseksi.
1. Käynnistä Suorita-komentoruutu, kirjoita ncpa.cplja napsauta OK avaa Verkkoyhteydet ikkuna. Voit myös avata saman ohjauspaneelin tai hakupalkin kautta.

2. Oikealla painikkeella aktiivisessa verkossasi (Ethernet tai WiFi) ja valitse Ominaisuudet seuraavasta kontekstivalikosta.

3. Valitse Verkko-välilehdeltä Internet-protokollan versio 4 (TCP/IPv4) ja napsauta Ominaisuudet -painiketta (voit myös kaksoisnapsauttaa sitä päästäksesi sen Ominaisuudet-ikkunaan).
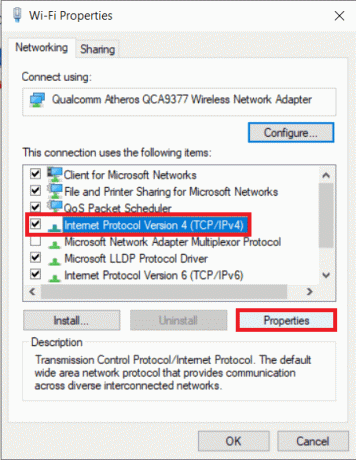
4. Valitse nyt Käytä seuraavaa DNS-palvelinosoitteet ja astu sisään 8.8.8.8 ensisijaisena DNS-palvelimena ja 8.8.4.4 vaihtoehtoisena DNS-palvelimena.

5. Valitse / valitse valintaruutu Vahvista asetukset poistuttaessa ja napsauta OK.
Tapa 7: Palauta verkkoasetukset
Lopuksi, jos mikään yllä kuvatuista menetelmistä ei toiminut, yritä palauttaa verkkoasetukset oletusasetuksiin. Voit tehdä tämän suorittamalla pari komentoa korotetussa komentokehoteikkunassa.
1. Meidän tulee tehdä avaa komentokehote järjestelmänvalvojana nollataksesi verkon kokoonpanoasetukset. Voit tehdä tämän etsimällä hakupalkista komentokehotetta ja valitsemalla oikeanpuoleisesta paneelista Suorita järjestelmänvalvojana.

2. Suorita seuraavat komennot peräkkäin (kirjoita ensimmäinen komento, paina enter ja odota sen suorittamista, kirjoita seuraava komento, paina enter ja niin edelleen):
netsh winsockin nollausnetsh int IP nollattuipconfig /releaseipconfig /renewipconfig /flushdns

Suositus:
- 2 tapaa peruuttaa YouTube Premium -tilaus
- Korjaa yleisiä tulostinongelmia Windows 10:ssä
- Korjaa Microsoft Edge avaa useita ikkunoita
Toivomme, että jokin yllä olevista menetelmistä auttoi sinua pääsemään eroon ärsyttävistä "Tälle sivulle ei voi muodostaa yhteyttä turvallisesti”virhe Microsoft Edgessä. Kerro meille, mikä ratkaisu toimi sinulle alla olevassa kommenttiosassa.