Ota Flash käyttöön tietyillä verkkosivustoilla Chromessa
Sekalaista / / November 28, 2021
Web-sivustot, jotka edelleen tukevat flashia, eivät näytä toimivan Chromessa, koska suurin osa niistä selaimet ovat alkaneet poistaa Flashin käytöstä oletuksena ja lopettavat Flashin tuen lähiaikoina kuukaudet. Adobe itse ilmoitti, että he täysin lopettaa sen Flash-laajennuksen tuki vuoteen 2020 mennessä. Syy tähän on ilmeinen, koska monet selaimet ovat alkaneet boikotoida Flash-laajennusta tietoturva- ja muiden ongelmien vuoksi, joten useiden käyttäjien määrä on laskenut rajusti.

Jos kuitenkin olet Chromen käyttäjä, huomaat, että Google ei priorisoi Flash-pohjaista sisältöä ja verkkosivustoja Chromen sisäänrakennetun suojausominaisuuden vuoksi. Oletusarvoisesti Chrome kehottaa olemaan käyttämättä Flash-pohjaisia verkkosivustoja. Mutta jos olosuhteet vaativat Flashin käyttöä tietyllä verkkosivustolla, mitä tekisit? Hyvä uutinen on, että voit ottaa Flashin käyttöön tietyillä verkkosivustoilla Chrome-selaimella. Joten tässä oppaassa keskustelemme siitä, kuinka flash otetaan käyttöön tietyillä verkkosivustoilla ja mitkä ovat erilaisia kiertotapoja tämän tehtävän suorittamiseksi.
Sisällys
- Ota Flash käyttöön tietyillä verkkosivustoilla Chromessa
- Tapa 1: Ota Flash käyttöön Chromessa asetuksista
- Tapa 2: Ota Flash käyttöön sivustoasetusten avulla
- Tapa 3: Tarkista ja päivitä Adobe Flash Player -versio
- Tapa 4: Asenna tai asenna uudelleen Adobe Flash
- Tapa 5: Päivitä Google Chrome
Ota Flash käyttöön tietyillä verkkosivustoilla Chromessa
Varmista luo palautuspiste vain siltä varalta, että jokin menee pieleen.
Viimeaikaisissa päivityksissä Google Chrome on asettanut vain "Kysy ensin" suositeltavaksi vaihtoehdoksi minkä tahansa Flash-pohjaisen sisällön käyttämiseen. Selvitetään, mitä voimme tehdä ottaaksemme flashin käyttöön tietyillä kromisivustoilla.
Nyt Chrome 76:sta alkaen Flash on estetty oletuksena. Voit silti ottaa sen käyttöön, mutta siinä tapauksessa Chrome näyttää ilmoituksen Flash-tuen päättymisestä.
Tapa 1: Ota Flash käyttöön Chromessa asetuksista
Ensimmäinen ratkaisu, jonka voimme hyväksyä, on muuttaa selaimen asetuksia.
1.Avaa Google Chrome ja siirry seuraavaan URL-osoitteeseen osoitepalkissa:
chrome://settings/content/flash
2. Varmista kiihottua kytkin ""Kysy ensin (suositus)" jotta Ota Adobe Flash Player käyttöön Chromessa.

3. Jos sinun on poistettava Adobe Flash Player käytöstä Chromessa, sen jälkeen yksinkertaisesti sammuta yllä oleva kytkin.

4. Se on siinä, joka kerta kun selaat mitä tahansa flash-käyttöjärjestelmää, se kehottaa sinua avaamaan kyseisen verkkosivuston Chrome-selaimella.
Tapa 2: Ota Flash käyttöön sivustoasetusten avulla
1.Avaa Chromessa kyseinen verkkosivusto, joka vaati Flashin käytön.
2. Napsauta nyt osoitepalkin vasemmalta puolelta pieni kuvake (turvakuvake).
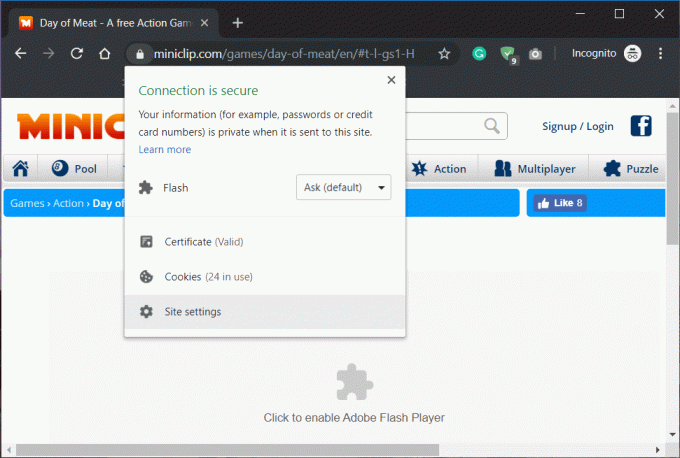
3. Napsauta tästä Sivuston asetukset.
4. Vieritä alas kohtaan Flash -osio ja valitse avattavasta valikosta Sallia.
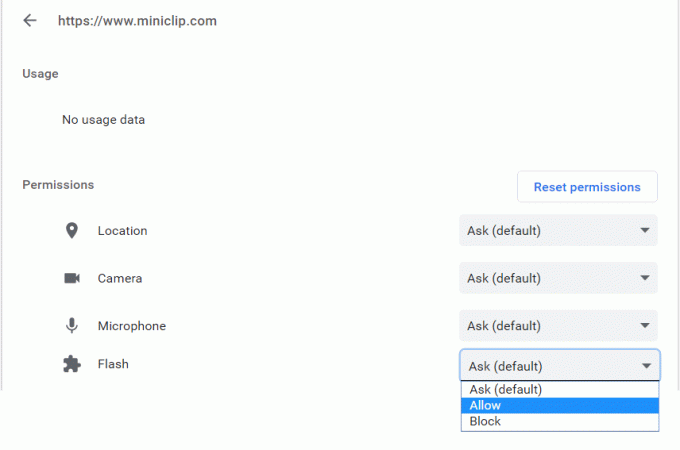
Siinä kaikki, olet antanut tämän verkkosivuston toimia Flash-sisällön kanssa Chromessa. Tämä menetelmä toimii varmasti, kun pääset käyttämään mitä tahansa Flash-pohjaista sisältöä selaimessasi. Katso tämä opas, jos sinun on otettava Flash käyttöön millä tahansa muulla selaimella Chromen lisäksi.

Web-sivustojen lisääminen ja estäminen Flash-pohjaiselle sisällölle
Kuten toisessa menetelmässä mainittiin, voit helposti sallia useiden Chrome-sivustojen ajaa Flash-pohjaista sisältöä. Kaikki verkkosivustot lisätään suoraan Chrome-selaimen Flash-asetusten Salli-osioon. Ja samalla tavalla voit estää minkä tahansa määrän verkkosivustoja käyttämällä estoluetteloa.
Voit helposti tarkistaa, mitkä verkkosivustot ovat sallittujen luettelon ja mitkä estoluettelon alla. Siirry vain seuraavaan osoitteeseen:
chrome://settings/content/flash

Tapa 3: Tarkista ja päivitä Adobe Flash Player -versio
Joskus Flashin käyttöönotto ei yksinkertaisesti toimi, etkä silti voi käyttää Flash-pohjaista sisältöä Chrome-selaimella. Tällaisissa tapauksissa sinun on päivitettävä Adobe Flash Player -versio. Joten sinun on varmistettava, että selaimessasi on uusin Flash Player -versio.
1.Tyyppi chrome://components/ Chromen osoitepalkissa.
2. Vieritä alas kohtaan "Adobe Flash Player" ja näet asentamasi Adobe Flash Playerin uusimman version.

3. Jos sinulla ei ole uusinta versiota, sinun on napsautettava Tarkista päivitykset -painiketta.
Kun Adobe Flash Player on päivitetty, selaimesi toimii oikein Flash-pohjaisen sisällön suorittamiseksi.
Tapa 4: Asenna tai asenna uudelleen Adobe Flash
Jos Flash Player ei toimi tai et vieläkään voi avata Flash-pohjaista sisältöä, toinen tapa korjata tämä ongelma on Adobe Flash Playerin asentaminen tai uudelleenasentaminen järjestelmään.
1.Tyyppi https://adobe.com/go/chrome selaimen osoiteriville.
2.Tästä sinun on valittava käyttöjärjestelmä ja selain, jolle haluat ladata Flash Playerin.

3. Chromea varten sinun on valittava PPAPI.
4. Nyt sinun on napsautettava Lataa nyt -painiketta.
Tapa 5: Päivitä Google Chrome
Voit tarkistaa, onko päivityksiä saatavilla, seuraavasti:
Huomautus:On suositeltavaa tallentaa kaikki tärkeät välilehdet ennen Chromen päivittämistä.
1.Avaa Google Chrome etsimällä sitä hakupalkin avulla tai napsauttamalla tehtäväpalkissa tai työpöydällä olevaa kromi-kuvaketta.

2. Google Chrome avautuu.

3. Napsauta kolme pistettä kuvake löytyy oikeasta yläkulmasta.

4. Napsauta Ohje-painike avautuvasta valikosta.

5. Napsauta Ohje-vaihtoehdon alla Tietoja Google Chromesta.

6. Jos päivityksiä on saatavilla, Chrome alkaa päivittää automaattisesti.

7. Kun päivitykset on ladattu, sinun on napsautettava -painiketta Uudelleenkäynnistyspainike lopettaaksesi Chromen päivityksen.

8. Kun napsautat Käynnistä uudelleen, Chrome sulkeutuu automaattisesti ja asentaa päivitykset.
Kun päivitykset on asennettu, Chrome käynnistyy uudelleen ja voit yrittää avata flash-pohjaista sisältöä, jonka pitäisi toimia ilman ongelmia tällä kertaa.
Suositus:
- Korjaa Tämän sivuston suojausvarmenteessa on ongelma
- Windows 10 jumissa tervetulonäytössä? 10 tapaa korjata se!
- Poista Aktivoi Windowsin vesileima Windows 10:stä
- Sovellusten sivulataus Windows 10:ssä
Toivon, että yllä olevista vaiheista oli apua ja nyt voit tehdä sen helposti Ota Flash käyttöön tietyille sivustoille Chromessa, mutta jos sinulla on vielä kysyttävää tästä opetusohjelmasta, voit kysyä niitä kommenttiosiossa.



