XP-tilan ottaminen käyttöön Windows 7:ssä Microsoft Virtual PC: n avulla
Sekalaista / / February 14, 2022
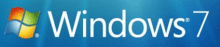
Osa Windows Vistan julkaisun ongelmasta oli, että monet sovellukset (etenkin yrityssovellukset) eivät yksinkertaisesti toimineet. Microsoft kehitti XP Moden kannustaakseen Windows 7:n käyttöönottoa. XP-tilan avulla Windows XP: ssä toimivat sovellukset voivat toimia Windows 7 -sovellusten rinnalla. Valitettavasti tämä ominaisuus on saatavilla vain Windows 7:n Professional-, Enterprise- ja Ultimate-versioissa.
XP-tila voidaan käyttää myös saman sovelluksen eri versioiden ajamiseen rinnakkain. Verkkokehittäjänä tämän ansiosta voin käyttää IE8:aa (käytetään Windows 7:ssä) ja IE6/IE7:ää (käytetään XP-tilassa) rinnakkain web-sivustojen yhteensopivuuden testaamiseksi.
Katsotaan, kuinka XP-tila asennetaan ja aloitetaan Windows 7:ssä.
Osa yksi: XP-tilan ja virtuaalisen PC: n lataaminen
Vaihe 1. Siirry Windows XP -tilaan ja Virtual PC: hen lataussivuja valitse Windows 7 -versiosi ja haluamasi kieli asennusta varten. Jos et ole varma, mikä Windows 7 -versio sinulla on käytössä seuraa oppaamme selvittääksesi.

Vaihe 2 Lataa XP-tila

Vaihe 3. Sinua saatetaan pyytää vahvistamaan Windows-kopiosi. Klikkaus Jatkaa edetä.

Vaihe 4. Tallentaa tiedosto tietokoneellesi ja juosta sen, kun lataus on valmis.


Vaihe 5. Kun Windows-päivityksen asennus on valmis, napsauta Jatkaa.
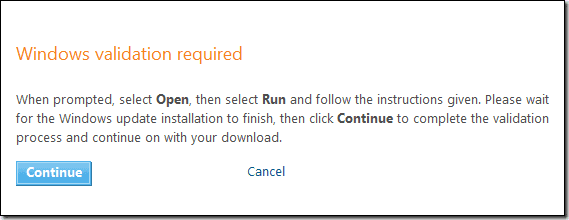
Odota, että vahvistusprosessi on valmis.
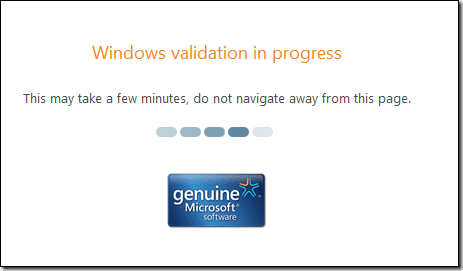
Jos vahvistus onnistui, sinun pitäisi saada seuraavanlainen viesti. Jos saat epäonnistuneen viestin, Windows-kopiosi ei ehkä ole aito, etkä voi jatkaa.

Vaihe 6. Sinun pitäisi nyt pystyä lataamaan Windows XP -tila.

Vaihe 7. ladata Windows Virtual PC.
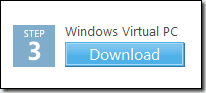
Vaihe 8. Asenna päivitys XP-tilaan, jos sinulla ei ole Windows 7 -käyttöjärjestelmää SP1 tai myöhemmin.
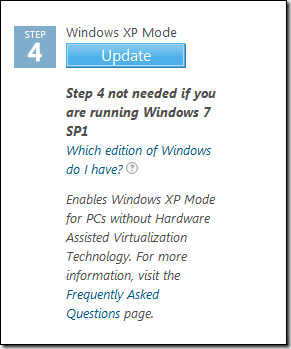
Osa 2: XP-tilan ja Windows Virtual PC: n asentaminen
Vaihe 1. Asenna XP Mode.
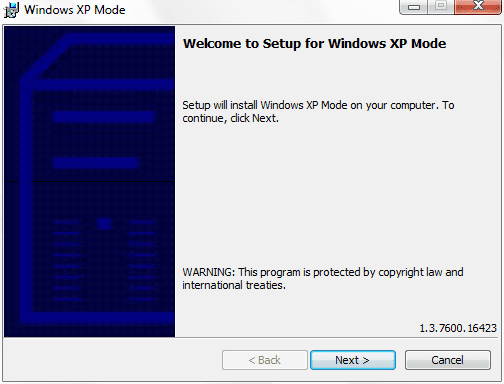
Määritä, minne haluat tallentaa virtuaalisen kiintolevytiedoston. (oletus on hyvä)

Odota, että asennus on valmis.

Klikkaus Viedä loppuun.

Vaihe 2 Asenna Windows Virtual PC.
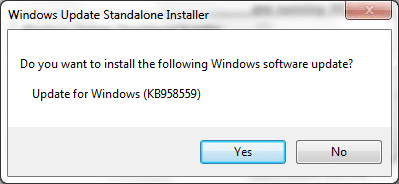
Asenna kaikki päivitykset, jotka sinua kehotetaan asentamaan.
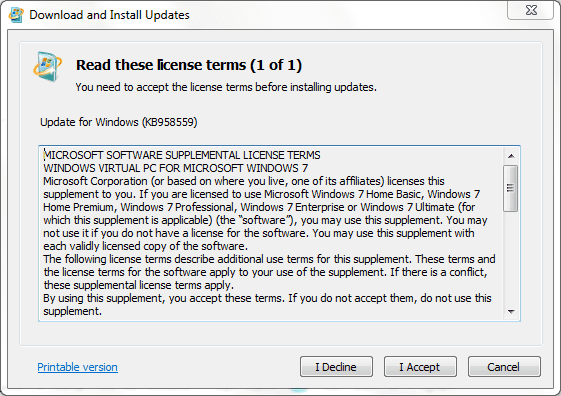
Odota sen valmistumista.
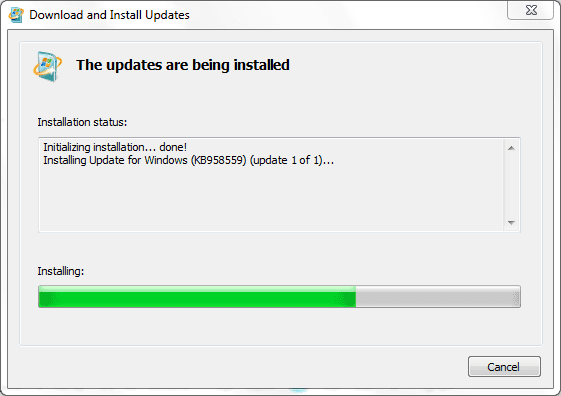
Käynnistä uudelleen, jos sinua kehotetaan tekemään niin.
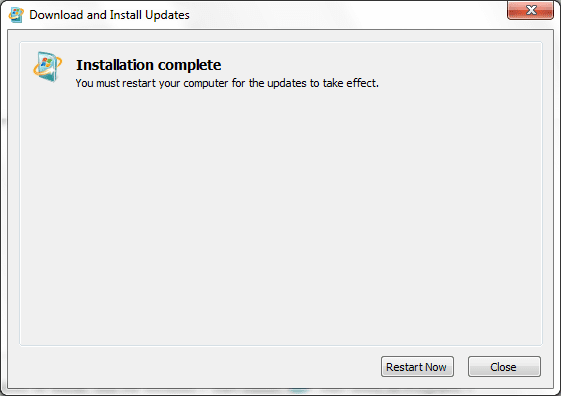
Osa 3: XP-tilan käyttöönotto ja määrittäminen
Vaihe 1. Käynnistä XP-tila käynnistysvalikosta.

Vaihe 2 Hyväksy lisenssisopimus.

Vaihe 3. Määritä salasana. (Haluat myös todennäköisesti sen muistavan kirjautumistietosi, muuten sinun on syötettävä salasanasi joka kerta, kun käynnistät XP-tilan sovelluksen.)
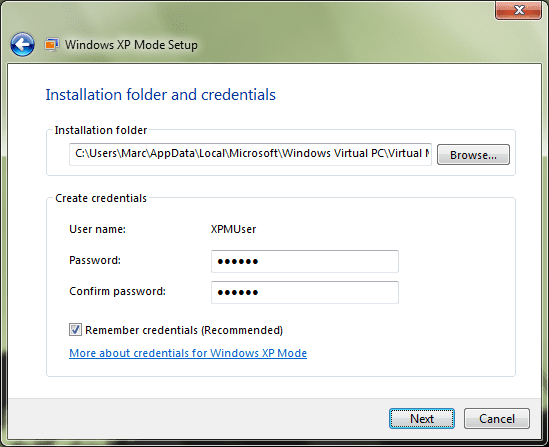
Vaihe 4. Ota automaattiset päivitykset käyttöön.
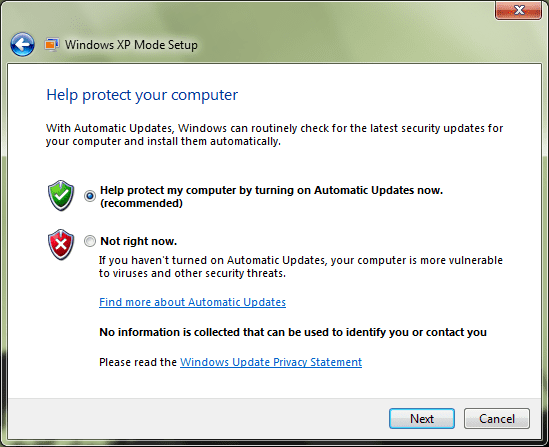
Vaihe 5. Aloita asennus.
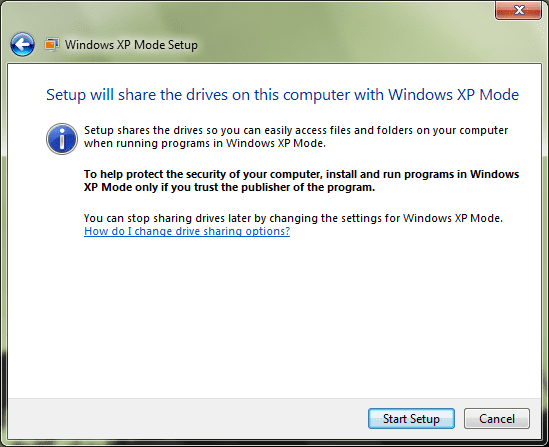
Vaihe 6. Kun asennus on valmis XP-tila tulee juoksemaan sisällä Windows Virtual PC.

Osa neljä: Sovellusten asentaminen XP-tilassa
Vaihe 1. Lataa sovellus käyttämällä virtuaalikoneen IE: tä.
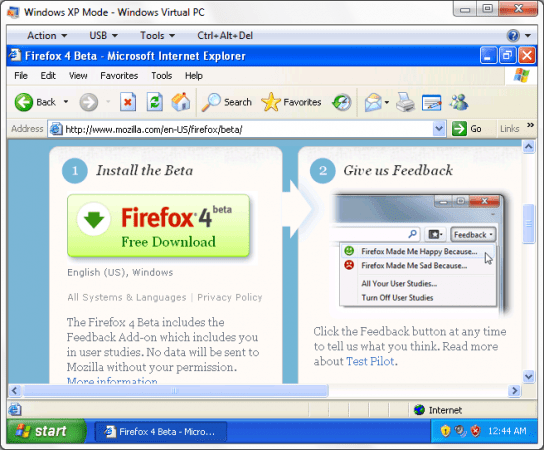
Vaihe 2 Asenna sovellus.
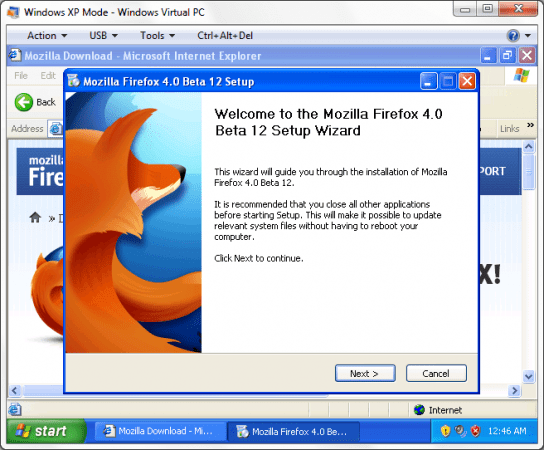
Vaihe 3. Kirjaudu ulos XP-tilasta kautta alkaa > Kirjaudu ulos.

Vaihe 4. Käynnistä juuri asentamasi sovellus Windows 7:n Käynnistä-valikon kautta.
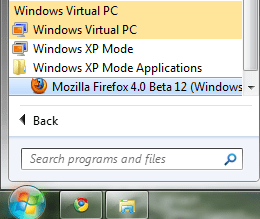
Vaihe 5. Sovelluksen pitäisi nyt toimia muiden Windows 7 -sovellustesi rinnalla.
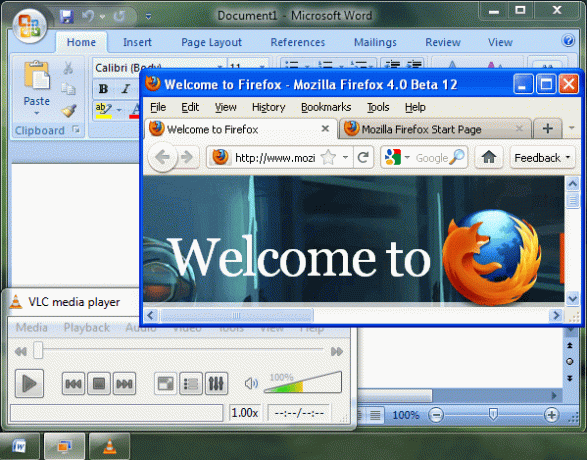
Vaihe 6. Jos haluat käyttää Windows XP: hen asennettua sovellusta, kuten IE6, avaa XP Mode uudelleen käynnistysvalikosta.

Vaihe 7. Luo pikakuvake IE6:een C:\Documents and Settings\All Users\Start Menu\Programs kansio.
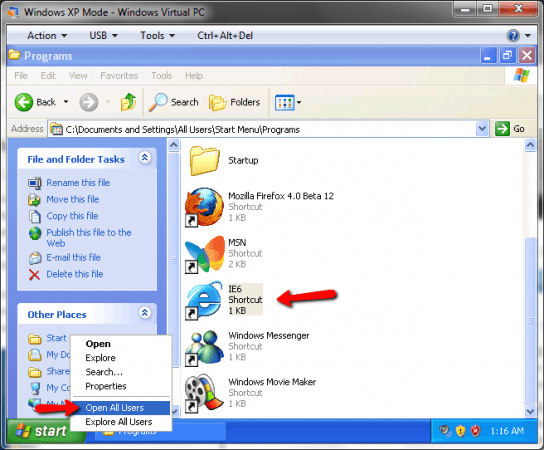
Vaihe 8. Kirjaudu ulos XP-tilasta kautta alkaa > Kirjaudu ulos.

Vaihe 9. IE6:n pitäisi nyt näkyä Windows XP -tilan sovellukset kansio Käynnistä-valikossa.
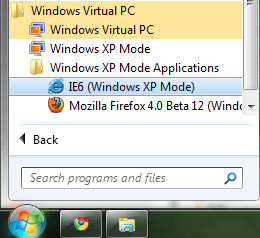
Vaihe 10. Käynnistä IE6.

Se siitä! Sinun pitäisi nyt pystyä ajamaan kaikkia XP-sovelluksiasi Windows-sovellusten rinnalla.
Päivitetty viimeksi 07.2.2022
Yllä oleva artikkeli saattaa sisältää kumppanilinkkejä, jotka auttavat tukemaan Guiding Techiä. Se ei kuitenkaan vaikuta toimitukselliseen eheyteemme. Sisältö pysyy puolueettomana ja autenttisena.



