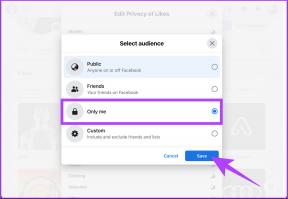Gmailin käyttäminen Microsoft Outlookissa
Sekalaista / / November 28, 2021
Gmailin käyttäminen Microsoft Outlookissa: Gmail on yksi suosituimmista sähköpostipalveluista. Se on suosittu valinta hämmästyttävän käyttöliittymänsä, prioriteettipostijärjestelmän, mukautettavien merkintöjen ja tehokkaan sähköpostin suodatuksen ansiosta. Tästä syystä Gmail on tehokäyttäjien ensimmäinen valinta. Toisaalta Outlook on ammatti- ja toimistokäyttäjien tärkein vetonaula, koska se on yksinkertaista ja integroitu ammattimaisesti tuottaviin sovelluksiin, kuten Microsoft Office Store.

Jos olet tavallinen Gmail-käyttäjä, mutta haluat käyttää sähköpostiviestejäsi Gmailissa Microsoft Outlookin kautta, jotta voit hyödyntää Outlookin ominaisuuksia, sinun on ilo tietää, että se on mahdollista. Gmailin avulla voit lukea sähköpostisi jollakin toisella sähköpostiohjelmalla IMAP: n (Internet Message Access Protocol) tai POP: n (Post Office Protocol) avulla. Saatat haluta määrittää Gmail-tilisi Outlookissa useista syistä. Esimerkiksi,
- Voit halutessasi käyttää työpöytäsähköpostiohjelmaa verkkokäyttöliittymän sijaan.
- Saatat joutua käyttämään sähköpostejasi ollessasi offline-tilassa.
- Saatat haluta käyttää Outlookin LinkedIn-työkalupalkkia saadaksesi lisätietoja lähettäjästäsi hänen LinkedIn-profiilistaan.
- Voit helposti estää lähettäjän tai koko toimialueen Outlookissa.
- Voit käyttää Facebook-Outlook-synkronointiominaisuutta tuodaksesi lähettäjän valokuvan tai muita tietoja Facebookista.
Sisällys
- Gmailin käyttäminen Microsoft Outlookissa
- OTA IMAP KÄYTTÖÖN GMAILISSA, SALLISTAKSI OUTLOOKIN KÄYTTÖ
- LISÄÄ GMAIL-TILISI OUTLOOKIA
Gmailin käyttäminen Microsoft Outlookissa
Voit käyttää Gmail-tiliäsi Microsoft Outlookin kautta noudattamalla seuraavia kahta päävaihetta:
OTA IMAP KÄYTTÖÖN GMAILISSA, SALLISTAKSI OUTLOOKIN KÄYTTÖ
Jotta voit määrittää Gmail-tilisi Outlookissa, sinun on ensin otettava se käyttöön IMAP Gmailissa, jotta Outlook voi käyttää sitä.
1.Tyyppi gmail.com selaimen osoiteriville päästäksesi Gmail-sivustoon.

2.Kirjaudu Gmail-tilillesi.
3. Huomaa, että et voi käyttää puhelimesi Gmail-sovellusta tähän tarkoitukseen.
4. Napsauta rataskuvake ikkunan oikeassa yläkulmassa ja valitse sitten asetukset avattavasta valikosta.
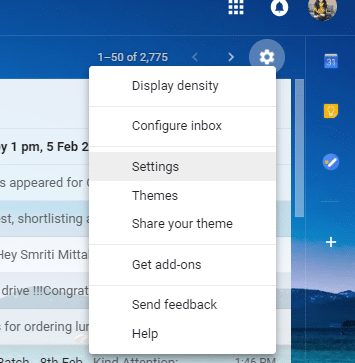
5. Napsauta asetusikkunassa "Edelleenlähetys ja POP/IMAP'-välilehti.
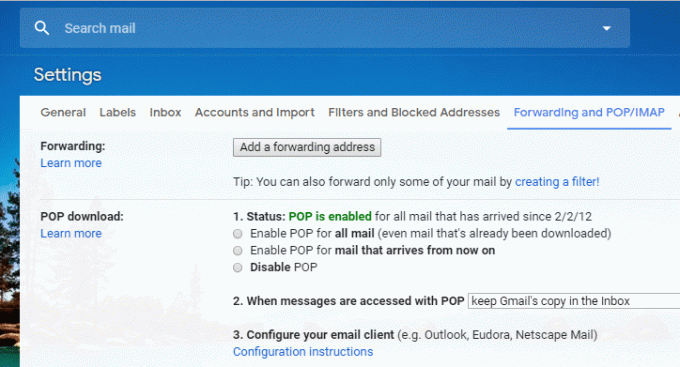
6. Siirry IMAP-käyttölohkoon ja napsauta "Ota IMAP käyttöön-valintanappi (toistaiseksi näet, että tila sanoo, että IMAP on poistettu käytöstä).

7. Vieritä sivua alas ja napsauta "Tallenna muutokset' ottaaksesi muutokset käyttöön. Jos nyt avaat uudelleenEdelleenlähetys ja POP/IMAP', näet, että IMAP on käytössä.
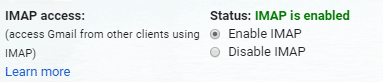
8.Jos käytät kaksivaiheinen todennus Gmailin suojaukseen, sinun on valtuutettava Outlook laitteellasi, kun käytät sitä ensimmäistä kertaa Gmail-tiliisi kirjautumiseen. Tätä varten sinun täytyy luo kertaluonteinen salasana Outlookille.
- Kirjaudu sisään Gmail-tilillesi.
- Napsauta profiilikuvaasi ikkunan oikeassa yläkulmassa ja napsauta sitten Google-tili.
- Siirry kohtaan Suojaus-välilehti tiliikkunassa
- Vieritä alas "Kirjautuminen Googleen" -lohkoon ja napsauta "Sovelluksen salasana’.
- Valitse nyt sovellus (eli Mail) ja laite (esimerkiksi Windows-tietokone), jota haluat käyttää ja napsauta Tuottaa.
- Sinulla on nyt Sovelluksen salasana valmis käytettäväksi, kun yhdistät Outlookin Gmail-tiliisi.
LISÄÄ GMAIL-TILISI OUTLOOKIA
Nyt kun olet ottanut IMAPin käyttöön Gmail-tililläsi, sinun tarvitsee vain lisää tämä Gmail-tili Outlookiin. Voit tehdä tämän noudattamalla annettuja vaiheita.
1.Tyyppi näkymät tehtäväpalkin hakukenttään ja avaa Outlook.
2.Avaa Tiedosto-valikko ikkunan vasemmassa yläkulmassa.
3. Napsauta Info-osiossa "Tilin asetukset’.
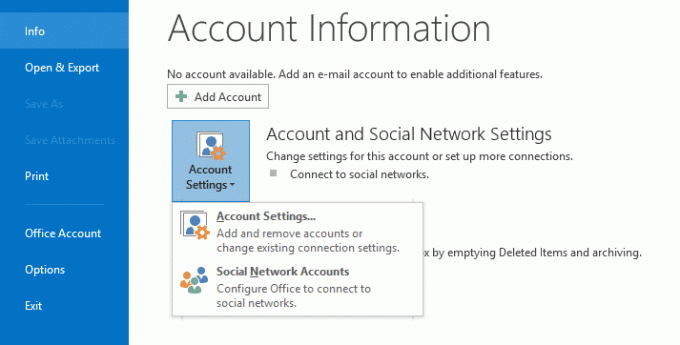
4. Valitse "Tilin asetukset-vaihtoehto avattavasta valikosta.
5. Tilin asetusikkuna avautuu.
6. Napsauta tässä ikkunassa Uusi Sähköposti-välilehden alla.

7. Lisää tili -ikkuna avautuu.
8. Valitse "Manuaalinen asennus tai lisäpalvelintyypit' -valintanappia ja napsauta Seuraava.
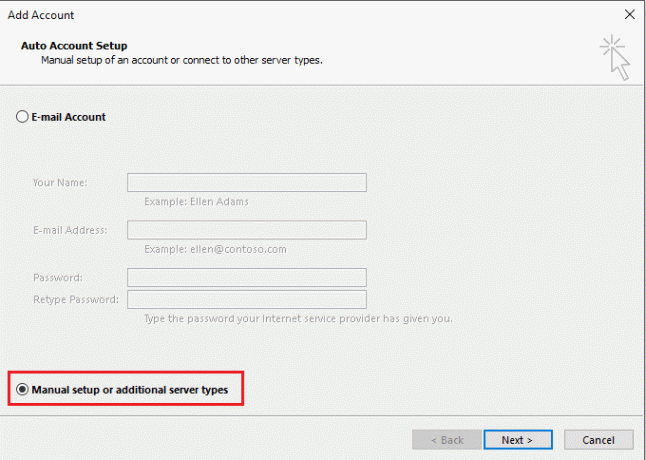
9. Valitse "POP tai IMAP' -valintanappia ja napsauta sitä Seuraava.

10.Syötä nimesi ja sähköpostiosoitteesi asiaankuuluvilla aloilla.
11.Valitse Tilityypiksi IMAP.
12. Kirjoita saapuvan postin palvelinkenttään "imap.gmail.comja kirjoita lähtevän postin palvelinkenttäänsmto.gmail.com’.

13. Kirjoita salasanasi. Ja tarkista 'Edellytä kirjautumista käyttämällä suojattua salasanatodennusta' -valintaruutu.
14. Napsauta nyt "Lisää asetuksia…’.
15. Napsauta Lähtevät palvelin -välilehti.
16. Valitse "Lähtevän postin palvelin (SMTP) vaatii todennuksen' -valintaruutu.

17. Valitse "Käytä samoja asetuksia kuin saapuvan palvelimeni' radiopainike.
18. Napsauta nyt -kuvaketta Lisäasetukset-välilehti.
19.Tyyppi 993 in Saapuvan palvelimen kenttä ja "Käytä seuraavan tyyppistä salattua yhteyttä" -luettelossa, valitse SSL.
20. Tyyppi 587 in Lähtevän palvelimen kenttä ja "Käytä seuraavan tyyppistä salattua yhteyttä" -luettelossa, valitse TLS.
21. Napsauta OK jatkaaksesi ja napsauta sitten Seuraava.
Joten siinä se, nyt voit käyttää Gmailia Microsoft Outlookissa ilman vaivaa. Voit nyt käyttää kaikkia Gmail-tilisi sähköposteja Outlookin työpöytäsovelluksen kautta, vaikka olisit offline-tilassa. Ei vain sitä, sinulla on nyt myös pääsy kaikkiin Outlookin mahtaviin ominaisuuksiin!
Suositus:
- HDMI-portti ei toimi Windows 10:ssä [RATKAISTU]
- Etsi GPS-koordinaatit mistä tahansa sijainnista
- IP-osoitteen muuttaminen Windows 10:ssä
- Säilytetäänkö Google Chrome -historia yli 90 päivää?
Toivon, että yllä olevista vaiheista oli apua ja nyt voit tehdä sen helposti Käytä Gmailia Microsoft Outlookissa, mutta jos sinulla on vielä kysyttävää tästä opetusohjelmasta, voit kysyä niitä kommenttiosiossa.