Kuinka saada komentokehote kontekstivalikossa Windows 10 Creators -päivityksessä
Sekalaista / / February 14, 2022
lanseerauksesta lähtien Windows 10 Creators -päivitys, olemme nähneet a paljon uusia ominaisuuksia Kuten Dynaaminen lukitus, Quick Assist, uusi Windows Defender jne. Mutta loistavien uusien ominaisuuksien ohella muutama kätevä vanha ominaisuus on valitettavasti kadonnut.
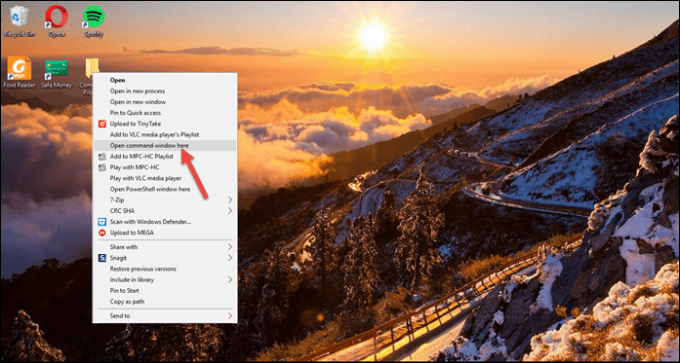
Huomattavin puuttuva ominaisuus on Komentokehote vaihtoehto kontekstivalikossa sekä virtavalikossa, ja sen jälkeen se on korvattu PowerShellillä. Mutta sitten se ei ole niin helppoa päästä eroon vanhasta tavasta, oikea?
Joten tässä tämän päivän viestissä tutkimme vaihtoehtoja, kuinka saada komentokehote Windows 10 Creators -päivityksen kontekstivalikkoon.
Katso myös: Kuinka saada Android-ilmoituksia Windows 10 -tietokoneessaTämä menetelmä sisältää Windowsin rekisteritiedostojen muokkaamisen. Kuten ehkä jo tiedät, Windowsin rekisteri sisältää kaikki Windowsin käyttämät asetukset ja määritykset.
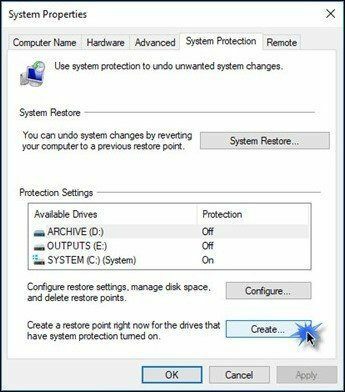
#1. Lisää käyttäjä
Ennen kuin teet muutoksia rekisteritiedostoihin ja nimiin, käyttäjälle on annettava täysi hallintaoikeus. Prosessi vie tuskin minuutin ja on helppo asentaa. Avaa rekisteri kirjoittamalla Regedit Käynnistä-valikosta ja siirry alla olevaan sijaintiin
HKEY_CLASSES_ROOT\Directory\shell\cmd
Yllä oleva polku johtaa puurakenteeseen rekisterieditorissa. Napsauta hiiren kakkospainikkeella cmd vasemmasta paneelista ja valitse Käyttöoikeudet. Napsauta Lisäasetukset-painiketta Käyttöoikeudet-ikkunassa, joka avaa Suojauksen lisäasetukset cmd: lle.

Kun olet sisällä, napsauta Muuttaa oikeassa yläkulmassa. Tämän ikkunan avulla voit lisää käyttäjiä tarvittavien lupien antamisesta.
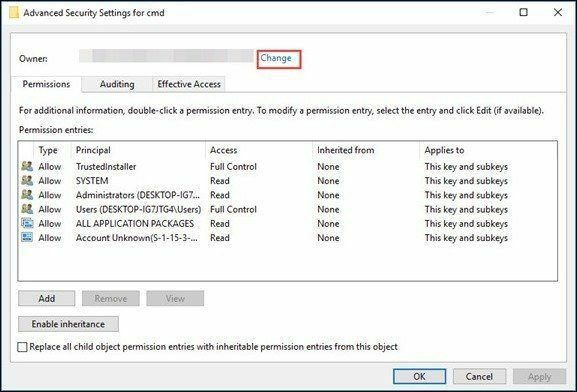
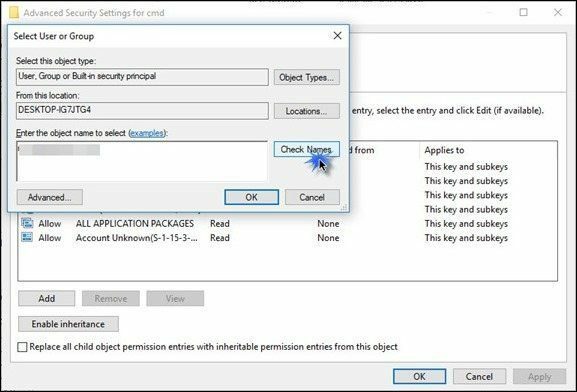
Kirjoita paikallisen käyttäjän nimi tai Microsoft-tili käytetään kirjautumiseen tietokoneelle ja napsauttamalla Tarkista nimet vahvistusta varten. Kun vahvistus on valmis, palaa takaisin käyttöoikeusikkunaan napsauttamalla OK. Tähän mennessä uusi käyttäjä näkyy täällä.
Selvittää kuinka sammuttaa automaattiset Windows 10 -päivitykset#2. Muokkaa käyttöoikeuksia
Koska käyttäjä on lisätty, nyt on aika antaa heille Täysi hallinta. Napsauta uutta käyttäjätunnusta ja paina Muokata. Vuonna Luvan sisäänpääsy ikkunassa, valitse valintaruutu Täysi hallinta ja napsauta OK.
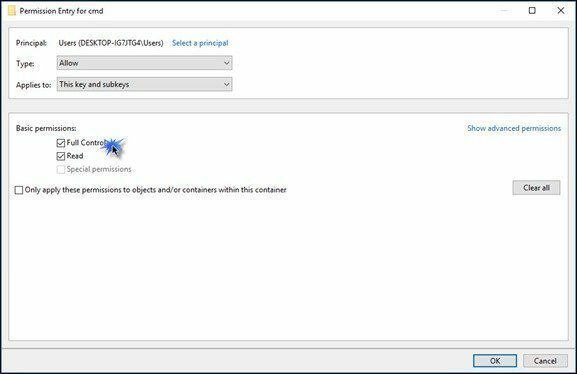
Se siitä. Kaikki käyttöoikeudet on asetettu ja nyt on aika muuttaa tiedoston nimeä.
#3. Nimeä tiedosto uudelleen
Kun olet saanut CMD: n täyden hallinnan, olet valmis tekemään muutoksen. Aloita nimeämällä uudelleen HideBasedOnVelocityId tiedostonimi _HideBasedOnVelocityId. Nimessä oleva alaviiva poistaa komentokehotteen arvon rekisteristä, jolloin se näkyy uudelleen kontekstivalikossa.
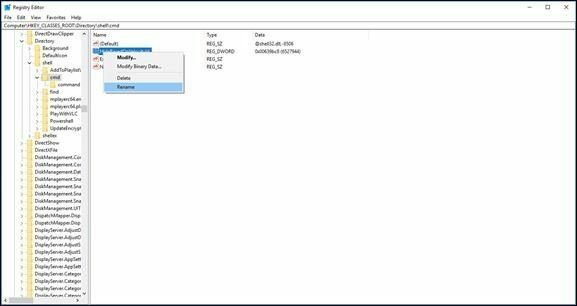
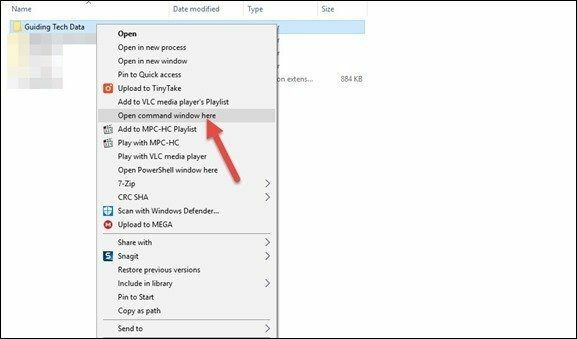
Muutos on välitön ja näet "Avaa komentoikkuna tästä” -vaihtoehto heti, kun napsautat kansiota hiiren kakkospainikkeella. Ta-Da!
Bonus: Palauta komentokehote virtavalikosta
Edellä sanottu, komentokehote poistettiin paitsi kontekstivalikosta myös Windows 10:n virtavalikko Tekijöiden päivitys. Siitä huolimatta sen saaminen takaisin on yhtä helppoa kuin piirakka. Sinun tarvitsee vain tehdä seuraavat muutokset asetuksissa.

Suuntaa kohti Personointi napsauta asetuksista Tehtäväpalkki asetukset ja näet vaihtovaihtoehdon "Korvaa komentokehote Windows PowerShellillä…". Tämä vaihtoehto on oletuksena käytössä, ja sinun on poistettava se käytöstä. Yksinkertainen.
Kun olet valmis, huomaat, että vanha kunnon komentokehote on palannut Windows 10 Creators -päivityksen virtavalikossa.
Eroamisen ajatus
Hienoa tässä menetelmässä on, että se voidaan palauttaa takaisin vain poistamalla alaviiva rekisteriarvosta.
Joten näin voit palauttaa komentokehotteen Windows 10 Creators -päivityksen kontekstivalikkoon. Koska puhumme Windowsin rekisteristä, oletko katsonut viestiämme aiheesta 5 arvokasta rekisterihakkerointia, jotka tekevät Windows 10:stä viileämmän?
Päivitetty viimeksi 02.2.2022
Yllä oleva artikkeli saattaa sisältää kumppanilinkkejä, jotka auttavat tukemaan Guiding Techiä. Se ei kuitenkaan vaikuta toimitukselliseen eheyteemme. Sisältö pysyy puolueettomana ja autenttisena.

Kirjoittanut
Namrata rakastaa kirjoittaa tuotteista ja vempaimista. Hän on työskennellyt Guiding Techissä vuodesta 2017, ja hänellä on noin kolmen vuoden kokemus ominaisuuksien, ohjeiden, ostooppaiden ja selittäjien kirjoittamisesta. Aikaisemmin hän työskenteli IT-analyytikona TCS: ssä, mutta löysi kutsumuksensa muualta.



