Windows Experience -indeksin jäätyminen [RATKAISTU]
Sekalaista / / November 28, 2021
Korjaa Windows Experience Indexin jäätymisongelma: Windows Experience Index on suunniteltu erityisesti vertailutyökaluksi, joka tarjoaa pisteytyksen järjestelmälaitteistosi perusteella. Nämä pisteet kertovat kuinka hyvin järjestelmäsi suorittaa eri tehtäviä, mutta myöhemmin se poistettiin uudemmista Windows-versioista alkaen Windows 8.1. Joka tapauksessa käyttäjät kokivat jäätymisongelman pelatessaan pelejä tai käyttäessään Windows Experience Indexia apuohjelma.
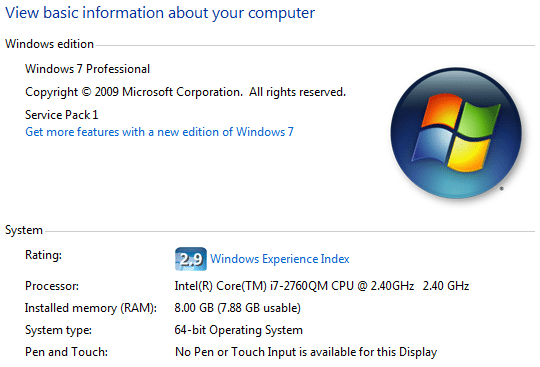
Suurin ongelma, joka näyttää aiheuttavan tämän ongelman, on DXVA (DirectX Video Acceleration), joka kaatuu ja jäädyttää siten Windows Experience Indexin. Katsotaanpa, kuinka korjata Windows Experience Index -jäädytysongelma alla olevan vianmääritysoppaan avulla.
Sisällys
- Windows Experience -indeksin jäätyminen [RATKAISTU]
- Tapa 1: Poista DirectX Video Acceleration (DXVA) käytöstä
- Tapa 2: Päivitä näytönohjaimet
- Tapa 3: Päivitä BIOS
Windows Experience -indeksin jäätyminen [RATKAISTU]
Varmista luo palautuspiste vain siltä varalta, että jokin menee pieleen.
Tapa 1: Poista DirectX Video Acceleration (DXVA) käytöstä
1.Lataa DXVA täältä.
Huomautus: DXVA vaatii toimiakseen .NET Frameworkin ja Microsoft Visual C++ 2008 Runtimen.
2.Asenna sovellus suorittamalla setup.exe ja suorita sitten DXVA Checker.
3.Vaihda kohtaan DirectShow/MediaFoundation-dekooderi -välilehti ja napsauta oikeasta yläkulmasta DSF/MFT Viewer.
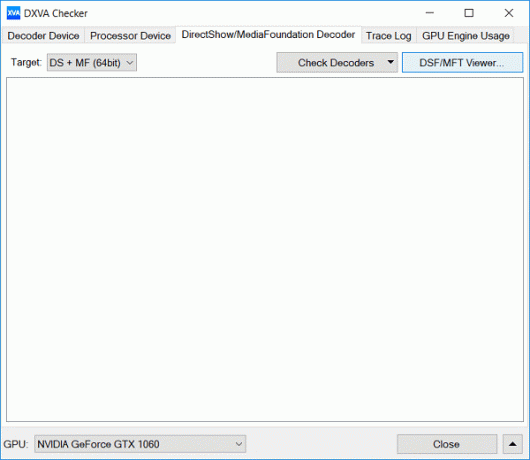
4. Nyt on kaksi välilehteä, joista toinen on DirectShow ja toinen tulee olemaan Median säätiö.
5. Molempien välilehtien alta löydät joitakin punaisella kirjoitettuja merkintöjä, mikä tarkoittaa nämä merkinnät ovat DXVA-kiihdytettyjä.
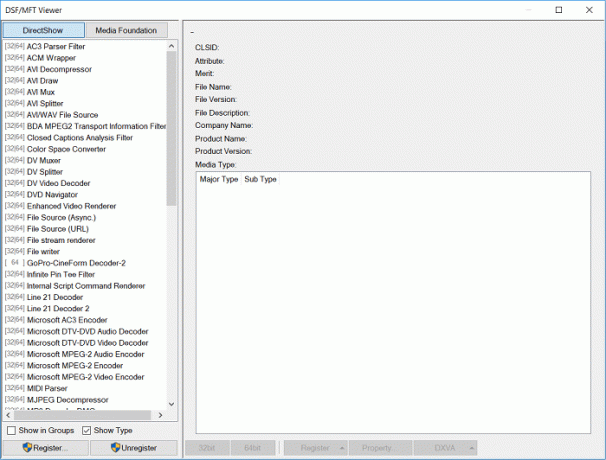
6. Valitse nämä merkinnät yksitellen ja napsauta sitten oikeasta alakulmasta DXVA ja valitse Poista DXVA2 käytöstä tai Poista käytöstä.
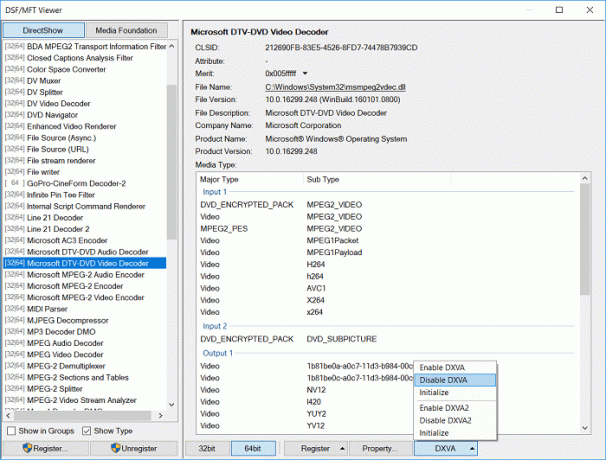
7. Käynnistä tietokoneesi uudelleen tallentaaksesi muutokset ja katsoaksesi, pystytkö siihen Korjaa Windows Experience Indexin jäätymisongelma.
Tapa 2: Päivitä näytönohjaimet
1. Paina Windows Key + R ja kirjoita "devmgmt.msc” (ilman lainausmerkkejä) ja paina Enter avataksesi Laitehallinnan.

2. Laajenna seuraavaksi Näytön sovittimet ja napsauta hiiren kakkospainikkeella Nvidia-näytönohjaintasi ja valitse Ota käyttöön.

3. Kun olet tehnyt tämän uudelleen, napsauta hiiren kakkospainikkeella näytönohjainta ja valitse "Päivitä ohjainohjelmisto.“

4. Valitse "Etsi päivitetty ohjainohjelmisto automaattisesti" ja anna sen päättää prosessi.

5. Jos yllä oleva vaihe pystyi korjaamaan ongelmasi, erittäin hyvä, jos ei, jatka.
6. Valitse uudelleen "Päivitä ohjainohjelmisto" mutta tällä kertaa seuraavalla näytöllä valitse "Selaa tietokoneeltani ohjainohjelmistoa.“

7. Valitse nyt "Anna minun valita tietokoneellani olevasta laiteohjainluettelosta.”

8. Valitse lopuksi luettelosta yhteensopiva ohjain Nvidia näytönohjain ja napsauta Seuraava.
9. Anna yllä olevan prosessin loppuun ja käynnistä tietokone uudelleen tallentaaksesi muutokset.
Tapa 3: Päivitä BIOS
BIOS-päivityksen suorittaminen on kriittinen tehtävä, ja jos jokin menee pieleen, se voi vahingoittaa järjestelmääsi vakavasti, joten asiantuntijan valvontaa suositellaan.
1. Ensimmäinen askel on tunnistaa BIOS-versiosi ja tehdä se painamalla Windows-näppäin + R kirjoita sitten "msinfo32” (ilman lainausmerkkejä) ja paina Enter avataksesi Järjestelmätiedot.

2. Kerran Järjestelmätiedot ikkuna avautuu etsi BIOS-versio/päivämäärä ja merkitse sitten muistiin valmistaja ja BIOS-versio.

3. Siirry seuraavaksi valmistajan verkkosivustolle, jossa esimerkiksi minun tapauksessani se on Dell, joten menen Dellin verkkosivusto ja sitten syötän tietokoneeni sarjanumeron tai napsautan automaattinen tunnistus -vaihtoehtoa.
4. Napsautan nyt näytetystä ohjaimien luettelosta BIOSia ja lataan suositellun päivityksen.
Huomautus: Älä sammuta tietokonetta tai irrota virtalähdettä BIOS-päivityksen aikana, sillä muuten saatat vahingoittaa tietokonettasi. Päivityksen aikana tietokoneesi käynnistyy uudelleen ja näet hetken mustan näytön.
5. Kun tiedosto on ladattu, suorita se kaksoisnapsauttamalla Exe-tiedostoa.
6. Lopuksi olet päivittänyt BIOSin ja tämä saattaa myös tapahtuaKorjaa Windows Updaten juuttunut tai jäätynyt ongelma.
Suositus:
- Korjaa Steam Error Steamui.dll: n lataus epäonnistui
- Muuta aseman, kansion tai kirjaston mallia Windows 10:ssä
- Korjaa Windows ei voi suorittaa purkamisvirhettä
- Korjaa DHCP ei ole käytössä Wi-Fi: lle Windows 10:ssä
Siinä sinulla on onnistunut Korjaa Windows Experience Indexin jäätymisongelma mutta jos sinulla on vielä kysyttävää tästä oppaasta, kysy ne kommenttiosiossa.
![Windows Experience -indeksin jäätyminen [RATKAISTU]](/uploads/acceptor/source/69/a2e9bb1969514e868d156e4f6e558a8d__1_.png)


