Päivitä Windows Defender vaikka olet poistanut Windows Updaten käytöstä
Sekalaista / / February 14, 2022
Vaikka niitä on monia tunnettuja ilmaiset virustorjuntaratkaisut Kuten Avast ja AVG, Microsoft Security Essentials alias Windows Defender Windows 8:ssa on saavuttanut paljon suosiota viime aikoina. Kunnollisen haittaohjelmien havaitsemis- ja poistonopeuden ansiosta monet kotikäyttöiset Windows-käyttäjät luottavat Windows Defenderiin.

Eräs ero kolmannen osapuolen virustorjuntaratkaisujen ja Windows Defenderin välillä on kuitenkin se, että jälkimmäisen automaattinen päivitys on linkitetty Windows-päivityksiin. Eli jos käyttäjä on poistanut käytöstä Windowsin automaattinen päivitys to säästää Internetin kaistanleveyttä, hänen Windows Defenderinsä pysyy myös vanhentuneena. Ja sitä emme suosittele, koska virustorjunta, joka ei ole ajan tasalla, on yhtä hyvä kuin ei virustorjuntaa ollenkaan.
Tänään käsittelemme tätä ongelmaa ja katsomme, kuinka voimme päivittää Defenderin ilman Windowsin automaattista päivitystä. Mutta ennen kuin tarkistamme sen, katsotaan kuinka muuttaa Windows 8 -päivitysasetuksia. Vain lyhyt harjaus ei haittaisi.
Windows Update -asetusten muuttaminen
Jos haluat muuttaa Windows 8 -päivitysasetuksia, avaa Ohjauspaneeli ja napsauta Windows Update -kuvake kun tarkastelet kaikkia kohteita luokkanäkymän sijaan. Jos selaat luokkanäkymää, löydät sen alta Järjestelmä ja suojausmoduuli.
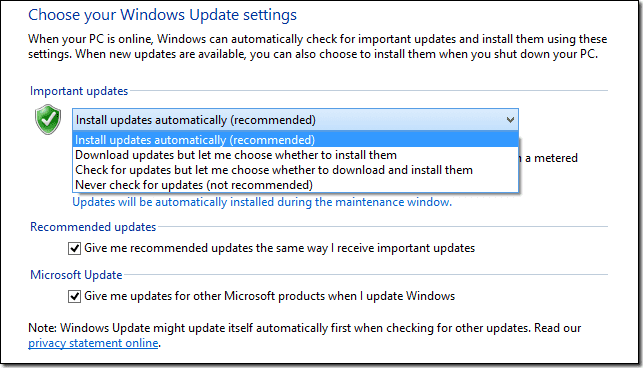
Sisään Windows Update napsauta Vaihda asetuksiavaihtoehto vasemmasta sivupalkista ja valitse Windows-päivitysasetukset, jotka haluat säilyttää. Jos aiot säästää kaistanleveyttä, vaihtoehto "tarkistaa päivitykset, mutta anna minun valita, milloin ne ladataan ja asennetaan" olisi paras vaihtoehto.
Nyt kun olemme poistaneet automaattisen Windows-päivityksen käytöstä, siirrytään tämän viestin sisältöön: Menetelmä, jolla Windows Defender päivitetään automaattisesti, vaikka Windows-päivitys on poistettu käytöstä.
Windows Defenderin automaattinen päivitys
Koska virustorjunta on olennainen osa suojattua tietokonetta, on erittäin tärkeää pitää se ajan tasalla. Automaattisen päivityksen määrittäminen jopa sen jälkeen, kun Windows-päivitys on poistettu käytöstä Windowsin Tehtävien ajoitus. Helpoin tapa käynnistää Windows Task Scheduler on avaamalla Suorita komento -ruutu ja kirjoittamalla tehtävätchd.msc ja paina enteriä. Voit myös etsiä Aikatauluta tehtävä Windowsin Käynnistä-valikossa.

Luo Task Schedulerissa uusi tehtävä ja anna sille viitenimi. Sisään the Trigger-välilehti Klikkaa Uusi painike ja anna kellonaika, jolloin haluat suorittaa tehtävän. Älä unohda muuttaa taajuutta päivittäin.

Kun olet tehnyt sen, avaa Toiminto-välilehti ja napsauta Uusi painike lisätäksesi uuden toiminnon. Valitse Lisää uusi toiminto -ikkunassa Käynnistä ohjelma ja astu sisään "C:\Program Files\Windows Defender\MpCmdRun.exe" lainausmerkkien kanssa. Kirjoita argumenttikenttään –allekirjoituspäivitys ja tallenna uusi tehtävä.

Johtopäätös
Siinä kaikki, Windows-puolustaja vastaanottaa nyt automaattisesti päivitykset määritettynä aikana, vaikka Windows-päivitys olisi pois päältä. Kun luot tehtävää, voit syöttää joitain lisäasetuksia Kunto ja asetukset -välilehti varmistaaksesi, että tehtävä suoritetaan, vaikka tietokone menisi nukkumaan ja ohittaisi ajoitetun tapahtuman.
Raymond Forumin kautta
Päivitetty viimeksi 03.2.2022
Yllä oleva artikkeli saattaa sisältää kumppanilinkkejä, jotka auttavat tukemaan Guiding Techiä. Se ei kuitenkaan vaikuta toimitukselliseen eheyteemme. Sisältö pysyy puolueettomana ja autenttisena.



