Korjaa Windows Media ei toista musiikkitiedostoja Windows 10
Sekalaista / / November 28, 2021
Korjaa Windows Media ei toista musiikkitiedostoja Windows 10: Jos yrität toistaa MP3-muotoisia musiikkitiedostoja Windows Media Playerin avulla, mutta näyttää siltä, että WMP on tiedostoa ei voi toistaa, on tapahtunut vakava virhe, joka on korjattava mahdollisimman pian. Tämä virhe ei vaikuta vain tähän mp3-tiedostoon, itse asiassa kaikkia tietokoneellasi olevia musiikkitiedostoja ei voida toistaa Window Media Playerin (WMP) avulla. Saat seuraavan virheilmoituksen, kun musiikkitiedostoa ei toisteta:

Tämän tiedoston toistamiseen tarvitaan äänikoodekki. Voit määrittää, onko tämä pakkauksenhallinta ladattavissa verkosta, valitsemalla Web-ohje.
Kun napsautat Web-apua, saat toisen virheilmoituksen, jossa sanotaan:
Olet nähnyt virheilmoituksen C00D10D1 käyttäessäsi Windows Media Playeria. Seuraavat tiedot voivat auttaa sinua vianmäärityksessä.
Codec puuttuu
Windows Media Player ei voi toistaa tiedostoa (tai ei voi toistaa tiedoston ääni- tai videoosaa), koska MP3 – MPEG Layer III (55) -koodekkia ei ole asennettu tietokoneeseen.
Puuttuva koodekki voi olla ladattavissa Internetistä. Jos haluat etsiä MP3 – MPEG Layer III (55) -koodekkia, katso WMPlugins.com.
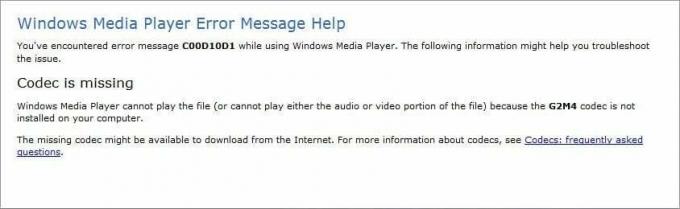
Kaikki yllä olevat tiedot ovat hyvin hämmentäviä, mutta näyttää siltä, että WMP sanoo, että se tarvitsee koodekin tiedostoja MP3-perustiedostojen toistamiseksi, tämä ongelma näyttää erittäin ärsyttävältä, eikä siihen ole yksinkertaista korjausta se. Joka tapauksessa katsotaan kuinka korjata tämä ongelma alla lueteltujen vianetsintävaiheiden avulla.
Sisällys
- Korjaa Windows Media ei toista musiikkitiedostoja Windows 10
- Tapa 1: Suorita Windows Media Playerin vianmääritys
- Tapa 2: Ota DirectX Video Acceleration käyttöön
- Tapa 3: Rekisteröi WMP.dll uudelleen
- Tapa 4: Asenna Windows Media Player 12 uudelleen
- Tapa 5: Poista virustorjunta ja palomuuri väliaikaisesti käytöstä
- Tapa 6: Muuta välityspalvelimen asetuksia
Korjaa Windows Media ei toista musiikkitiedostoja Windows 10
Varmista luo palautuspiste vain siltä varalta, että jokin menee pieleen.
Tapa 1: Suorita Windows Media Playerin vianmääritys
1.Paina Windows-näppäin + R kirjoita sitten seuraava komento ja paina Enter:
msdt.exe -id WindowsMediaPlayerConfigurationDiagnostic
2. Napsauta Pitkälle kehittynyt ja napsauta sitten Suorita järjestelmänvalvojana.

3. Napsauta nyt Seuraava suorittaaksesi vianmäärityksen.

4.Let on automaattisesti Korjaa Windows Media ei toista musiikkitiedostoja -ongelma ja käynnistä tietokoneesi uudelleen.
Tapa 2: Ota DirectX Video Acceleration käyttöön
1.Avaa Windows Media Player ja avaa painamalla Alt-näppäintä WMP-valikko.
2. Napsauta Työkalut valitse sitten Vaihtoehdot.

3.Vaihda kohtaan Suorituskyky-välilehti ja varmista, että rastita "Ota DirectX Video Acceleration käyttöön WMV-tiedostoille.“
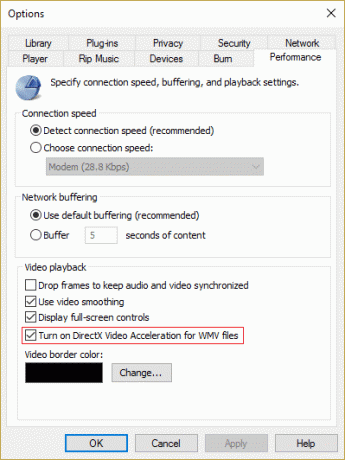
4. Tallenna muutokset napsauttamalla Käytä ja sitten OK.
5. Käynnistä Windows Media Player uudelleen ja yritä toistaa tiedostot uudelleen.
Tapa 3: Rekisteröi WMP.dll uudelleen
1.Paina Windows Key + X ja valitse sitten Komentorivi (järjestelmänvalvoja).

2. Kirjoita nyt seuraava komento cmd: hen ja paina Enter:
regsvr32 wmp.dll

3. Yllä oleva komento rekisteröi wmp.dll: n uudelleen, kun se on valmis, käynnistä tietokone uudelleen tallentaaksesi muutokset.
Tämän pitäisi auttaa sinua Korjaa Windows Media ei toista musiikkitiedostoja mutta jos olet edelleen jumissa, jatka seuraavalla menetelmällä.
Tapa 4: Asenna Windows Media Player 12 uudelleen
1.Paina Windows Key + X ja valitse sitten Ohjauspaneeli.

2. Napsauta Ohjelmat ja napsauta sitten "Laita Windows toiminnot päälle tai pois” Ohjelmat ja ominaisuudet -kohdassa.

3.Laajenna Mediaominaisuudet luettelossa ja poista Windows Media Player -valintaruudun valinta.

4. Heti kun tyhjennät valintaruudun, huomaat ponnahdusikkunan, jossa lukee "Windows Media Playerin poistaminen käytöstä saattaa vaikuttaa muihin tietokoneeseen asennettuihin Windowsin ominaisuuksiin ja ohjelmiin, mukaan lukien oletusasetuksiin. Haluatko jatkaa?“
5. Napsauta Kyllä poista Windows Media Player 12.

6. Tallenna muutokset käynnistämällä tietokoneesi uudelleen.
7. Siirry uudelleen kohtaan Ohjauspaneeli > Ohjelmat > Ota Windowsin ominaisuudet käyttöön tai poista ne käytöstä.
8. Laajenna Mediaominaisuudet ja merkitse valintaruudut Windows Media Player ja Windows Media Center.
9. Napsauta OK asenna WMP uudelleen odota sitten prosessin päättymistä.
10.Käynnistä tietokoneesi uudelleen ja yritä sitten uudelleen toistaa mediatiedostoja.
Tapa 5: Poista virustorjunta ja palomuuri väliaikaisesti käytöstä
Joskus virustentorjuntaohjelma voi aiheuttaa NVIDIA-ajurit kaatuvat jatkuvasti ja varmistaaksesi, ettei näin ole tässä, sinun on poistettava virustorjunta käytöstä rajoitetuksi ajaksi, jotta voit tarkistaa, näkyykö virhe edelleen, kun virustorjunta on pois päältä.
1. Napsauta hiiren kakkospainikkeella Virustorjuntaohjelman kuvake ilmaisinalueelta ja valitse Poista käytöstä.

2. Valitse seuraavaksi aikakehys, jolle Virustorjunta jää pois käytöstä.

Huomautus: Valitse pienin mahdollinen aika, esimerkiksi 15 minuuttia tai 30 minuuttia.
3. Kun olet valmis, yritä uudelleen muodostaa yhteys WiFi-verkkoon ja tarkista, korjaako virhe vai ei.
4.Paina Windows Key + I ja valitse sitten Ohjauspaneeli.

5. Napsauta seuraavaksi Järjestelmä ja turvallisuus.
6. Napsauta sitten Windowsin palomuuri.

7. Napsauta nyt vasemmasta ikkunaruudusta Ota Windowsin palomuuri käyttöön tai poista se käytöstä.

8.Valitse Sammuta Windowsin palomuuri ja käynnistä tietokone uudelleen. Tämä olisi ehdottomasti Korjaa Windows Media ei toista musiikkitiedostoja Windows 10
Jos yllä oleva menetelmä ei toimi, muista käynnistää palomuuri uudelleen noudattamalla täsmälleen samoja ohjeita.
Tapa 6: Muuta välityspalvelimen asetuksia
1.Avaa Windows Media Player ja paina Alt-näppäintä ja napsauta sitten Työkalut > Asetukset.

2.Vaihda kohtaan Verkko-välilehti ja valitse a protokolla (HTTP ja RSTP).
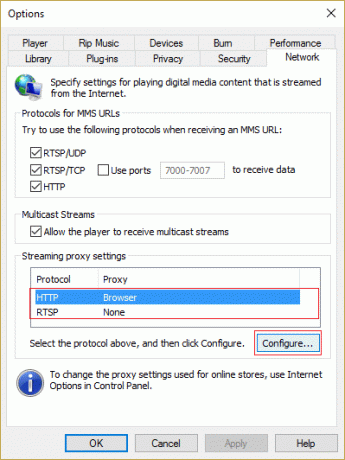
3. Napsauta Configure ja valitse "Tunnista välityspalvelimen asetukset automaattisesti.“
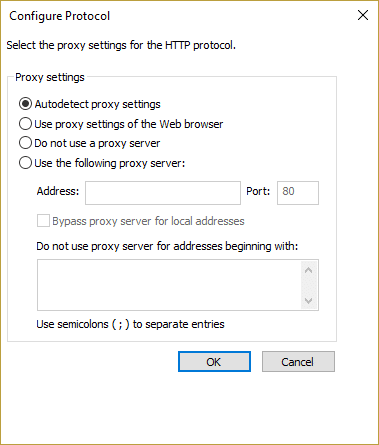
4. Napsauta sitten OK tallentaaksesi muutokset ja tehdäksesi tämän jokaiselle protokollalle.
5.Käynnistä soitin uudelleen ja yritä toistaa musiikkitiedostoja uudelleen.
Suositeltu sinulle:
- Korjaa Microsoft Virtual Wifi Miniport Adapter -ohjainongelma (virhekoodi 31)
- Korjaa Windows Storen virhekoodi 0x80240437
- Korjaus Emme voineet asentaa Windows 10 -virhettä 0XC190010 – 0x20017
- Korjaa Windows Store -virhe 0x80073cf0
Siinä sinulla on onnistunut Korjaa Windows Media ei toista musiikkitiedostoja Windows 10 Jos sinulla on vielä kysyttävää tästä viestistä, kysy heiltä kommenttiosiossa.



