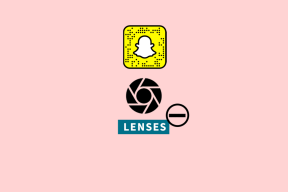WiFi katkeaa jatkuvasti Windows 10:ssä [RATKAISTU]
Sekalaista / / November 28, 2021
Käyttäjät ovat ilmoittaneet kokeneensa WiFi-yhteyden katkeamisongelmia Windows 10 -päivityksen jälkeen, ja jotkut käyttäjät kohtaavat tämän ongelman myös päivityksestä riippumatta. Langaton verkko tunnistetaan ja se on käytettävissä, mutta jostain syystä yhteys katkeaa, eikä yhteyttä muodosteta automaattisesti uudelleen.

Nyt joskus pääongelma on WiFi Sense, joka on Windows 10:ssä suunniteltu ominaisuus, joka helpottaa yhteyden muodostamista WiFi-verkkoihin, mutta siitä on yleensä enemmän haittaa kuin hyötyä. WiFi Sense avulla voit muodostaa automaattisesti yhteyden avoimeen langattomaan hotspotiin, johon toinen Windows 10 -käyttäjä on aiemmin muodostanut yhteyden ja jakaa. WiFi Sense on oletuksena käytössä, ja joskus pelkkä sen sammuttaminen näyttää korjaavan ongelman.
Voi olla muitakin syitä siihen, miksi WiFi katkeaa jatkuvasti Windows 10:ssä, kuten:
- Vioittuneet/vanhentuneet langattomat ajurit
- Virranhallintaongelma
- Kotiverkko merkitty julkiseksi.
- Intel PROSet/Wireless WiFi Connection Utility -ristiriita
Sisällys
- WiFi katkeaa jatkuvasti Windows 10:ssä [RATKAISTU]
- Tapa 1: Merkitse kotiverkkosi yksityiseksi julkisen sijaan
- Tapa 2: Poista WiFi Sense käytöstä
- Tapa 3: Korjaa virranhallintaongelmat
- Tapa 4: Päivitä langattomat ohjaimet automaattisesti
- Tapa 5: Asenna WiFi-sovittimen ohjain uudelleen
- Tapa 6: Suorita verkon vianmääritys
- Tapa 7: Palauta TCP/IP-kokoonpano
- Tapa 8: Käytä Google DNS: ää
- Tapa 9: Nollaa verkkoyhteys
- Tapa 10: Poista 802.1 1n -tila käytöstä
- Tapa 11: Muuta kanavan leveyttä
- Tapa 12: Asenna Intel PROSet/Wireless -ohjelmisto ja -ajurit Windows 10:lle
WiFi katkeaa jatkuvasti Windows 10:ssä [RATKAISTU]
Varmista luo palautuspiste vain siltä varalta, että jokin menee pieleen.
Tapa 1: Merkitse kotiverkkosi yksityiseksi julkisen sijaan
1. Napsauta Wi-Fi-kuvaketta Järjestelmälokero.
2. Napsauta sitten uudelleen yhdistettyä Wi-Fi-verkko tuodaksesi alivalikon esiin ja napsauttamalla Ominaisuudet.

3. Tee verkosta yksityinen julkisen sijaan.

4. Jos yllä oleva ei toiminut sinulle, kirjoita Kotiryhmä Windowsin hakupalkissa.

5. Napsauta vaihtoehtoa Kotiryhmä ja napsauta sitten Muuta verkon sijaintia.

6. Napsauta seuraavaksi Joo tehdä tästä verkosta yksityinen verkko.

7. Napsauta nyt hiiren oikealla painikkeella Wi-Fi-kuvake ilmaisinalueella ja valitse "Avaa Verkko- ja Internet-asetukset.”

8. Vieritä alas ja napsauta sitten Verkko- ja jakamiskeskus.

9. Varmista, että verkko on luettelossa näkyy yksityisenä verkkona sulje sitten ikkuna ja olet valmis.

Tämä olisi ehdottomasti fix WiFi katkeaa jatkuvasti Windows 10:ssä mutta jatkaa seuraavaan menetelmään.
Tapa 2: Poista WiFi Sense käytöstä
1. Paina Windows Key + I avataksesi Asetukset ja napsauta sitten Verkko ja Internet.

2. Valitse nyt Wi-Fi vasemmasta valikosta ja Poista kaikki käytöstä Wi-Fi Sensen alla oikeassa ikkunassa.

3. Varmista myös poista Hotspot 2.0 -verkot ja maksulliset Wi-Fi-palvelut käytöstä.
4. Katkaise Wi-Fi-yhteys ja yhdistä se sitten uudelleen.
Katso, pystytkö Korjaa WiFi-yhteys katkeaa jatkuvasti Windows 10 -ongelmassa. Jos ei, jatka seuraavalla menetelmällä.
Tapa 3: Korjaa virranhallintaongelmat
1. Paina Windows Key + R ja kirjoita devmgmt.msc ja paina Enter.

2. Laajentaa Verkkosovittimet napsauta sitten hiiren kakkospainikkeella asennettua verkkosovitinta ja valitse Ominaisuudet.

3. Vaihtaa Virranhallinta-välilehti ja varmista poista valinta“Anna tietokoneen sammuttaa tämä laite virran säästämiseksi.“

4. Klikkaus Ok ja sulje Device Manager.
5. Paina nyt Windows Key + I avataksesi Asetukset Napsauta Järjestelmä > Virta ja lepotila.

6. Napsauta nyt Lisätehoasetukset.
7. Napsauta seuraavaksi "Muuta suunnitelman asetuksia” käyttämäsi tehosuunnitelman vieressä.

8. Napsauta alareunassa "Muuta virran lisäasetuksia.”

9. Laajentaa Langattoman sovittimen asetukset, laajenna sitten uudelleen Virransäästötila.
10. Seuraavaksi näet kaksi tilaa, "On akku" ja "Plugged in". Vaihda molemmat tilaksi Maksimi suorituskyky.

11. Napsauta Käytä ja sen jälkeen Ok. Tallenna muutokset käynnistämällä tietokoneesi uudelleen.
Tämä auttaisi Wi-Fi-yhteys katkeaa jatkuvasti Windows 10 -ongelmassa, mutta on muitakin menetelmiä kokeilla, jos tämä epäonnistuu.
Tapa 4: Päivitä langattomat ohjaimet automaattisesti
1. Paina Windows Key + R ja kirjoita devmgmt.msc ja paina Enter.

2. Laajenna Verkkosovittimet ja napsauta sitten asennettua verkkosovitinta hiiren kakkospainikkeella ja valitse Päivitä ohjainohjelmisto.

3. Valitse sitten Etsi päivitetty ohjainohjelmisto automaattisesti.

4. Tallenna muutokset käynnistämällä tietokoneesi uudelleen. Jos ongelma jatkuu, noudata seuraavaa vaihetta.
5. Valitse jälleen Päivitä ohjainohjelmisto, mutta tällä kertaa valitsee "Selaa tietokoneeltani ohjainohjelmistoa.‘

6. Napsauta seuraavaksi alareunassa "Haluan valita tietokoneen laiteajurien luettelosta.’

7. Valitse luettelosta uusin ohjain ja napsauta Seuraava.
8. Anna Windowsin asentaa ohjaimet ja sulje sitten kaikki.
9. Tallenna muutokset käynnistämällä tietokoneesi uudelleen.
Tapa 5: Asenna WiFi-sovittimen ohjain uudelleen
Jos kohtaat edelleen Wi-Fi-yhteyden katkeamisongelman, sinun on ladattava uusimmat ohjaimet Verkkosovitin toiseen tietokoneeseen ja asenna sitten nämä ohjaimet tietokoneeseen, jossa olet ongelma.
1. Vieraile toisella koneella osoitteessa valmistajan verkkosivuilla ja lataa uusimmat verkkosovittimen ohjaimet Windows 10:lle. Kopioi ne ulkoiseen tallennusasemaan ja sitten laitteeseen, jossa on verkkoongelmia.
2. Lehdistö Windows-näppäin + X valitse sitten Laitehallinta.

3. Etsi sitten verkkosovitin laiteluettelosta napsauta hiiren kakkospainikkeella sovittimen nimeä ja klikkaa Poista laite.

4. Varmista avautuvassa kehotteessa valintamerkki ‘Poista tämän laitteen ohjainohjelmisto.’ Klikkaa Poista asennus.

5. Suorita lataamasi asennustiedosto järjestelmänvalvojana. Suorita asennusprosessi oletusasetuksilla, niin ohjaimet asennetaan. Tallenna muutokset käynnistämällä tietokoneesi uudelleen.
Tapa 6: Suorita verkon vianmääritys
1. Paina Windows Key + I avataksesi Asetukset ja napsauta sitten Päivitys ja suojaus.

2. Valitse vasemmanpuoleisesta valikosta Vianetsintä.
3. Napsauta Vianmääritys-kohdassa Internet-yhteydet ja napsauta sitten Suorita vianmääritys.

4. Suorita vianmääritys noudattamalla näytön lisäohjeita.
5. Jos yllä oleva ei ratkaissut ongelmaa, napsauta Vianmääritys-ikkunassa Verkkosovitin ja napsauta sitten Suorita vianmääritys.

5. Käynnistä tietokoneesi uudelleen tallentaaksesi muutokset ja katsoaksesi, pystytkö siihen korjaa toistuvia WiFi-yhteyden katkaisuongelmia.
Tapa 7: Palauta TCP/IP-kokoonpano
1. Kirjoita komentokehote Windows-hakuun ja napsauta sitten Suorita järjestelmänvalvojana alla Komentokehote.

2. Kirjoita seuraavat komennot yksitellen ja paina Enter jokaisen komennon kirjoittamisen jälkeen:
ipconfig /release. ipconfig /renew. netsh winsockin nollaus. netsh int ip reset. ipconfig /flushdns. ipconfig /registerdns

3. Tallenna muutokset käynnistämällä tietokoneesi uudelleen, niin voit aloittaa.
Tapa 8: Käytä Google DNS: ää
Voit käyttää Googlen DNS: ää Internet-palveluntarjoajan tai verkkosovittimen valmistajan asettaman oletus-DNS: n sijaan. Tämä varmistaa, että selaimesi käyttämä DNS ei liity YouTube-videon latautumiseen. Tehdä niin,
1. Oikealla painikkeella päällä verkko (LAN) -kuvake oikeassa päässä tehtäväpalkkija napsauta Avaa Verkko- ja Internet-asetukset.

2. Vuonna asetukset sovellus, joka avautuu, napsauta Muuta sovittimen asetuksia oikeassa ruudussa.

3. Oikealla painikkeella verkossa, jonka haluat määrittää, ja napsauta Ominaisuudet.

4. Klikkaa Internet-protokollan versio 4 (IPv4) luettelossa ja napsauta sitten Ominaisuudet.

Lue myös:Korjaa DNS-palvelin ei ehkä ole käytettävissä -virhe
5. Valitse Yleiset-välilehdeltä "Käytä seuraavia DNS-palvelinosoitteitaja laita seuraavat DNS-osoitteet.
Ensisijainen DNS-palvelin: 8.8.8.8
Vaihtoehtoinen DNS-palvelin: 8.8.4.4

6. Napsauta lopuksi OK ikkunan alareunassa tallentaaksesi muutokset.
7. Käynnistä tietokone uudelleen ja kun järjestelmä on käynnistetty uudelleen, katso, pystytkö siihen korjata YouTube-videot eivät lataudu. "Tapahtui virhe, yritä myöhemmin uudelleen".
Tapa 9: Nollaa verkkoyhteys
1. Paina Windows Key + I avataksesi Asetukset ja napsauta sitten Verkko ja Internet.

2. Valitse vasemmanpuoleisesta valikosta Tila.
3. Vieritä nyt alas ja napsauta Verkon nollaus pohjalla.

4. Napsauta uudelleen Palauta nyt kohdassa Verkon nollaus.

5. Tämä nollaa verkkosovittimen onnistuneesti, ja kun se on valmis, järjestelmä käynnistetään uudelleen.
Tapa 10: Poista 802.1 1n -tila käytöstä
1. Paina Windows Key + R ja kirjoita seuraava komento ja paina Enter:
Control /name Microsoft. Verkko-ja jakamiskeskus

2. Valitse nyt omasi Wi-Fi ja klikkaa Ominaisuudet.

3. Napsauta Wi-Fi-ominaisuuksien sisällä Määritä.

4. Navigoida johonkin Lisäasetukset-välilehti valitse sitten 802.11n-tila ja valitse arvo pudotusvalikosta Liikuntarajoitteinen.

5. Napsauta OK ja käynnistä tietokone uudelleen tallentaaksesi muutokset.
Tapa 11: Muuta kanavan leveyttä
1. Paina Windows Key + R ja kirjoita ncpa.cpl ja paina Enter avataksesi Verkkoyhteydet.

2. Napsauta nyt hiiren oikealla painikkeella omaa nykyinen WiFi-yhteys ja valitse Ominaisuudet.
3. Klikkaa Konfiguroi-painike Wi-Fi-ominaisuusikkunan sisällä.

4. Vaihda kohtaan Lisäasetukset-välilehti ja valitse 802.11 kanavan leveys.

5. Muuta 802.11 Channel Width -arvon arvoksi Auto napsauta sitten OK.
6. Sulje kaikki ja käynnistä tietokone uudelleen tallentaaksesi muutokset.
Saatat pystyä korjaa Wi-Fi-yhteyden katkeaminen Windows 10:ssä tällä menetelmällä, mutta jos se jostain syystä ei toiminut sinulle, jatka.
Tapa 12: Asenna Intel PROSet/Wireless -ohjelmisto ja -ajurit Windows 10:lle
Joskus ongelma johtuu vanhentuneesta Intel PROSet -ohjelmistosta, joten sen päivittäminen näyttää siltä Korjaa WiFi-yhteys katkeaa jatkuvasti. Siksi, mene tänne ja lataa PROSet/Wireless Softwaren uusin versio ja asenna se. Tämä on kolmannen osapuolen ohjelmisto, joka hallitsee WiFi-yhteyttäsi Windowsin sijaan, ja jos PROset/Wireless Software on vanhentunut, se voi aiheuttaa usein WiFi-yhteyden katkeamisongelma.
Suositus:
- Fix File Explorer ei avaudu Windows 10:ssä
- Kuinka korjata Windows 10 ei muista tallennettua WiFi-salasanaa
- Steam viivästyy ladattaessa jotain [RATKAISTU]
- Windows Updaten jumiutuneen päivitysten lataamisen vianmääritys
Siinä sinulla on onnistunut Fix WiFi -yhteys katkeaa jatkuvasti Windows 10:ssä mutta jos sinulla on vielä kysyttävää tästä viestistä, kysy heiltä kommenttiosiossa.
![WiFi katkeaa jatkuvasti Windows 10:ssä [RATKAISTU]](/uploads/acceptor/source/69/a2e9bb1969514e868d156e4f6e558a8d__1_.png)