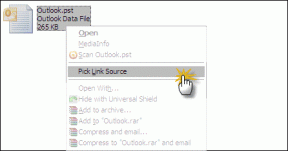Incognito-tilan käyttäminen Androidissa
Sekalaista / / November 28, 2021
Incognito-tila on selainten erityinen tila, jonka avulla voit selata Internetiä yksityisesti. Sen avulla voit poistaa jäljet, kun suljet selaimen. Yksityiset tietosi, kuten hakuhistoria, evästeet ja lataustietueet, poistetaan, kun suljet selaimen. Tämä varmistaa, että kukaan ei saa tietää, mitä teit, kun käytit selainta viimeksi. Se on erittäin hyödyllinen ominaisuus, joka suojaa yksityisyyttäsi. Se myös estää verkkosivustoja keräämästä tietoja sinusta ja säästää sinua joutumasta kohdistetun markkinoinnin uhriksi.

Miksi tarvitsemme incognito-selausta?
On monia tilanteita, joissa haluat säilyttää yksityisyytesi. Sen lisäksi, että incognito-selauksella on muita sovelluksia, jotka estävät muita ihmisiä nuuskimasta Internet-historiaasi. Tarkastellaan nyt joitain syitä, jotka tekevät incognito-selauksesta hyödyllisen ominaisuuden.
1. Yksityinen haku
Jos haluat etsiä jotain yksityisesti etkä halua kenenkään muun tietävän siitä, incognito-selaus on täydellinen ratkaisu. Se voi olla luottamuksellisen projektin etsiminen, arkaluonteinen poliittinen aihe tai ehkä yllätyslahjan ostaminen kumppanillesi.
2. Estä selaintasi tallentamasta salasanoja
Kun kirjaudut sisään joillekin sivustoille, selain tallentaa käyttäjätunnuksesi ja salasanasi varmistaakseen nopeamman kirjautumisen seuraavan kerran. Sen tekeminen julkisella tietokoneella (kuten kirjastossa) ei kuitenkaan ole turvallista, koska muut voivat kirjautua tilillesi ja esiintyä sinuna. Itse asiassa se ei ole turvassa edes omalla matkapuhelimella, koska se voidaan lainata tai varastaa. Jotta joku muu ei pääse käsiksi salasanoihisi, sinun tulee aina käyttää incognito-selausta.
3. Kirjautuminen toissijaiselle tilille
Monilla ihmisillä on useampi kuin yksi Google-tili. Jos sinun on kirjauduttava molemmille tileille samanaikaisesti, helpoin tapa tehdä se on incognito-selailu. Voit kirjautua yhdelle tilille tavallisella välilehdellä ja toiselle tilille incognito-välilehdellä.
Näin ollen olemme selvästi todenneet, että incognito-tila on tärkeä resurssi yksityisyytemme suojaamisessa. Yksi asia, joka sinun on kuitenkin pidettävä mielessä, on se, että incognito-selaaminen ei tee sinusta immuunia online-tarkastuksille. Sinun Internet palveluntarjoaja ja huolestuneet viranomaiset voivat silti nähdä, mitä teet. Et voi odottaa tekeväsi jotain laitonta etkä jää kiinni, koska käytit incognito-selausta.
Sisällys
- Incognito-tilan käyttäminen Androidissa
- Vaihtoehtoinen menetelmä:
- Incognito-tilan käyttäminen Android-tabletissa
- Incognito-tilan käyttäminen muissa oletusselaimissa
Incognito-tilan käyttäminen Androidissa
Voit käyttää incognito-tilaa Google Chromessa Android-laitteellasi noudattamalla alla olevia ohjeita:
1. Ensimmäinen asia, joka sinun on tehtävä, on avata Google Chrome.
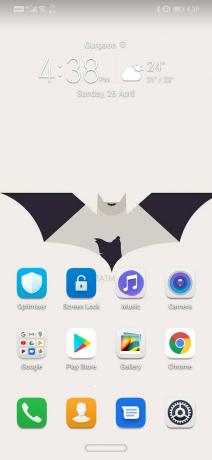
2. Kun se on auki, napsauta kolme pystysuoraa pistettä oikeassa yläkulmassa.

3. Napsauta nyt "Uusi incognito-välilehti" vaihtoehto.

4. Tämä vie sinut uuteen näyttöön, jossa lukee "Olet mennyt incognito-tilaan". Toinen osoitus, jonka näet, on pieni kuvake hatusta ja suojalaseista näytön vasemmassa yläkulmassa. Osoitepalkin ja tilapalkin värit ovat myös harmaita incognito-tilassa.
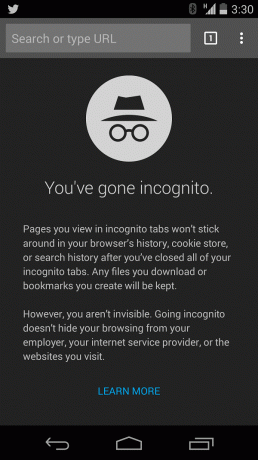
5. Nyt voit yksinkertaisesti surffata verkossa kirjoittamalla avainsanasi haku-/osoitepalkkiin.
6. Voit myös avaa lisää incognito-tilassa välilehtiä napsauttamalla välilehtiä (pieni neliö, jossa on numero, joka ilmaisee avoimien välilehtien määrän).
7. Kun napsautat välilehdet-painiketta, näet a harmaa plus-kuvake. Napsauta sitä ja se avaa lisää incognito-välilehtiä.

8. Välilehdet-painike auttaa myös sinua vaihtaa normaalin ja incognito-välilehden välillä. Normaalit välilehdet näkyvät valkoisina, kun taas incognito-välilehdet näkyvät mustina.
9. Mitä tulee incognito-välilehden sulkemiseen, voit tehdä sen napsauttamalla välilehdet-painiketta ja napsauttamalla sitten ristimerkkiä, joka näkyy välilehtien pikkukuvien päällä.
10. Jos haluat sulkea kaikki incognito-välilehdet, voit myös napsauttaa valikkopainiketta (kolme pystysuoraa pisteet) näytön oikeassa yläkulmassa ja napsauta avattavasta valikosta Sulje incognito-välilehdet. valikosta.
Lue myös:Kuinka poistaa incognito-tila käytöstä Google Chromessa
Vaihtoehtoinen menetelmä:
On myös toinen tapa, jolla voit siirtyä incognito-tilaan Androidissa käyttäessäsi Google Chromea. Seuraa alla annettuja ohjeita luodaksesi pikapikakuvakkeen incognito-tilaan.
1. Napauta ja pidä painettuna Google Chrome -kuvaketta aloitusnäytössä.
2. Tämä avaa ponnahdusvalikon, jossa on kaksi vaihtoehtoa; toinen avaa uuden välilehden ja toinen avaa uuden incognito-välilehden.

3. Nyt voit yksinkertaisesti napauttaa Uusi incognito-välilehti suoraan siirtyäksesi incognito-tilaan.
4. Tai voit pitää uuden incognito-välilehden vaihtoehtoa painettuna, kunnes näet uuden kuvakkeen, jossa on incognito-merkki.
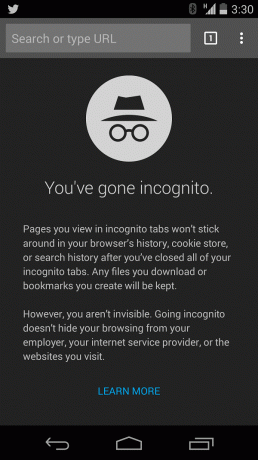
5. Tämä on pikakuvake uuteen incognito-välilehteen. Voit sijoittaa tämän kuvakkeen mihin tahansa näytölle.
6. Nyt voit vain napsauttaa sitä ja se vie sinut suoraan incognito-tilaan.
Incognito-tilan käyttäminen Android-tabletissa
Mitä tulee yksityiseen selaamiseen Android-tabletilla, tapa käyttää incognito-selausta on suurin piirtein sama kuin Android-matkapuhelimissa. Sillä on kuitenkin eroa, kun kyse on uuden välilehden avaamisesta jo incognito-tilassa. Seuraa alla annettuja ohjeita oppiaksesi käyttämään incognito-selausta Android-tableteissa.
1. Ensinnäkin auki Google Chrome.
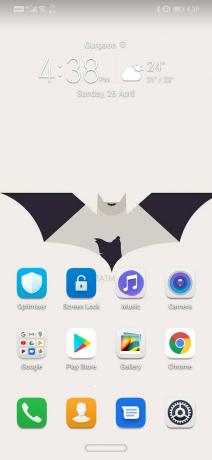
2. Napsauta nyt valikkopainiketta näytön oikeasta yläkulmasta.

3. Klikkaa "Uusi incognito-välilehti" vaihtoehto avattavasta valikosta.

4. Tämä avaa incognito-välilehden ja siitä ilmoitetaan selkeällä viestillä "Olet mennyt incognito-tilaan" näytöllä. Tämän lisäksi voit huomata, että näyttö muuttuu harmaaksi ja ilmoituspalkissa on pieni incognito-kuvake.
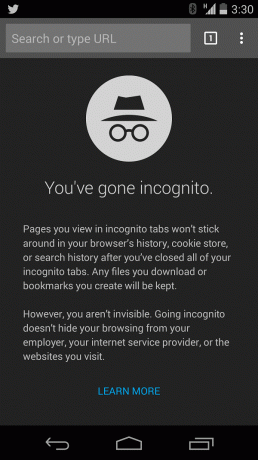
5. Nyt voit avata uuden välilehden yksinkertaisesti napsauta uuden välilehden kuvaketta. Tässä on ero. Sinun ei enää tarvitse napsauttaa välilehdet-kuvaketta avataksesi uuden välilehden, kuten matkapuhelimissa.
Sulje incognito-välilehdet napsauttamalla kunkin välilehden päällä olevaa ristipainiketta. Voit myös sulkea kaikki incognito-välilehdet yhdessä. Voit tehdä tämän napauttamalla jonkin välilehden ristipainiketta, kunnes näytölle tulee vaihtoehto sulkea kaikki välilehdet. Napsauta nyt tätä vaihtoehtoa ja kaikki incognito-välilehdet suljetaan.
Suositus:Jaetun näytön käyttäminen Androidissa
Incognito-tilan käyttäminen muissa oletusselaimissa
Tietyissä Android-laitteissa Google Chrome ei ole oletusselain. Tuotemerkit kuten Samsung, Sony, HTC, LG jne. niillä on omat selaimensa, jotka on asetettu oletuksiksi. Kaikissa näissä oletusselaimissa on myös yksityinen selaustila. Esimerkiksi, Samsungin yksityinen selaustila on nimeltään Secret Mode. Vaikka nimet voivat vaihdella, yleinen tapa siirtyä incognito- tai yksityiseen selaamiseen on sama. Sinun tarvitsee vain avata selain ja napsauttaa valikkopainiketta. Löydät vaihtoehdon siirtyä incognito-tilaan tai avata uuden incognito-välilehden tai jotain vastaavaa.