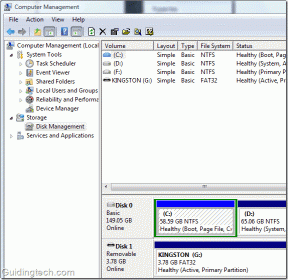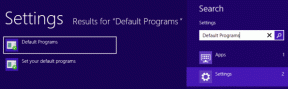Kuinka nimetä useita tiedostoja joukkona uudelleen Windows 10:ssä
Sekalaista / / November 28, 2021
Normaalisti voit nimetä uudelleen kansiossa olevan tiedoston Windows 10:ssä seuraavasti:
- Napsauta hiiren kakkospainikkeella tiedostoa, jonka haluat nimetä uudelleen.
- Klikkaa Nimeä uudelleen vaihtoehto.
- Kirjoita uusi tiedostonimi.
- Lyö Tulla sisään -painiketta ja tiedoston nimi muuttuu.
Yllä olevaa menetelmää voidaan kuitenkin käyttää nimeämään uudelleen vain yksi tai kaksi tiedostoa kansiossa. Mutta entä jos haluat nimetä useita tiedostoja kansiossa? Yllä olevan menetelmän käyttäminen vie paljon aikaa, koska sinun on nimettävä jokainen tiedosto manuaalisesti uudelleen. On myös mahdollista, että tiedostot, jotka sinun täytyy nimetä uudelleen, saattaa olla tuhansia. Joten ei ole mahdollista käyttää yllä olevaa menetelmää useiden tiedostojen uudelleennimeämiseen.
Joten yllä olevan ongelman ratkaisemiseksi ja ajan säästämiseksi Windows 10:ssä on erilaisia tapoja, joilla voit helpottaa uudelleennimeämisprosessia.
Tätä varten Windows 10:ssä on saatavilla useita kolmannen osapuolen sovelluksia. Mutta Windows 10 tarjoaa myös useita sisäänrakennettuja menetelmiä samalle prosessille, jos et halua näitä kolmannen osapuolen sovelluksia. Windows 10:ssä on periaatteessa kolme sisäänrakennettua tapaa, joilla voit tehdä sen, ja nämä ovat:
- Nimeä useita tiedostoja uudelleen File Explorerin avulla.
- Nimeä useita tiedostoja uudelleen komentokehotteen avulla.
- Nimeä useita tiedostoja uudelleen PowerShellillä.
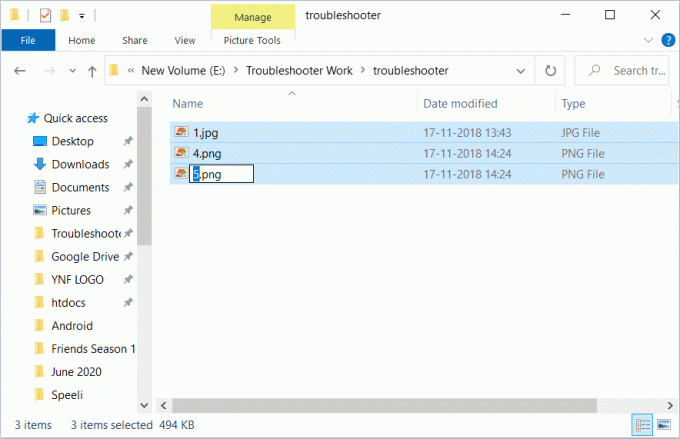
Sisällys
- Kuinka nimetä useita tiedostoja joukkona uudelleen Windows 10:ssä
- Tapa 1: Nimeä useita tiedostoja uudelleen sarkainnäppäimellä
- Tapa 2: Nimeä useita tiedostoja uudelleen Windows 10 File Explorerin avulla
- Tapa 3: Nimeä useita tiedostoja uudelleen joukkona komentokehotteen avulla
- Tapa 4: Nimeä useita tiedostoja uudelleen joukkona Powershellillä
- Nimeä useita tiedostoja joukkona uudelleen käyttämällä kolmannen osapuolen sovelluksia
- 1. Bulk Rename Utility -sovelluksen käyttäminen
- 2. AdvancedRenamer-sovelluksen käyttäminen
Kuinka nimetä useita tiedostoja joukkona uudelleen Windows 10:ssä
Joten keskustelemme jokaisesta niistä yksityiskohtaisesti. Lopuksi olemme keskustelleet myös kahdesta kolmannen osapuolen sovelluksesta uudelleennimeämistä varten.
Tapa 1: Nimeä useita tiedostoja uudelleen sarkainnäppäimellä
File Explorer (aiemmin nimellä Windowsin Resurssienhallinta) on paikka, josta löydät kaikki kansiot ja tiedostot, jotka ovat saatavilla eri paikoissa tietokoneellasi.
Voit nimetä useita tiedostoja uudelleen sarkainnäppäimellä seuraavasti:
1. Avaa Tiedostonhallinta joko tehtäväpalkista tai työpöydältä.
2. Avaa kansio joiden tiedostot haluat nimetä uudelleen.

3. Valitse ensimmäinen tiedosto.
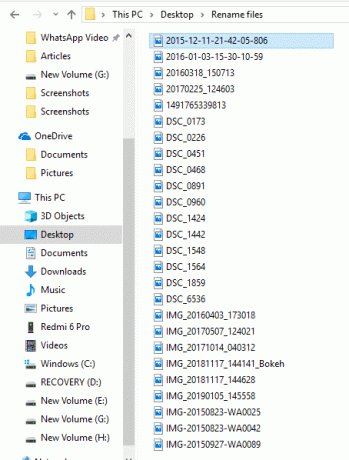
4. paina F2 avain nimetäksesi sen uudelleen. Tiedostonimesi valitaan.
Huomautus: Jos F2-näppäin suorittaa myös jonkin muun toiminnon, paina yhdistelmää Fn + F2 avain.

Huomautus: Voit myös suorittaa yllä olevan vaiheen napsauttamalla ensimmäistä tiedostoa hiiren oikealla painikkeella ja valitsemalla uudelleennimeämisvaihtoehdon. Tiedoston nimi valitaan.
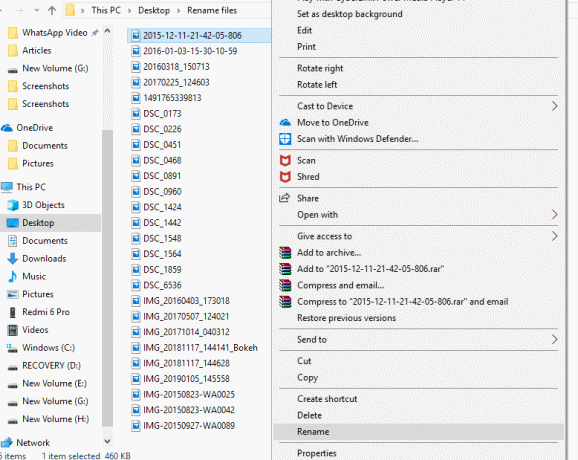
5. Kirjoita uusi nimi haluat antaa tälle tiedostolle.
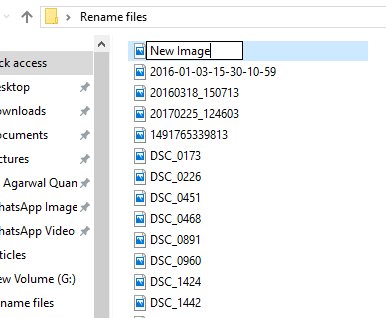
6. Klikkaa Tab -painiketta, jotta uusi nimi tallentuu ja kohdistin siirtyy automaattisesti seuraavaan uudelleennimettävään tiedostoon.
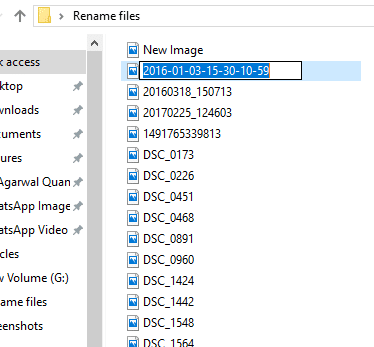
Joten noudattamalla yllä olevaa menetelmää sinun tarvitsee vain kirjoittaa tiedostolle uusi nimi ja painaa Tab -painiketta ja kaikki tiedostot nimetään uudelleen niiden uusilla nimillä.
Tapa 2: Nimeä useita tiedostoja uudelleen Windows 10 File Explorerin avulla
Voit nimetä useita tiedostoja kerralla uudelleen Windows 10 -tietokoneessa seuraavasti:
Huomautus: Tätä menetelmää voidaan käyttää, jos haluat saman tiedostonimirakenteen jokaiselle tiedostolle.
1. Avaa Tiedostonhallinta joko tehtäväpalkista tai työpöydältä.
2. Avaa kansio, jonka tiedostot haluat nimetä uudelleen.

3. Valitse kaikki tiedostot, jotka haluat nimetä uudelleen.
4. Jos haluat nimetä uudelleen kaikki kansiossa olevat tiedostot, paina Ctrl + A avain.

5. Jos haluat nimetä uudelleen satunnaisia tiedostoja, napsauta tiedostoa, jonka haluat nimetä uudelleen, ja paina ja pidä painettuna Ctrl avain. Valitse sitten yksitellen muut tiedostot, jotka haluat nimetä uudelleen, ja kun kaikki tiedostot on valittu, vapauta Ctrl-painike.

6. Jos haluat nimetä uudelleen alueella olevat tiedostot, napsauta alueen ensimmäistä tiedostoa ja paina ja pidä painettuna Siirtää -näppäintä ja valitse sitten alueen viimeinen tiedosto ja kun kaikki tiedostot on valittu, vapauta Shift-näppäin.
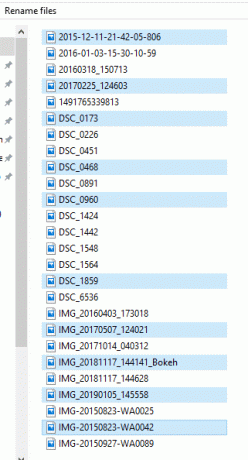
7. paina F2 näppäin nimetä tiedostot uudelleen.
Huomautus: Jos F2-näppäin suorittaa myös jonkin muun toiminnon, paina yhdistelmää Fn + F2 avain.
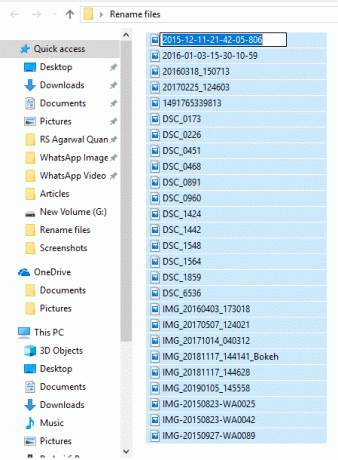
8. Kirjoita uusi nimi valinnastasi.
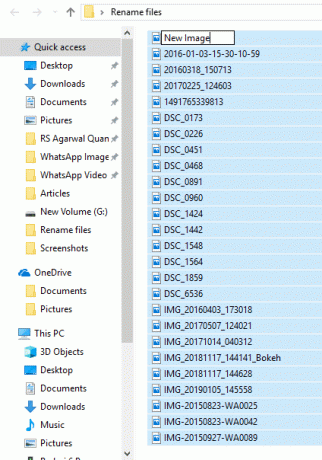
9. Lyö Tulla sisään avain.

Kaikki valitut tiedostot nimetään uudelleen ja kaikilla tiedostoilla on sama rakenne ja nimi. Kuitenkin erottaaksesi nämä tiedostot toisistaan, kuten nyt, kaikilla tiedostoilla on sama nimi, huomaat numeron suluissa tiedoston nimen jälkeen. Tämä numero on erilainen jokaiselle tiedostolle, mikä auttaa sinua erottamaan nämä tiedostot toisistaan. Esimerkki: Uusi kuva (1), Uusi kuva (2) jne.
Lue myös:Nimeä käyttäjäprofiilikansio uudelleen Windows 10:ssä
Tapa 3: Nimeä useita tiedostoja uudelleen joukkona komentokehotteen avulla
Komentorivi voidaan myös käyttää useiden tiedostojen uudelleennimeämiseen joukkona Windows 10:ssä. Se on nopeampi verrattuna muihin menetelmiin.
1. Yksinkertaisesti, avaa komentokehote ja siirry sitten kansioon, joka sisältää tiedostot, jotka haluat nimetä uudelleen.
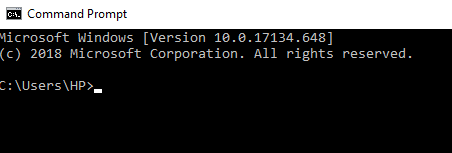
2. Siirry nyt kansioon, joka sisältää tiedostot, jotka haluat nimetä uudelleen käyttämällä CD komento.
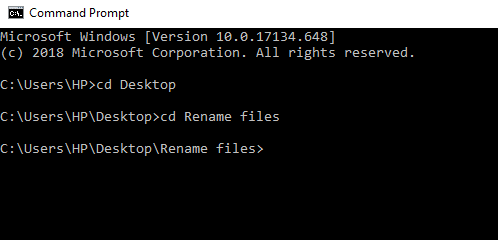
3. Vaihtoehtoisesti voit myös siirtyä kansioon, joka sisältää tiedostot, jotka haluat nimetä uudelleen, ja sitten avaa komentokehote kirjoittamalla cmd osoitepalkissa.
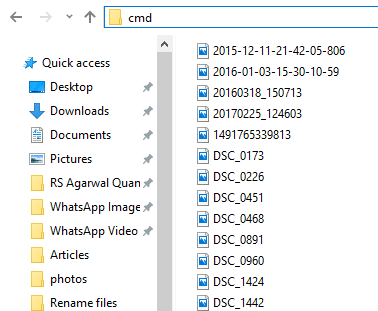
4. Nyt, kun komentokehote on auki, voit käyttää ren komento (rename-komento) useiden tiedostojen uudelleennimeämiseksi:
Ren "Old-filename.ext" "New-filename.ext"
Huomautus: Lainausmerkit ovat välttämättömiä, jos tiedostonimessäsi on tilaa. Muussa tapauksessa jätä ne huomioimatta.
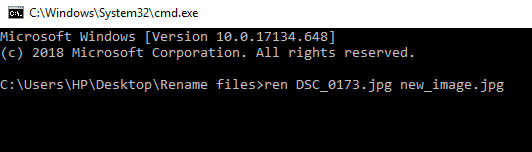
5. Lehdistö Tulla sisään ja sitten näet, että tiedostot on nyt nimetty uudelleen uudella nimellä.
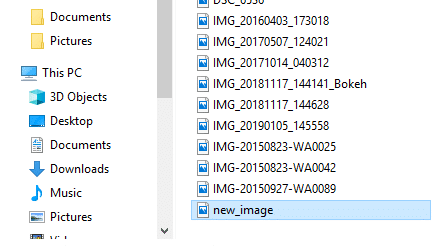
Huomautus: Yllä oleva menetelmä nimeää tiedostot uudelleen yksitellen.
6. Jos haluat nimetä uudelleen useita tiedostoja samalla rakenteella, kirjoita alla oleva komento komentokehotteeseen:
ren *.ext ???-Uusi tiedostonimi.*
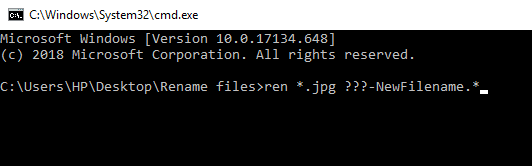
Huomautus: Tässä kolme kysymysmerkkiä (???) osoittavat, että kaikki tiedostot nimetään uudelleen kolmeksi merkiksi vanhasta nimestä + uusi tiedostonimi, jonka annat. Kaikissa tiedostoissa on osa vanhasta nimestä ja uudesta nimestä, jotka ovat samat kaikille tiedostoille. Joten tällä tavalla voit erottaa ne toisistaan.
Esimerkki: Kaksi tiedostoa on nimeltään hello.jpg ja sunset.jpg. Haluat nimetä ne uudelleen uusiksi. Joten uusi tiedostonimi on hel-new.jpg ja aurinko-uusi.jpg
7. Jos tiedostoilla, jotka haluat nimetä uudelleen, on pitkät nimet ja haluat lyhentää niiden nimeä, voit tehdä sen käyttämällä alla olevaa komentoa komentokehotteessa:
ren *.* ...*

Huomautus: Tässä kysymysmerkit osoittavat, kuinka monta vanhan nimen aakkosta täytyy käyttää tiedoston nimeämiseen uudelleen. Vähintään viittä merkkiä tulee käyttää. Sitten vain tiedosto nimetään uudelleen.
8. Jos haluat muuttaa tiedoston nimeä, mutta et koko nimeä, vain osaa siitä, käytä alla olevaa komentoa komentokehotteessa:
ren vanha_tiedoston_osa*.* uusi_tiedoston_osa*.*
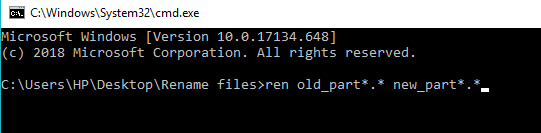
Tapa 4: Nimeä useita tiedostoja uudelleen joukkona Powershellillä
PowerShell on Windows 10:n komentorivityökalu, joka tarjoaa enemmän joustavuutta useiden tiedostojen uudelleennimeämisessä ja on siten tehokkaampi kuin komentokehote. Se mahdollistaa tiedostonimien käsittelyn useilla tavoilla, joista kaksi tärkeintä ovat komennot Ohjaus (jossa luetellaan nykyisen hakemiston tiedostot) ja Nimeä kohde uudelleen (joka nimeää uudelleen kohteen, joka on tiedosto).
Jotta voit käyttää tätä PowerShellia, sinun on ensin avattava se seuraavasti:
1. Avaa Tiedostonhallinta joko tehtäväpalkista tai työpöydältä.

2. Avaa kansio, jossa tiedostot, jotka haluat nimetä uudelleen, sijaitsevat.
3. paina Siirtää -painiketta ja napsauta hiiren kakkospainikkeella tyhjää kohtaa kansion sisällä.

4. Klikkaa Avaa PowerShellikkunat tänne vaihtoehto.
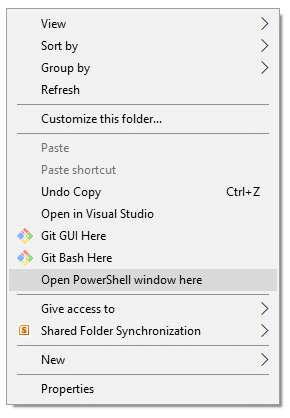
5. Windows PowerShell tulee näkyviin.
6. Nimeäksesi tiedostot uudelleen, kirjoita alla oleva komento Windows PowerShelliin:
Nimeä uudelleen kohde "OldFileName.ext" "NewFileName.ext"
Huomautus: Voit myös kirjoittaa yllä olevan komennon ilman lainausmerkkejä vain, jos tiedoston nimi ei sisällä välilyöntejä.

7. Lyö Tulla sisään -painiketta. Nykyinen tiedostonimesi muuttuu uudeksi.
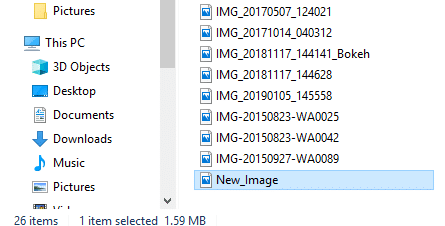
Huomautus: Yllä olevaa menetelmää käyttämällä voit nimetä jokaisen tiedoston uudelleen vain yksitellen.
8. Jos haluat nimetä kaikki kansion tiedostot uudelleen samalla nimirakenteella, kirjoita alla oleva komento Windows PowerShelliin.
Ohjaaja | %{Rename-Item $_ -NewName ("new_filename{0}.ext" –f $nr++)
Esimerkki: jos uuden tiedostonimen pitäisi olla Uusi_kuva{0} ja tiedostopääte on jpg, käytä seuraavaa komentoa:
Ohjaaja | %{Rename-Item $_ -NewName ("New_Image{0}.jpg" –f $nr++)

9. Kun olet valmis, paina Tulla sisään -painiketta.
10. Nyt kaikki kansion tiedostot, joissa on .jpg laajennus nimetään uudelleen. Huomaat, että kaikkien tiedostojen nimet päättyvät eri numeroihin, jotta voit erottaa tiedostot toisistaan.
11. Jos haluat nimetä tiedostot uudelleen lyhentämällä niiden olemassa olevaa nimeä, suorita alla oleva komento Windows PowerShellissä ja paina Tulla sisään painike:
Ohjaaja | Nimeä kohde uudelleen – UusiNimi {$_.nimi.alamerkkijono (0,$_.Perusnimi. Pituus-N) + $_. Laajennus }
Yllä olevassa komennossa ($_.BaseNmae. Pituus-N) komento sisältää N joka ilmaisee, kuinka monta merkkiä sinun täytyy poistaa tai leikata vanhasta nimestä nimetäksesi tiedoston uudelleen. Sinun on vaihdettava N numeroarvolla.

12. Jos haluat nimetä tiedostot uudelleen poistamalla joitakin osia tiedostonimistä, kirjoita alla oleva komento Windows PowerShelliin ja paina Tulla sisään painike:
Ohjaaja | Nimeä kohde uudelleen – UusiNimi {$_.nimi – korvaa "vanha_tiedostonimi_osa", ""}
Merkit, jotka syötät merkin paikkaan olf_tiedostonimi_osa poistetaan kaikkien tiedostojen nimistä ja tiedostosi nimetään uudelleen.

Nimeä useita tiedostoja joukkona uudelleen käyttämällä kolmannen osapuolen sovelluksia
Voit myös käyttää kolmannen osapuolen sovelluksia useiden tiedostojen uudelleennimeämiseen kerralla. Yleensä kaksi kolmannen osapuolen sovellusta, Joukkonimeämisen apuohjelma ja AdvancedRenamemer ovat hyödyllisiä tiedostojen uudelleennimeämisessä.
Opi lisää näistä sovelluksista yksityiskohtaisesti.
1. Bulk Rename Utility -sovelluksen käyttäminen
Joukkonimeämisen apuohjelma työkalu on ilmainen henkilökohtaiseen ja ei-kaupalliseen käyttöön. Jotta voit käyttää tätä työkalua, sinun on ensin asennettava se. Asennuksen jälkeen avaa se ja etsi tiedostot, joiden nimiä haluat muuttaa, ja valitse ne.
Muuta nyt vaihtoehtoja yhdessä tai useammassa monista käytettävissä olevista paneeleista, niin kaikki nämä korostetaan oranssilla värillä. Muutostesi esikatselu tulee näkyviin Uusi nimi sarake, jossa kaikki tiedostosi on lueteltu.
Teimme muutoksia neljään paneeliin, joten ne näkyvät nyt oranssissa sävyssä. Kun olet tyytyväinen uusiin nimiin, paina Nimeä uudelleen vaihtoehto nimetä tiedostonimet uudelleen.

2. AdvancedRenamer-sovelluksen käyttäminen
The AdvancedRenamer-sovellus on paljon yksinkertaisempi, siinä on yksinkertaistettu käyttöliittymä, jossa on useita vaihtoehtoja useiden tiedostojen uudelleennimeämiseksi helposti, ja se on joustavampi.

Voit käyttää tätä sovellusta useiden tiedostojen uudelleennimeämiseen kerralla seuraavasti.
a. Asenna ensin sovellus, käynnistä se ja valitse uudelleennimettävät tiedostot.
b. Vuonna Tiedoston nimi kenttään, kirjoita syntaksi, jota haluat noudattaa kunkin tiedoston uudelleennimeämisessä:
Word File_
c. Sovellus nimeää kaikki tiedostot uudelleen käyttämällä yllä olevaa syntaksia.
Suositus:
- 4 tapaa poistaa ByteFence Redirect kokonaan
- Kuinka käynnistää Microsoft Word vikasietotilassa
- 3 tapaa asettaa hälytys Android-puhelimeen
Joten käyttämällä yllä olevia menetelmiä voit Nimeä useita tiedostoja kerralla uudelleen kerralla siirtymättä kuhunkin tiedostonimeen erikseen. Mutta jos sinulla on vielä kysyttävää tästä opetusohjelmasta, voit kysyä niitä kommenttiosiossa.