Tee Googlesta oletushakukone Microsoft Edgessä
Sekalaista / / February 14, 2022
Windows 10:ssä on uusi selain. Sitä kutsutaan Edgeksi ja toistaiseksi se menee yllättävän hyvin. Logoa lukuun ottamatta sillä ei ole paljon yhteistä sen kanssa, josta on nyt tullut Internet-meemi - Internet Explorer. Selain on kirjoitettu alusta alkaen ja avaa verkkosivuja yhtä hyvin kuin Chrome. Sen lisäksi, että se ei vielä tue laajennuksia, se sopii satunnaiseen käyttöön (tehokäyttäjien tulisi kuitenkin pysyä poissa).
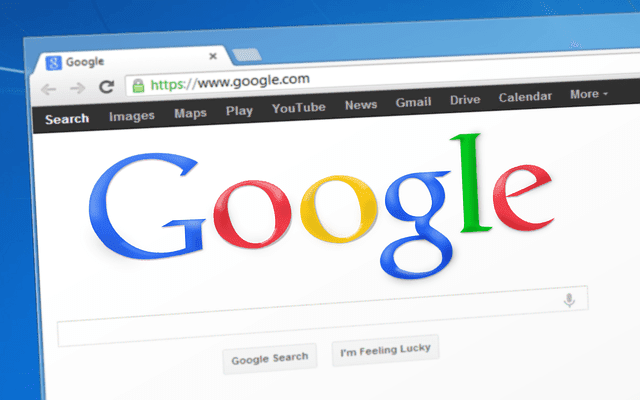
Mutta tämä on Microsoftin oletusselain, ja siinä on varmasti joitain erikoisia piirteitä. Asiat, joissa ei yleensä ole järkeä, mutta Microsoftille ne jotenkin tekevät. Ja Edge on täynnä näitä. Yrittäen vaihtaa Chromeen oletusselaimeksi tai vaihtamalla hakukonetta suoraan Edgessä. Lisäksi Edgen uudessa käyttöliittymässä asioita yksinkertaistaakseen MS on piilottanut monia asetuksia ylimääräisen sitoutumiskerroksen alle. Ei auta.
Joten Edgen oletushakukone, kuten voit odottaa Windows-selaimessa, on Bing. Mikä sinänsä ei ole niin paha. Mutta Googleen vaihtaminen ei ole todella helppoa. Jos olet jo kyllästynyt Bing-hakuun ja haluat vaihtaa Googleen,
tai henkilökohtainen suosikkini, DuckDuckGo, lue eteenpäin.Aloita Windows 10:n käyttö: Jos olet juuri päivittänyt Windows 10:een, tässä on asioita, joista sinun on tiedettävä. Kokeile ko uusia ja mahtavia ikkunanhallintaominaisuuksia usean työpöydän tuella ja mukauttaa Käynnistä-valikkoa juuri niin kuin sinä pidät siitä.
Kuinka vaihtaa oletushakukonetta Edgessä
Tämä siis toimii siten, että kun vierailet missä tahansa Edgen hakuprotokollien mukaisessa sivustossa, se tallennetaan. Joten jos haluat lisätä hakukoneen, sinun on ensin vierailtava sivustolla. Joten mene Edgen URL-palkkiin ja kirjoita jompikumpi www.google.com tai www.duckduckgo.com.
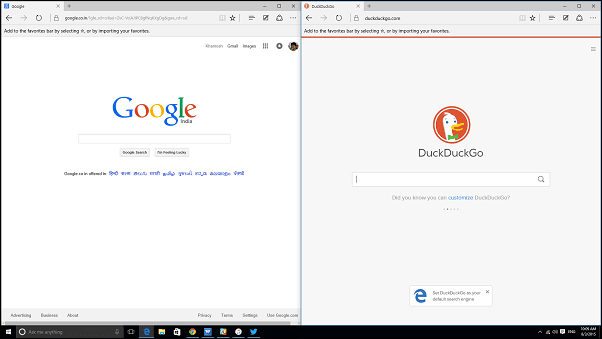
Vaihe 1: Ok, napsauta nyt oikeassa yläkulmassa olevaa kolmen pisteen valikkopainiketta.

Vaihe 2: Valitse nyt asetukset.
Vaihe 3: Klikkaus Näytä lisäasetukset.

Vaihe 4: Sisään Hae osoitepalkista käyttämällä valitse avattava valikko ja napsauta Lisää uusi. Sivuhuomautus: Olen jo lisännyt hakukoneen kerran, minkä vuoksi ne näkyvät avattavassa luettelossa. Sinulle tämä on tyhjä.

Vaihe 5: Valitse seuraavasta näytöstä kaikki haluamasi hakukoneet vaihtoehdoksi. Käytin sekä Googlen että DuckDuckGon kanssa. Täällä voit tehdä hakukoneesta suoraan oletusarvon napsauttamalla Lisää oletuksena hakukoneen valinnan jälkeen. Voit myös lisätä sen luetteloon yhdeksi hakupalveluntarjoajista yksinkertaisesti napsauttamalla Lisätä. Poista-vaihtoehto tietysti poistaa hakukoneen luettelosta.
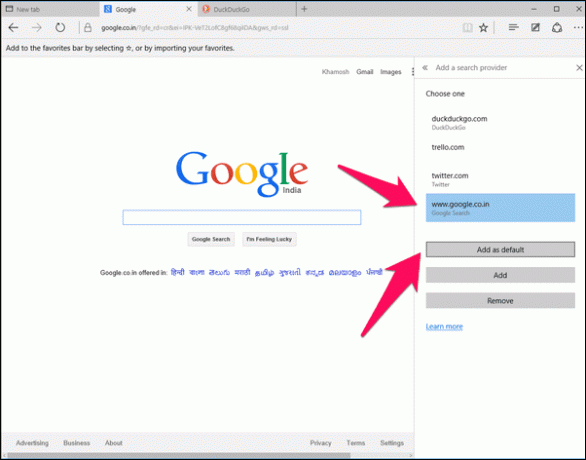
Ok, nyt olemme kaikki valmiita.
Jos haluat tulevaisuudessa vaihtaa hakukonetta, valitse se avattavasta valikosta.
Mikä on suosikkihakukoneesi?
Vaikka olemme kaikki Googlen faneja, käytän tällä hetkellä DuckDuckGoa. Ja jos olet nörtti, sinun pitäisi myös harkita sitä. Kyllä heillä on ylivoimainen tietosuojakäytäntö. Mutta parempi kuin että heillä on otsatukka. Nämä ovat hakumuunnoksia, joiden avulla voit etsiä nopeasti verkkosivustoilta tai tehdä sivustohakuja itse DuckDuckGossa. Joten jos etsit iOS-sovellusta, kirjoita "!appstore sovelluksen nimi" ja DDG näyttää tulokset vain App Storesta. Se on niin helppoa, ja kaikille tärkeimmille verkkosivustoille on saatavilla tuhansia otsakkoja.
Vakavasti, kokeile sitä ja kerro minulle, miten se menee foorumiosiossa.
Päivitetty viimeksi 02.2.2022
Yllä oleva artikkeli saattaa sisältää kumppanilinkkejä, jotka auttavat tukemaan Guiding Techiä. Se ei kuitenkaan vaikuta toimitukselliseen eheyteemme. Sisältö pysyy puolueettomana ja autenttisena.



