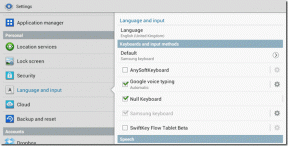Modernien järjestelmäsovellusten asennuksen poistaminen Windows 10:ssä
Sekalaista / / February 14, 2022
Androidin ja iOS: n lisääntyneen kysynnän jälkeen tableteissa Microsoft esitteli Windows 8:n yhdistelmänä pöytätietokoneiden, kannettavien ja tablettien käyttöjärjestelmiä. Windows 10:n myötä Microsoft oppi, että useimmat käyttäjät eivät ole mukavia jakamaan työpöytä-/tablettikokemusta ja heitti käyttöön monia mukautusvaihtoehtoja.
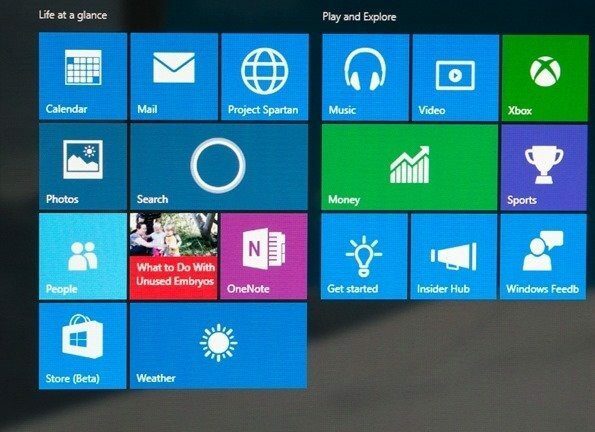
PC-käyttäjä ei kuitenkaan voinut poistaa Windowsin mukana esiasennettuja nykyaikaisia sovelluksia, vaikka hänellä ei olisi aikomustakaan käyttää niitä. Esimerkiksi minulle sovellukset, kuten Mail ja Rahoittaa ei ole mitään merkitystä. Näitä sovelluksia ei voi poistaa suoraan, mutta Microsoft on silti tarjonnut tavan poistaa ne järjestelmästä PowerShell-valikon avulla.
Katsotaanpa, kuinka voimme poistaa nykyaikaiset järjestelmäsovellukset Windows 10:stä.
Poista nykyaikaisten järjestelmäsovellusten asennus Windows 10:ssä
Vaihe 1: Avaa Windows 10 Käynnistä-valikko ja etsi Windows PowerShell. Napsauta kuvaketta hiiren kakkospainikkeella ja valitse vaihtoehto Suorita järjestelmänvalvojana.
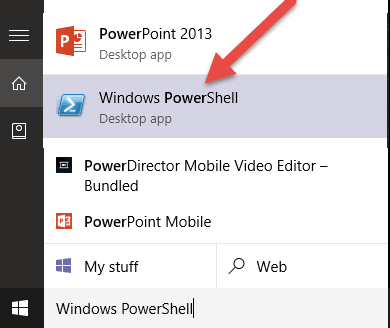
Vaihe 2: Kun PowerShell avautuu, kirjoita komento [Ympäristö]::Käyttäjänimi ja paina enteriä. Tämä antaa sinulle tietokoneen käyttäjätunnuksen, jota tarvitaan myöhemmin artikkelin aikana. Jos käytät online-Microsoft-tiliä, käyttäjänimesi ei ole sähköpostiosoitteesi. Siksi tämä on paras tapa löytää se.
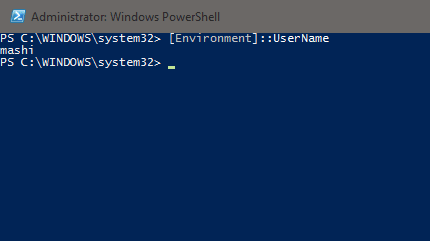
Vaihe 3: Kun sinulla on käyttäjätunnus, suorita komento Get-AppxPackage -Käyttäjä käyttäjätunnus. Tämä näyttää pitkän luettelon kaikista nykyiselle käyttäjälle asennetuista sovelluksista. Sovelluksen nimen lisäksi saat myös julkaisijan, paketin nimen ja version, koska ne ovat hyödyllisiä tietoja jokaisesta tietokoneellesi asennetusta sovelluksesta. Esimerkiksi minun tapauksessani komennon pitäisi olla Get-AppxPackage -Käyttäjä mashi
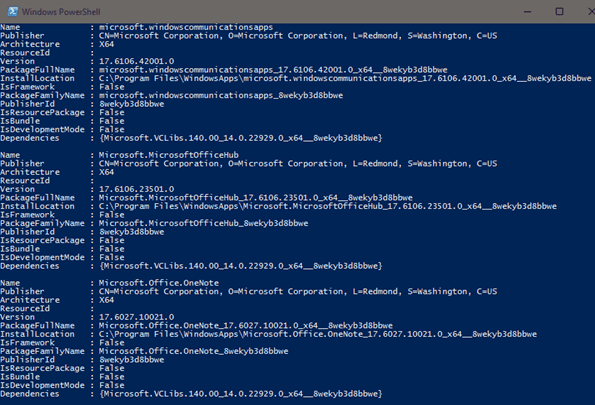
Vaihe 4: Etsi nyt sovellus, jonka haluat poistaa. Kun löydät sovelluksen, kirjoita muistiin paketin nimi, joka mainitaan nimellä PackageFullName PowerShellissä. Korosta nimi ja kopioi nimi napsauttamalla hiiren kakkospainikkeella otsikkopalkissa olevaa vaihtoehtoa.

Vaihe 5: Lopuksi voit poistaa paketin kirjoittamalla komennon Poista-AppxPackage PackageFullName ja paina enter. Jos komento on oikea, näet lyhyen ajan kuluttua asennuksen poistopalkin ja paketin poistovahvistuksen.

Jos näet punaisen virheilmoituksen, tarkista jokin seuraavista.
- PowerShellin on toimittava järjestelmänvalvojatilassa. Käytä oikeaa vaihtoehtoa hiiren kakkospainikkeella valikosta käynnistäessäsi sen.
- Sinun täytyy käyttää PackageFullname ja ei Nimi kun poistat paketin.
- Varmista, että kirjoitat nimen oikein. Paketin nimen kopioiminen olisi paras idea.
Windows 10 Corner: Näin voit tehdä sen aloita Windows 10:n käyttö ja oppia siitä uusi Edge-selain myös, kun olet siinä.
Johtopäätös
Joten näin voit poistaa ydin (järjestelmä) sovellukset Windows 10:stä. Sinun tulee olla erittäin varovainen poistaessasi sovelluksia PowerShellin avulla. Saat luettelon sovelluksista, kuten Cortana, Edge ja .Net Framework, mutta en suosittele niiden poistamista. Sovellukset, kuten Mail ja Games, voidaan poistaa ilman ongelmia, jos et aio käyttää niitä.
Päivitetty viimeksi 02.2.2022
Yllä oleva artikkeli saattaa sisältää kumppanilinkkejä, jotka auttavat tukemaan Guiding Techiä. Se ei kuitenkaan vaikuta toimitukselliseen eheyteemme. Sisältö pysyy puolueettomana ja autenttisena.