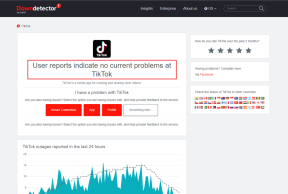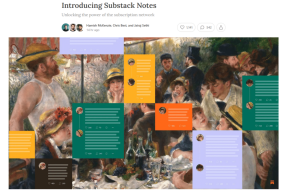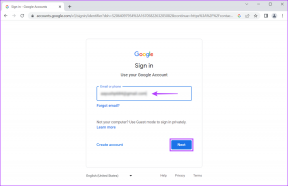Kuinka palauttaa poistetut tiedostot iCloud Drivesta
Sekalaista / / February 14, 2022
Jos käytät iCloud Drivea oletuspilvisynkronointiratkaisuna, saat enemmän tehoa. Eli ymmärrän valituksen. Varsinkin jos käytät vain Applen laitteita. Se on sisäänrakennettu, helppokäyttöinen Macissa, ja jos maksat päivitetystä iCloud-tallennusmaksusta, voit yhtä hyvin synkronoida tiedostoja ja asiakirjoja sen kautta.
Mutta iCloudin (ja nyt iCloud Driven) ongelma on, että se ei ole kovin hyvä. Se ei ole läheskään yhtä monipuolinen tai vakaa kuin Dropbox. Esimerkiksi iCloud Drive ei edes näytä visuaalista ilmaisinta, kun se synkronoi tiedostoja.
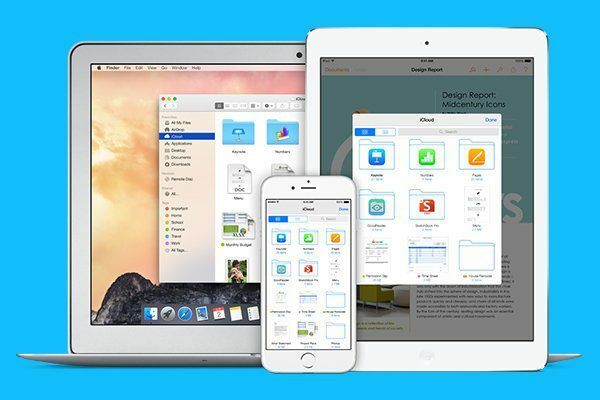
Viime aikoina kaikkia käyttäjiä on ollut tulva ilmoittaa, että iCloud Drive poistui vahingossa heidän tiedostonsa. Suurin osa siitä tapahtui, kun yritettiin siirtää tiedostoja, kun se oli vielä synkronoinnissa. Mutta koska tämä on iCloud, paska voi osua tuulettimeen milloin tahansa. Jos jostain syystä huomaat, että tiedosto on poistettu iCloud Drivesta, älä huoli, sillä on tapa palauttaa se.
Mikä helvetti on iCloud Drive? Hämmentynyt? Yksityiskohtainen oppaamme
auttaa sinua selvittämään, mikä iCloud Drive on. Kun olet siinä, ymmärrä iCloud-musiikkikirjasto iOS 8.4:ssä ei myöskään ole niin paha.Tiedostojen palauttaminen iCloud.com-sivustolla
iCloud Drive on pilvisynkronointiratkaisu, ei pilvivarmuuskopioratkaisu. Tämä tarkoittaa, että tiedostot eivät ole käytettävissä ikuisesti. Kun jotain on poistettu, se on yleensä poissa. Onneksi iCloud säilyttää eräänlaisen puskurin. Kun tiedosto on poistettu, se pysyy edelleen iCloudin palautusosiossa 30 päivää. Tämä tarkoittaa, että jos olet tarpeeksi nopea, voit silti palauttaa poistetun tiedoston.
Näin voit tehdä sen.
Vaihe 1: Mene iCloud.com ja kirjaudu sisään Apple ID: llä, jota käytät iCloud Driven kanssa.
Vaihe 2: Klikkaa asetukset -painiketta.

Vaihe 3: Napsauta tästä Tietoturva. Tämä tuo esiin ponnahdusikkunan, jossa näkyvät kaikki palautettavissa olevat tiedostot. Täällä, aivan tiedoston vieressä, näet päivien määrän, jonka kuluessa se poistetaan pysyvästi.
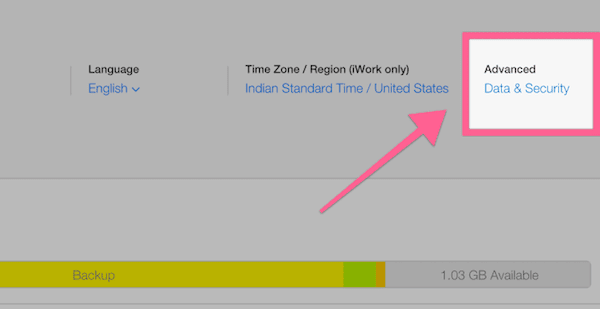
Vaihe 4: Kun löydät kyseisen tiedoston, valitse se ja valitse Palauta tiedosto.
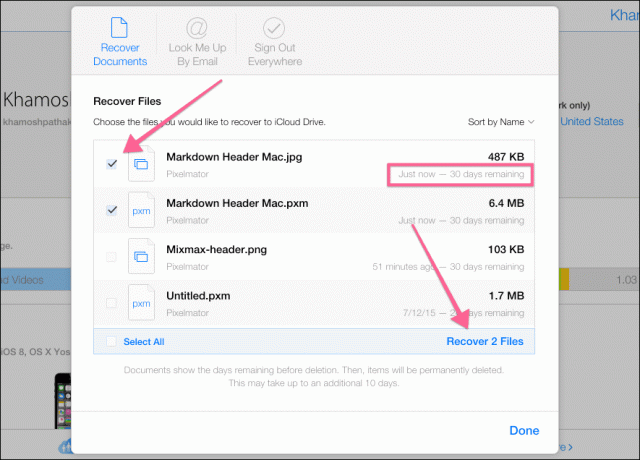
Siinä kaikki, tiedosto näkyy nyt täsmälleen samassa kansiossa ja paikassa, jossa se oli ennen. Kun siirryt kansioon, näet tiedoston kuvakkeen ja tiedoston tilan. Jos sitä ei ole vielä ladattu, tarra lukee Ei ladattu ja näyttää edistymispalkin.
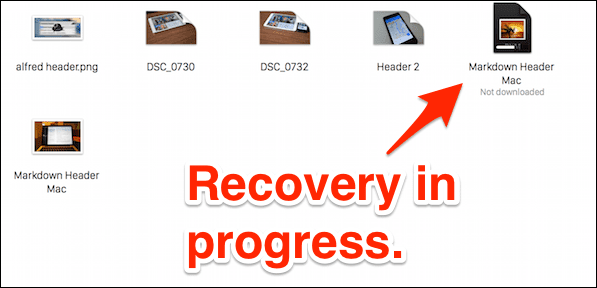
Ehkä harkitse vaihtamista
Ennemmin tai myöhemmin iCloud Drive turhauttaa sinut. Mielestäni iCloud sopii loistavasti kuvien synkronointiin, etenkin Macin uuden Photos-sovelluksen kanssa. Plus, iCloud-valokuvakirjasto on ollut hyvä minulle.
Mutta en luottaisi iCloudiin mitään asiakirjojani. Ensinnäkin sille ei ole "sovellusta" iOS: ssä tai edes verkossa. Android ei tietenkään tule kysymykseen. Lisäksi synkronointi on todella epäselvää.
Ota neuvoni ja kokeile Dropboxia jonkin aikaa (katso myös Dropboxin vertailut Google Driven ja SpiderOakin kanssa). Se toimii erinomaisesti Macin ja iOS: n kanssa ja integroituu suoraan Finderiin.
Päivitetty viimeksi 03.2.2022
Yllä oleva artikkeli saattaa sisältää kumppanilinkkejä, jotka auttavat tukemaan Guiding Techiä. Se ei kuitenkaan vaikuta toimitukselliseen eheyteemme. Sisältö pysyy puolueettomana ja autenttisena.