GT selittää: Mikä on dynaaminen DNS ja miten se saadaan
Sekalaista / / February 14, 2022
Artikkelissa aiheesta kuinka käyttää Microsoftin etätyöpöytää, selitimme kuinka muodostat etäyhteyden tietokoneeseesi. Mutta jotta se toimisi, molempien tietokoneiden oli oltava samassa paikallisessa verkossa. Entä jos olet kaukana kotoa ja käytät toista Wi-Fi- tai mobiilidatayhteyttä? Tässä tilanteessa tarvitset tietokoneesi ulkoisen IP-osoitteen yhteyden muodostamiseen. Dynaaminen DNS on palvelu, joka antaa tietokoneellesi linkin, kuten verkkosivustot, joten sinun ei tarvitse muistaa pitkiä numeroita.

Saat lisätietoja DDNS: stä ja sen hankkimisesta lukemalla alla olevan selityksen.
Mikä on DNS?
Vaikka olemme jo selittäneet aiemmin noin DNS ja IP-osoitteet, tässä on nopea yhteenveto. Kaikilla Internetiin yhdistetyillä verkkosivustoilla ja laitteilla on yksilöllinen osoite, joka tunnetaan nimellä IP-osoite, joka on numerojono, jota käytetään yhdistämisasennuksen tunnistamiseen.
Mutta kuka haluaa kirjoittaa http://74.125.224.72/ päästäksesi Googleen? On paljon helpompi kirjoittaa ja muistaa google.com, eikö niin? Domain Name System tai DNS ohjaa sinut verkkosivuston IP-osoitteeseen, kun kirjoitat sen URL-osoitteen (google.com) selaimeesi.
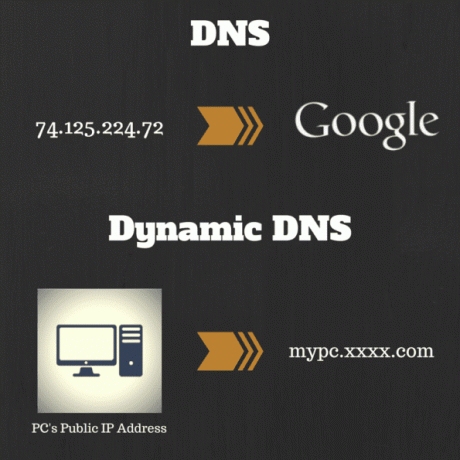
Mikä on dynaaminen DNS?
Tämä vie meidät dynaamiseen DNS: ään tai DDNS: ään. Kuten verkkosivustot, myös tietokoneesi (tai reitittimesi) on Internetiin yhdistetty laite, jolla on IP-osoite, jonka Internet-palveluntarjoajasi on määrittänyt sille. Mutta tämä osoite muuttuu jatkuvasti, ellet ole valinnut staattista IP-osoitetta. Dynaaminen DNS-palvelu antaa tietokoneellesi isäntänimen, joka ohjaa aina tietokoneesi IP-osoitteeseen ja myös päivittää sen automaattisesti, jos se muuttuu. Nyt saatat kysyä, miksi tarvitsen tietokoneeni IP-osoitteen? Monista syistä, kuten etäkäytöstä, ajaa FTP-palvelinta, ylläpitää staattista verkkosivustoa jne.
Hieno vinkki: Jos et näe laajennuksia, siirry kohtaan Kansioasetukset > Näytä -välilehti ja poista valinta Piilota tunnettujen tiedostotyyppien laajennukset.
Kuinka saan DDNS-palvelun?
Saadaksesi DDNS-palvelun, sinun on kirjauduttava palveluntarjoajalle. Tarjolla on sekä maksullisia että ilmaisia palveluita. Yksinkertainen Google-haku johtaa sinut moniin ilmaisiin DDNS-palveluntarjoajiin. Aiemmin DynDNS oli suosittu palvelu, mutta jokin aika sitten he sulkivat kaikki ilmaiset suunnitelmat. Sen suosittu vaihtoehto, jota käytän ja suosittelen, on Ei-IP.com. Ne tarjoavat 3 isäntänimeä, mikä riittää tavalliselle käyttäjälle. Voit määrittää DDNS: n No-IP: n avulla seuraavasti:
Vaihe 1: Siirry No-IP: hen ja rekisteröidy ilmaiselle tilille. Kun olet kirjautunut sisään, napsauta käyttäjänimeäsi vasemmassa yläkulmassa avataksesi sovelluksen Minun ei-IP asetussivu. Napsauta sitten Lisää isäntä.

Vaihe 2: Anna isäntänimi, johon haluat liittää IP-osoitteen, ja jätä muut asetukset ennalleen.

Vaihe 3: Nyt meidän on asetettava asiat loppuun. Prosessi vaihtelee verkkokokoonpanosi mukaan. DDNS voidaan asettaa itse reitittimeen, jos se tukee DDNS-palvelua tai voit käyttää No-IP: n sovellusta tietokoneellasi.
Asennus reitittimessä
Etsi reitittimesi DDNS-asetukset valmistajan verkkosivustolta. Tarkista, tukeeko se No-IP: tä (tai muuta valitsemaasi ilmaista palvelua).
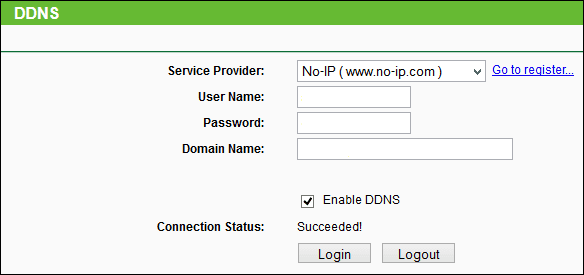
Jos DDNS-palvelua tuetaan, anna asettamasi No-IP-käyttäjänimesi, salasanasi ja verkkotunnuksesi Vaihe 1 ilmoittautumisen aikana. Klikkaa Tallentaa tai Kirjaudu sisään saada valmiiksi.
Asennus Windowsissa
Lataa No-IP: t sovellus Windowsille ja asenna se. Avaa se ja kirjoita käyttäjätunnuksesi ja salasanasi. Siinä kaikki, nyt aina kun julkinen IP-osoitteesi muuttuu, sovellus päivittää verkkotunnuksen automaattisesti.
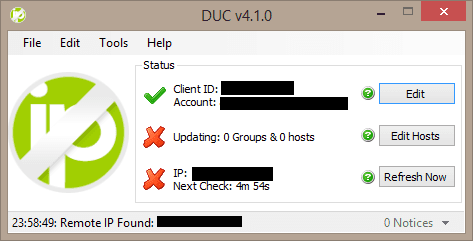
Oma DIY DDNS (eräänlainen)
Tämä menetelmä, jota käytän, ei vaadi rekisteröitymistä kolmannen osapuolen palveluntarjoajan kanssa tai minkään sovelluksen asennusta. Se päivittää julkisen IP-osoitteesi tekstitiedostoksi Dropboxissa (tai missä tahansa muussa käyttämässäsi pilvipalvelussa), ja sinun on vain avattava tiedosto saadaksesi nykyisen IP-osoitteesi. Joten tapauksissa, joissa tarvitset vain tietokoneesi IP-osoitteen etkä välitä verkkotunnuksen nimestä, tämä menetelmä on hyödyllinen.
Vaihe 1: Luo tekstitiedosto Dropbox-kansioosi. Voit nimetä tiedoston haluamallasi tavalla. Asian selventämiseksi olen nimennyt sen Ulkoinen IP. Tallenna tiedosto ja varmista, että sen tunniste on .txt. Luo kansio mieluiten omaan C:\ asemaan ja luo kansioon toinen tekstitiedosto nimeltä myscript. Varmista, että nimeät skriptin tekstitiedoston ja kansion, johon se on tallennettu, ilman välilyöntejä.
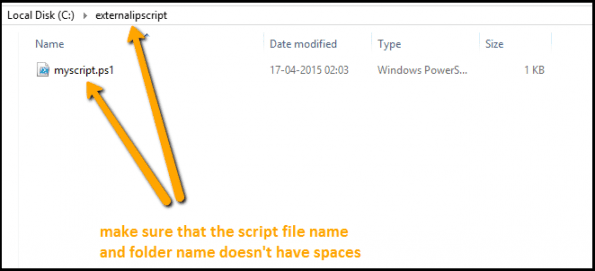
Vaihe 2: Päätyö täällä tehdään Powershell-skriptillä. Älä pelkää, sinun ei tarvitse opetella Powershelliä tai jotain ohjelmointikieltä, käsikirjoitus on jo tehty, sinun tarvitsee vain kopioida se.
$OutputFile = "
"" | Out-tiedosto $OutputFile
Vaikka ($True) {
$IP = $(Invoke-WebRequest " http://icanhazip.com" | Valitse -Laajenna Property Content).Trim()
If (((Get-Content $OutputFile)[0]) -ne $IP ) {
$IP | Out-tiedosto $OutputFile
"IP-osoite " + $env: COMPUTERNAME | Out-File $OutputFile -Liitä
Get-Date | Out-File $OutputFile -Liitä
}
}
Aloitus-lepotila-sekunnit 180
Kopioi yllä oleva komentosarja tiedostoon myscript tekstitiedosto, jonka loit edellisessä vaiheessa, ja muuta se osoitteeksi Ulkoinen IP tekstitiedosto, jonka loit aiemmin Dropbox-kansioosi. Tallenna nyt myscript-tekstitiedosto (se, jossa on yllä oleva komentosarja, ei Dropbox-kansiossa oleva) komennolla a .ps1 laajennus.
Vaihe 2: Avaa nyt Powershell (paina Win + S, etsi Powershell), napsauta sitä hiiren kakkospainikkeella ja valitse Suorita järjestelmänvalvojana. Kirjoita Powershell-ikkunaan seuraava:
Set-ExecutionPolicy RemoteSigned
Se pyytää uudelleen vahvistamaan, kirjoittamaan Y ja sitten Tulla sisään. Kirjoita sitten seuraava ja paina Tulla sisään.
c:\\myscript.ps1
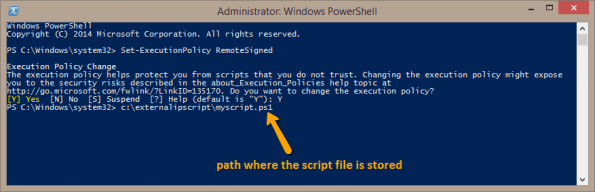
Saattaa näyttää siltä, että painalluksen jälkeen ei ole tapahtunut mitään Tulla sisään, mutta älä huoli, komentosarja on alkanut toimia taustalla.
Vaihe 4: Nyt aina kun tarvitset tietokoneesi IP-osoitetta, avaa vain tekstitiedosto. Skripti mainitsee myös IP-osoitteen päivityksen ajan.
Johtopäätös
Toivottavasti tiedät nyt enemmän DDNS: stä. Onko sinulla vielä kysymyksiä tai epäilyksiä? Voit aina tyhjentää ne kommenttiosion kautta.



