Järjestelmän kuvan varmuuskopion luominen Windows 10:ssä
Sekalaista / / November 28, 2021
Järjestelmäkuva on tarkka kopio kiintolevystäsi (HDD), ja se sisältää järjestelmäasetukset, tiedostot, ohjelmat jne. Pohjimmiltaan se sisältää koko C: Drive -asemasi (olettaen, että olet asentanut Windowsin C: Driveen) ja voit Käytä tätä järjestelmäkuvaa palauttaaksesi tietokoneesi aikaisempaan työaikaan, jos järjestelmäsi on pysähtynyt työskentelee. Otetaan esimerkiksi tilanne, jossa kiintolevysi vioittuu vioittuneiden Windows-tiedostojen vuoksi. Voit palauttaa tiedostot tämän järjestelmäkuvan kautta ja tietokoneesi palaa toimintatilaan.
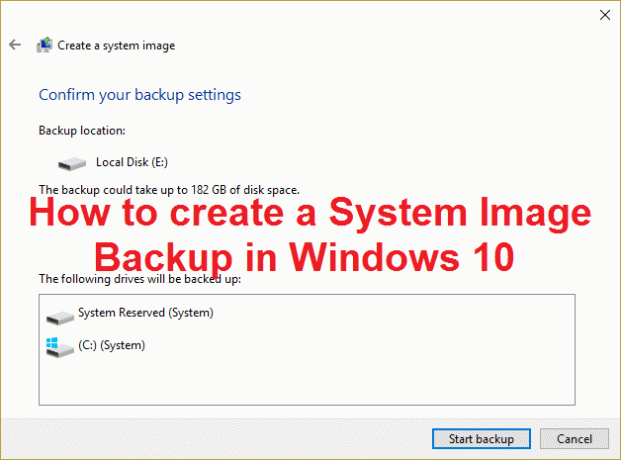
Ainoa järjestelmäkuvan ongelma on, että et voi valita yksittäisiä palautettavia kohteita, kun suoritat tämän kuvan avulla palautetun järjestelmän. Kaikki nykyiset asetuksesi, ohjelmasi ja tiedostosi korvataan järjestelmäkuvan sisällöllä. Lisäksi oletusarvoisesti vain Windowsin sisältävä asemasi sisällytetään tähän järjestelmäkuvaan, mutta voit halutessasi sisällyttää niin monta tietokoneeseen kytkettyä asemaa.
Vielä yksi tärkeä asia, jos olet tehnyt järjestelmäkuvan varmuuskopion tietokoneellesi, se ei toimi toisessa tietokoneessa, koska se on erityisesti suunniteltu toimimaan tietokoneellesi. Vastaavasti jonkun muun tietokoneen kanssa luotu järjestelmäkuva ei toimi tietokoneessasi. On monia muita kolmannen osapuolen ohjelmia, joilla voit luoda järjestelmäkuvan varmuuskopion tietokoneestasi, mutta voit aina luottaa Windowsin sisäänrakennetun ominaisuuden toimivaan täydellisesti. Joten katsotaan kuinka luodaan Windows-järjestelmäkuva tietokoneellesi alla lueteltujen vaiheiden avulla.
Sisällys
- Järjestelmän kuvan varmuuskopion luominen Windows 10:ssä
- Tietokoneen palauttaminen järjestelmäkuvasta
Järjestelmän kuvan varmuuskopion luominen Windows 10:ssä
1. Paina Windows Key + X ja valitse Ohjauspaneeli.

2. Klikkaa Järjestelmä ja turvallisuus. (Varmista, että Kategoria on valittu avattavasta Näytä-valikosta)

3. Napsauta nyt Varmuuskopiointi ja palautus (Windows 7) luettelossa.
4. Kun olet Varmuuskopiointi ja palautus -kohdassa, napsauta Luo järjestelmäkuva vasemmasta ikkunaruudusta.

5. Odota muutama minuutti työkalun mukaan tarkista järjestelmäsi ulkoisten asemien varalta.
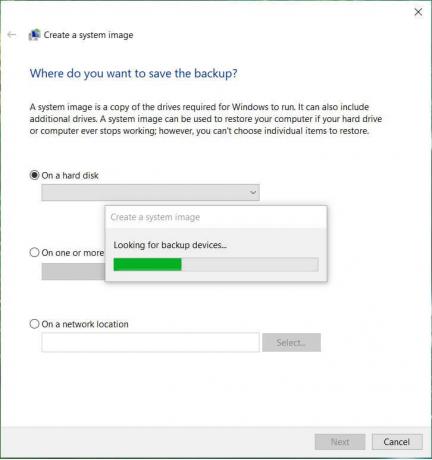
6. Valitse, mihin haluat tallentaa järjestelmäkuvan, kuten DVD tai ulkoinen kiintolevy ja napsauta Seuraava.
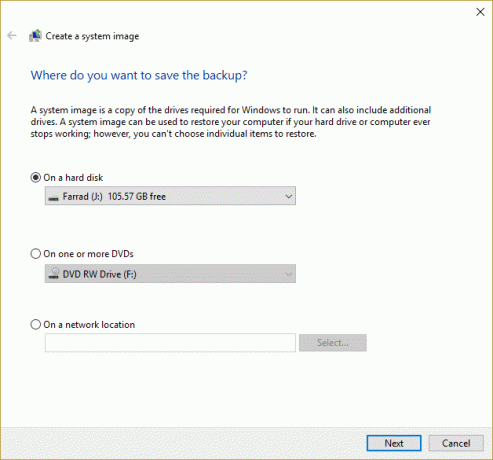
7. Oletuksena työkalu varmuuskopioi vain sinun Windowsin asennusasema, kuten C: mutta voit halutessasi sisällyttää muita asemia, mutta muista, että se lisää lopullisen kuvan kokoa

Huomautus: Jos haluat sisällyttää muita asemia, voit suorittaa järjestelmäkuvan varmuuskopion erikseen jokaiselle asemalle, koska haluamme noudattaa tätä lähestymistapaa.
8. Klikkaus Seuraava, ja näet lopullinen kuvan koko ja jos kaikki näyttää olevan kunnossa, napsauta Aloita varmuuskopiointi -painike.
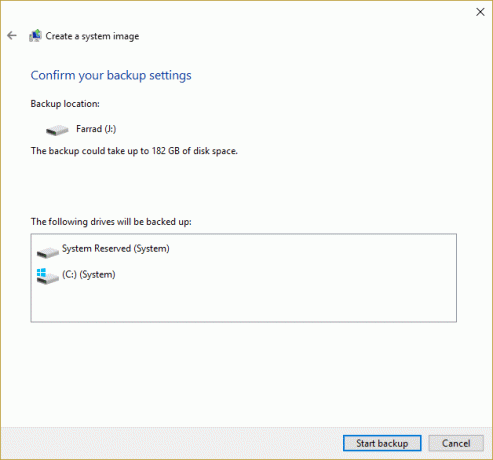
9. Tulet katso edistymispalkki työkaluna luo järjestelmäkuvan.
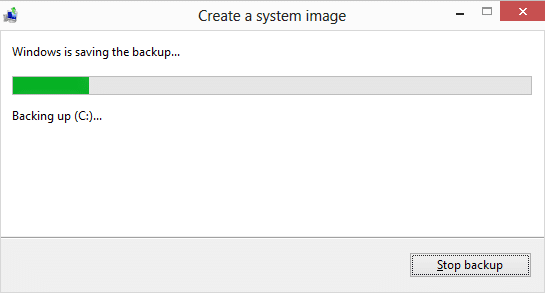
10. Odota prosessin päättymistä, sillä se voi kestää muutaman tunnin riippuen varmuuskopioivasta koosta.
Yllä oleva tulee Luo järjestelmäkuvan varmuuskopio Windows 10:ssä ulkoiselle kiintolevylle, ja voit käyttää sitä palauttaa tietokoneesi tästä järjestelmäkuvasta.
Tietokoneen palauttaminen järjestelmäkuvasta
1. Avaa painamalla Windows Key + I asetukset napsauta sitten Päivitys ja suojaus.

2. Valitse vasemmanpuoleisesta valikosta Elpyminen ja klikkaa Käynnistä uudelleen nyt kohdassa Advanced Startup.

3. Jos et pääse käsiksi järjestelmääsi, käynnistä tietokoneesi Windows-levyltä tämän järjestelmäkuvan avulla.
4. Nyt alkaen Valitse vaihtoehto näyttö, napsauta Vianetsintä.

5. Klikkaus Edistyneet asetukset Vianetsintä-näytössä.

6. Valitse Järjestelmän kuvan palautus vaihtoehtojen luettelosta.

7. Valitse omasi käyttäjätili ja kirjoita omasi outlook salasana jatkaa.

8. Järjestelmäsi käynnistyy uudelleen ja valmistautuu siihen palautus tila.
9. Tämä avautuu Järjestelmän kuvan palautuskonsoli, valitse peruuttaa jos olet läsnä ponnahdusikkunan kanssa Windows ei löydä järjestelmäkuvaa tästä tietokoneesta.

10. Nyt rasti Valitse järjestelmäkuvavarmuuskopioida ja napsauta Seuraava.

11. Aseta DVD-levy tai ulkoinen kiintolevy, joka sisältää järjestelmäkuva, ja työkalu tunnistaa automaattisesti järjestelmäkuvasi ja napsauta sitten Seuraava.

12. Napsauta nyt Viedä loppuun sitten Joo (ponnahdusikkuna tulee näkyviin) jatkaaksesi ja odottamalla, että järjestelmä palauttaa tietokoneesi käyttämällä tätä järjestelmäkuvaa.

13. Odota kunnostus tapahtuu.

Suositus:
- 3 tapaa löytää Windows Product Key
- Ohjainten vieminen PowerShellin avulla
- Korjaa käynnistysnäytölle juuttunut Windows
- 7 tapaa korjata Cortana ei kuule minua
Sen olet onnistuneesti oppinut Järjestelmän kuvan varmuuskopion luominen Windows 10:ssä Jos sinulla on vielä kysyttävää tästä oppaasta, kysy ne kommenttiosiossa.



