Kuinka muuttaa MAC-osoitetta Android-laitteissa
Sekalaista / / November 28, 2021
MAC-osoite tarkoittaa Media Access Control -osoitetta. Se on yksilöllinen tunnistenumero kaikille verkkoyhteensopiville laitteille, ja se koostuu 12 numerosta. Jokaisella matkapuhelimella on eri numero. Tämä numero on ratkaisevan tärkeä, jotta laitteesi muodostaa yhteyden Internetiin matkapuhelinverkon tai Wi-Fi-yhteyden kautta. Tämän numeron avulla voidaan tunnistaa laitteesi mistä päin maailmaa tahansa.

Sisällys
- Kuinka muuttaa MAC-osoitetta Android-laitteissa
- Mihin sen vaihtamisen tarve on?
- Kuinka löytää MAC-osoitteesi?
- Kuinka muuttaa MAC-osoitettasi Androidissa?
- MAC-osoitteen muuttaminen Androidissa ilman pääkäyttöoikeutta
- MAC-osoitteen muuttaminen Androidissa Root Accessilla
Kuinka muuttaa MAC-osoitetta Android-laitteissa
Tämän osoitteen syntaksi on XX: XX: XX: YY: YY: YY, jossa XX ja YY voivat olla numeroita, kirjaimia tai molempien yhdistelmää. Ne on jaettu kahden hengen ryhmiin. Nyt kuusi ensimmäistä numeroa (esittää X) osoittavat laitteen valmistajan NIC (verkkokortti), ja viimeiset kuusi numeroa (esittää Y) ovat yksilöllisiä luurillesi. Nyt MAC-osoitteen on yleensä korjannut laitteesi valmistaja, eikä käyttäjien tarvitse yleensä muuttaa tai muokata sitä. Jos olet kuitenkin huolissasi yksityisyydestäsi ja haluat peittää henkilöllisyytesi ollessasi yhteydessä julkiseen Wi-Fi-verkkoon, voit muuttaa sitä. Aiomme keskustella siitä myöhemmin tässä artikkelissa.
Mihin sen vaihtamisen tarve on?
Tärkein syy sen muuttamiseen on yksityisyys. Kuten aiemmin mainittiin, kun olet yhteydessä Wi-Fi-verkkoon, laitteesi voidaan tunnistaa MAC-osoitteesi avulla. Tämä antaa kolmannelle henkilölle (mahdollisesti hakkeri) pääsyn laitteeseesi. He voivat käyttää henkilökohtaisia tietojasi huijatakseen sinua. Olet aina vaarassa luovuttaa yksityisiä tietoja, kun olet yhteydessä julkiseen Wi-Fi-verkkoon, kuten lentokentällä, hotelleissa, ostoskeskuksissa jne.
MAC-osoitettasi voidaan käyttää myös esiintymiseen. Hakkerit voivat kopioida MAC-osoitteesi emuloidakseen laitettasi. Tämä voi johtaa sarjaseuraamuksiin riippuen siitä, mitä hakkeri päättää tehdä sillä. Paras tapa suojautua haitallisilta toimilta on piilottaa alkuperäinen MAC-osoitteesi.
Toinen tärkeä MAC-osoitteen muuttamisen käyttötarkoitus on, että sen avulla voit käyttää tiettyjä Wi-Fi-verkkoja, jotka on rajoitettu vain tiettyihin MAC-osoitteisiin. Muutamalla MAC-osoitteesi sellaiseksi, jolla on pääsy, pääset myös mainittuun verkkoon.
Kuinka löytää MAC-osoitteesi?
Ennen kuin aloitamme koko MAC-osoitteesi muuttamisprosessin, anna meidän selvittää, kuinka voit tarkastella alkuperäistä MAC-osoitettasi. Valmistaja on määrittänyt laitteesi MAC-osoitteen, ja ainoa asia, jonka voit tehdä, on tarkastella sitä. Sinulla ei ole oikeutta muuttaa tai muokata sitä. Löytääksesi MAC-osoitteesi, seuraa näitä ohjeita.
1. Siirry kohtaan asetukset puhelimestasi.

2. Napsauta nyt Langattomat nettiyhteydet.

3. Napauta W-Fi vaihtoehto.

4. Napsauta sen jälkeen kolme pystysuoraa pistettä oikeassa kulmassa.

5. Valitse avattavasta valikosta Wi-Fi-asetukset vaihtoehto.
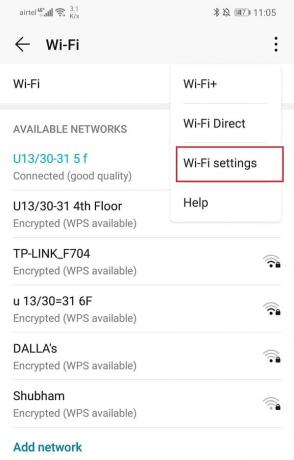
6. Nyt voit nähdä Mac osoite puhelimestasi.
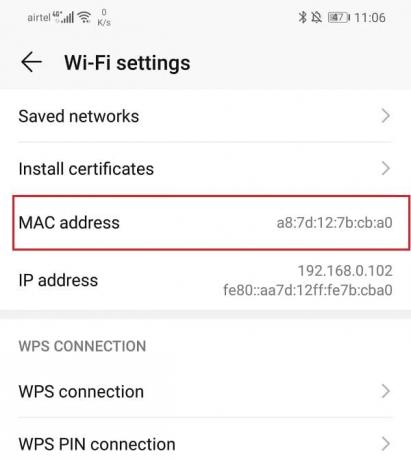
Lue myös:3 tapaa poistaa esiasennetut Bloatware Android-sovellukset
Kuinka muuttaa MAC-osoitettasi Androidissa?
Voit muuttaa Android-älypuhelimesi MAC-osoitetta kahdella eri tavalla:
- Root Accessilla
- Ilman Root Accessia
Ennen kuin aloitamme näiden menetelmien käytön, sinun on tarkistettava puhelimesi juuritila. Tämä tarkoittaa, että sinun on varmistettava, onko laitteessasi pääkäyttäjän oikeudet. Se on hyvin yksinkertainen prosessi. Sinun tarvitsee vain ladata Root Checker -sovellus Play Kaupasta. Klikkaa tästä ladataksesi sovelluksen laitteellesi.
Se on ilmainen ja myös erittäin helppokäyttöinen. Vain muutamalla napautuksella sovellus kertoo, onko puhelimesi juurtunut vai ei.
Tärkeä asia, joka sinun on pidettävä mielessä ennen MAC-osoitteen vaihtamista, on se MAC-osoitteesi kuusi ensimmäistä numeroa kuuluvat valmistajallesi. Älä muuta näitä numeroita tai saatat kohdata ongelmia myöhemmin muodostaessasi yhteyttä mihin tahansa Wi-Fi-verkkoon. Sinun on muutettava vain MAC-osoitteesi kuusi viimeistä numeroa. Katsotaanpa nyt erilaisia tapoja muuttaa puhelimesi MAC-osoite.
MAC-osoitteen muuttaminen Androidissa ilman pääkäyttöoikeutta
Jos puhelimellasi ei ole pääkäyttäjän oikeuksia, voit vaihtaa MAC-osoitteesi ilmaisella Android Terminal Emulator -sovelluksella. Klikkaa tästä ladataksesi sovelluksen Play Kaupasta. Kun olet ladannut sovelluksen, muuta MAC-osoitteesi noudattamalla alla olevia ohjeita.
1. Ensimmäinen asia, joka sinun on tehtävä, on merkitä muistiin alkuperäinen MAC-osoite. Olemme jo keskustelleet siitä, kuinka voit löytää alkuperäisen MAC-osoitteesi aiemmin artikkelissa. Muista kirjoittaa numero muistiin jonnekin, jos tarvitset sitä tulevaisuudessa.
2. Avaa seuraavaksi sovellus ja kirjoita seuraava komento: "IP-linkkiesitys".
3. Näet nyt luettelon ja sinun on selvitettävä käyttöliittymäsi nimi. Se on yleensä 'wlan0' useimmille nykyaikaisille Wi-Fi-laitteille.
4. Tämän jälkeen sinun on kirjoitettava tämä komento: "ip-linkkijoukko wlan0 XX: XX: XX: YY: YY: YY" missä 'wlan0' on liitäntäkorttisi nimi ja "XX: XX: XX: YY: YY: YY" on uusi MAC-osoite, jota haluat käyttää. Varmista, että MAC-osoitteen kuusi ensimmäistä numeroa ovat samat, koska ne kuuluvat laitteesi valmistajalle.
5. Tämän pitäisi muuttaa MAC-osoitteesi. Voit tarkistaa sen siirtymällä Wi-Fi-asetuksiin ja katsomalla sitten MAC-osoitettasi.
MAC-osoitteen muuttaminen Androidissa Root Accessilla
Jotta voit muuttaa MAC-osoitetta puhelimessa, jolla on pääkäyttäjän oikeudet, sinun on asennettava kaksi sovellusta. Toinen on BusyBox ja toinen Terminal Emulator. Lataa nämä sovellukset alla olevista linkeistä.
- Lataa BusyBox Androidille.
- Lataa Terminal Emulator Androidille.
Kun olet ladannut ja asentanut nämä sovellukset, muuta MAC-osoitteesi noudattamalla näitä ohjeita.
1. Käynnistä Terminal Emulator -sovellus.
2. Kirjoita nyt komento "su", joka tarkoittaa superkäyttäjää ja paina enter.
3. Jos sovellus pyytää pääkäyttäjän oikeutta, salli se.
4. Kirjoita nyt komento: "ip-linkkiesitys”. Tämä näyttää verkkoliitännän nimen. Oletetaan, että se on "wlan0"
5. Kirjoita tämän jälkeen tämä koodi: "busybox ip-linkki näytä wlan0” ja paina enteriä. Tämä näyttää nykyisen MAC-osoitteesi.
6. Nyt koodi MAC-osoitteen muuttamiseen on: "busybox ifconfig wlan0 hw ether XX: XX: XX: YY: YY: YY”. Voit laittaa minkä tahansa merkin tai numeron "XX: XX: XX: YY: YY: YY" tilalle, mutta varmista kuitenkin, että pidät kuusi ensimmäistä numeroa ennallaan.
7. Tämä muuttaa MAC-osoitteesi. Voit tarkistaa sen itse varmistaaksesi, että muutos onnistui.
Suositus:Vaihda MAC-osoitteesi Windowsissa, Linuxissa tai Macissa
Toivottavasti yllä oleva opetusohjelma oli hyödyllinen ja pystyit siihen Vaihda MAC-osoite Android-laitteissa. Jos sinulla on vielä kysyttävää tästä opetusohjelmasta, kysy ne kommenttiosiossa.



