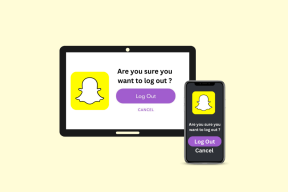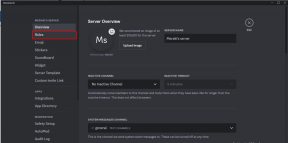Kuinka lyhentää aikaa vieviä tehtäviä Windows-tiedostoissa
Sekalaista / / February 14, 2022
Kun olet kiinnittänyt vain vähän huomiota kaikkiin vuosien aikana lataamiisi tiedostoihin, tulee aika, jolloin alat miettiä järjestäytymättömän sotkun siivoamista. Mutta se ei ole helppo tehtävä. Ensin sinun on asetettava prioriteetti tiedostoille, joita käytät eniten, ja aloitettava sitten sopivien kansioiden luominen niille. Ja todennäköisesti nimeä ne, jotka ovat jo olemassa, ja poista tarpeettomat. Se on varmasti aikaa vievä tehtävä, jossa meidän on käsiteltävä useita tiedostoja ja kansioita.

Tämän tehtävän helpottamiseksi haluaisin näyttää sinulle mukavan pienen työkalun, joka voi säästää paljon aikaa, kun selaat tiedostojen hallintaa. Sitä kutsutaan ExtraBits. Sen avulla voit kopioida useita tiedostonimiä ja jopa nimetä ne uudelleen vain muutamalla napsautuksella. Eikä vain sitä. Sillä on hyvä lista komentoja hihoissaan. Tutkitaan.
Kopioi useita tiedostonimeä ja niiden polkua
Työkalu itse asiassa luo alivalikon hiiren kakkospainikkeella olevaan valikkovaihtoehtoon. Kaikki komennot ovat saatavilla ExtraBits-kohdassa.

Siinä on monia hyödyllisiä komentoja, mutta jaan tässä joitain merkittäviä. Ensimmäinen komento on kopioida tietyn tiedoston tai kansion nimi tai useita nimiä. Komennon valitseminen kopioi kaikkien valittujen tiedostojen ja kansioiden tiedostonimet. Voit jopa mennä askeleen pidemmälle ja esiintyä edistyneitä tehtäviä, kuten sijaintipolun kopiointi.
Voit tehdä tämän valitsemalla Kopioi tiedostonimi vaihtoehdoilla. Tämä avaa uuden valintaikkunan, jossa pääset käyttämään lisäasetuksia.
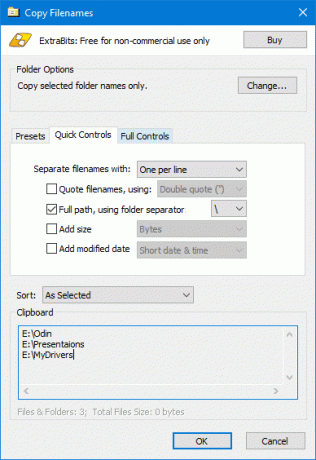
Täällä voit hallita täysin, mitä valitset ja kopioit. Kansioasetuksissa voit valita, mitkä tiedostot ja alikansiot haluat erityisesti, ja jättää pois ne, joita et halua.
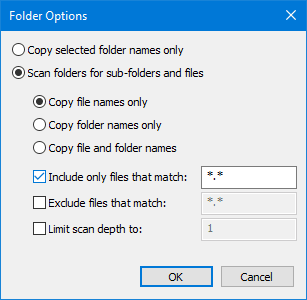
Tämä voi olla erityisen hyödyllistä, kun olet tekemisissä tiedostot tietyillä tunnisteilla. Tämän lisäksi voit kopioida tiedostojen polun ja jopa muokata polkurakennetta ennen niiden kopioimista. Esiasetukset ovat saatavilla. Voit kuitenkin luoda jopa oman. Ohjelmoijat saavat esiasetuksen tiedostopolkujen kopioimista varten Array-muodossa.
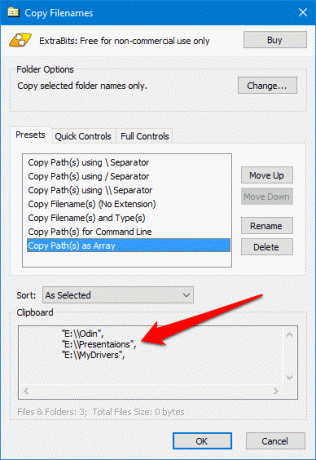
Nimeä useita tiedostoja helposti uudelleen
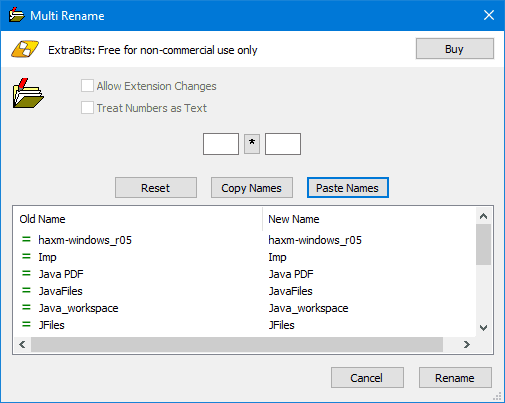
Valitse Useita uudelleennimeäminen alivalikosta ja saat tämän valintaikkunan. Nyt, jotta voit muuttaa tiedostonimiä, sinun on ensin kopioitava nimet ja liitettävä ne suosikkitekstieditoriin ja muokattava nimiä siellä. Varmista, että nimet on järjestetty tekemäsi valinnan mukaan tai muuten liitetään väärät nimet. Varmista myös, että jokainen nimi on uudella rivillä. Kopioi nyt nämä muokatut nimet ja napsauta Liitä nimet valintaikkunassa.
Tämän lisäksi voit lisätä etuliitteitä ja jälkiliitteitä tiedostonimeen samankaltaisella tekstillä. Voit jopa muuttaa ne isoilla tai pienillä kirjaimilla ja lyhentää nimen tietyn pituiseksi.

Määritä
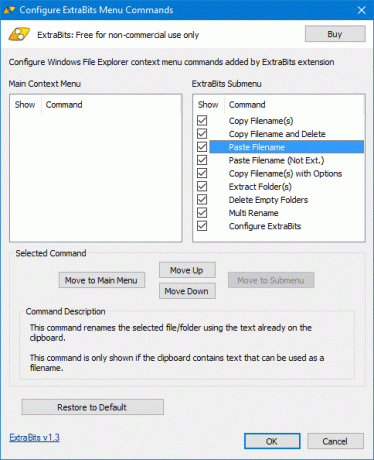
Konfigurointiasetuksista voit valita mitkä erityisiä komentoja haluat alivalikkoon ja jopa lisätä eniten käytetyt päävalikkoon. Jokaiselle komennolle on myös kuvauspaneeli. Ja aina voi käyttää Palauta oletusarvo jos sotket.
Johtopäätös
Se on yksi parhaista työkaluista, jonka haluaisin aina asentaa tietokoneelleni. En ehkä käytä sitä joka päivä, mutta siitä on varmasti hyötyä. Lisäksi olisi hienoa, jos siitä olisi kannettava versio. No, se muistuttaa minua siitä, että tällä työkalulla on rajoituksensa. Ilmaisella versiolla voit valita vain 100 tiedostoa/kansiota kerralla. Jos haluat lisää, sinun on ostettava Pro-lisenssi.
Lue myös: 3 mahtavaa työkalua tylsän tiedostoselaimen ja kansioiden mukauttamiseen Windows 10:ssä
Päivitetty viimeksi 02.2.2022
Yllä oleva artikkeli saattaa sisältää kumppanilinkkejä, jotka auttavat tukemaan Guiding Techiä. Se ei kuitenkaan vaikuta toimitukselliseen eheyteemme. Sisältö pysyy puolueettomana ja autenttisena.

Kirjoittanut
Hän on PC-nörtti, Android-nörtti, ohjelmoija ja ajattelija. Hän lukee mielellään inspiroivia tarinoita ja oppii uusia raamatunkohtia. Löydät hänet vapaa-ajallaan etsimässä erilaisia tapoja automatisoida tekniikkaansa. Hän kirjoittaa myös Android- ja Windows-muokkausvinkkeistä omassa blogissaan All Tech Flix.