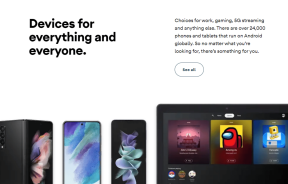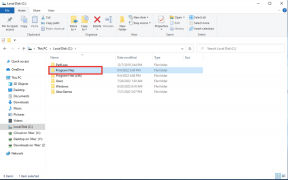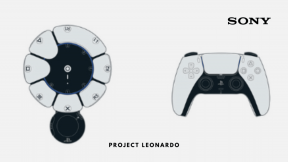Salasanasuojaus MS Office (2007) -asiakirjat ilman kolmannen osapuolen työkaluja
Sekalaista / / February 15, 2022

Meillä kaikilla ei ehkä ole tapana ylläpitää tottumuksia
lukittuu kansioihin
tai kokonaisten asemien salaaminen
suojata tietoja
tai rajoittamalla tiedostojen katselua. Mutta joskus tarvitsemme tietyn tason suojausta joidenkin asiakirjojen osalta. Tarvitsen paljon niitä Word-, Excel- ja PowerPoint-asiakirjoissani, ja teen niin
salasanasuojaus
niitä.
Lisäetu on, että voin jakaa tiedostoja helposti samalla säilytysasteella. Joten ihmiset, jotka eivät tiedä vastaavia salasanoja, eivät voi tarkastella ja/tai muokata suojattuja tiedostoja. Vaiheet ovat melko yksinkertaisia, eikä niitä tarvitse yhdistää kolmannen osapuolen työkaluihin.
Vaiheet salasanan ottamiseksi käyttöön MS Office 2007 -asiakirjoissa
Voisi olla useampia tapoja käyttää salasanoja asiakirjoihin, mutta tässä kuvattu prosessi ei voi olla yksinkertaisempi. Se koskee vain MS Office -asiakirjoja.
Vaihe 1: Avaa olemassa oleva asiakirja tai luo uusi. Klikkaa MS office -painike (vasemmalla yläkulmalla) ja valitse Tallenna nimellä asiakirja.
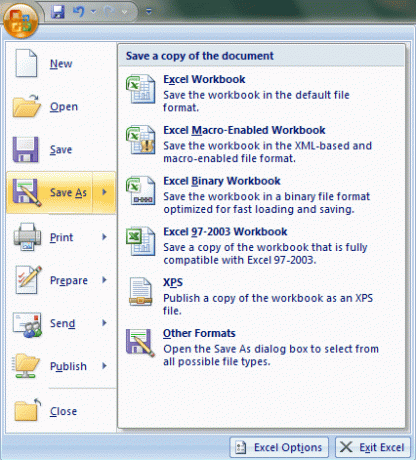
Vaihe 2: Käytössä Tallenna nimellä ikkuna, laajenna Työkalut lista (vieressä Tallentaa painiketta) ja valitse Yleiset vaihtoehdot.
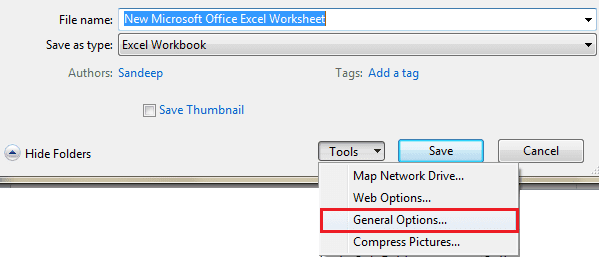
Vaihe 3: Voit luoda ja suojata asiakirjasi salasanalla kahdella eri salasanalla. Yksi on Salasana avataksesi asiakirja ja muut, Muokattava salasana asiakirja.
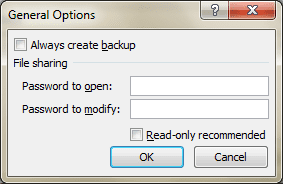
- Ota ensimmäinen, jos haluat, että ihmiset voivat avata asiakirjan vain salasanan avulla. Oletuksena se käyttää edistynyttä salausmenetelmää asiakirjan turvallisuuden parantamiseksi.
- Valitse toinen, jos haluat säilyttää avoimen katsojamäärän, mutta haluat suojata sen haitallisilta muokkauksilta. Tässä ei ole muuta turvallisuutta kuin kirjoitusrajoitus.
- Voit tietysti ottaa molemmat yhtä aikaa. Ja suosittelen, että käytät kahta eri salasanaa, muuten merkitys katoaa.
merkintä: Jos kadotat salasanan, sitä ei voi palauttaa. Joten ole varovainen valitessasi yhden. Muista myös varmuuskopioida asiat.
Vaihe 4: Kun jatkat toisen tai molempien salasanan syöttämisen jälkeen, sinua pyydetään syöttämään ja vahvistamaan vastaavat salasanat. Joten on kaksinkertainen tarkistus estääksesi sinua tekemästä virheitä.
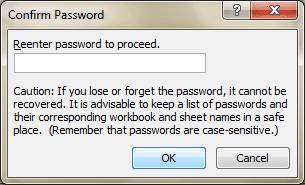
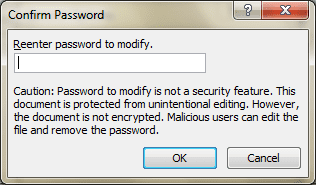
Vaihe 5: Älä unohda nimetä asiakirjasi ja tallentaa se tunnettuun paikkaan. Ettet joutuisi etsimään itse tiedostoa :).
Arvostelijan kokemus
Kun käyttäjä yrittää avata salasanalla suojatun asiakirjan, häntä pyydetään antamaan salasana, eikä asiakirja ole käytettävissä ennen kuin se on annettu oikein.
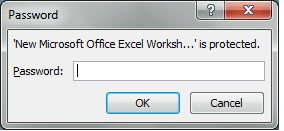
Sama pätee salasanan muuttamiseen. Joko käyttäjän pitäisi tietää se tai hän saa tarkastella sitä vain luku -tilassa.
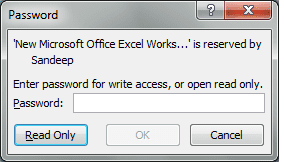
Johtopäätös
Pidän tärkeät asiakirjani ja tietoni suojassa tällä tavalla. Ylläpidän kuitenkin myös joitain lukittuja kansioita, mikä antaa minulle ylimääräisen suojan. Tästä huolimatta, lukittujen kansioiden jakaminen on melko vaikeaa, ja siinä tiedostosuojauksella on merkitystä.
Päivitetty viimeksi 03.2.2022
Yllä oleva artikkeli saattaa sisältää kumppanilinkkejä, jotka auttavat tukemaan Guiding Techiä. Se ei kuitenkaan vaikuta toimitukselliseen eheyteemme. Sisältö pysyy puolueettomana ja autenttisena.