Microsoft Remote Desktopin käyttö Macissa, iOS: ssä, Androidissa
Sekalaista / / February 15, 2022
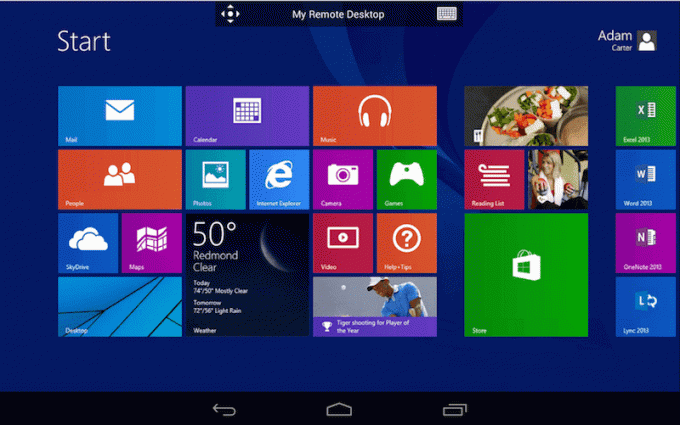
Jokaisen täytyy jossain vaiheessa elämäänsä käyttää tietokonettaan etänä. Voit lähteä päiväksi tietokoneesi kanssa kotiin lataamaan tiedostoja. Tai olisi voinut useita tietokoneita talossa/toimistossa ja niihin on päästävä käsiksi nousematta.
Vaikka Windowsissa on ollut etätyöpöytäyhteysvaihtoehto XP: stä lähtien, mobiiliratkaisu iOS: lle ja Androidille puuttui kaikki nämä vuodet. Mutta nyt se on saatavilla, ja vaikka se ei todellakaan ole niin monipuolinen kuin Splashtop tai TeamViewer, se tekee työn ilmaiseksi. Tarvitset Windows 8:n Pro-version (tai jokin näistä vanhemmista työpöytäkäyttöjärjestelmistä) käyttääksesi etätyöpöydän ominaisuuksia Android-sovelluksen kautta. Ilmeisesti niitä ei ole saatavilla Windows 8:n perusversiossa. Mitä sanoit Ballmerille? Yksi Microsoft? Oikein.
Lisää etäkäytöstä ja VPN: stä: Ominaisuusrikkaamman kokemuksen saamiseksi Opi käyttämään TeamVieweria kahden tietokoneen välillä. Siellä on myös Android-sovellus jonka avulla voit tarjota tukea Android-puhelimille mistä päin maailmaa tahansa. Puhuessasi VPN: stä, tarkista vertailumme
Hotpot Shieldin ja VPN Expressin välillä iPhonelle. Chromessa, käytä vain Hola Unblocker.Miksi ja kuinka staattinen IP määritetään isäntä-Windows-koneellesi
Windows määrittää tietokoneellesi an IP-osoite automaattisesti aina kun käynnistät. Tämä tarkoittaa, että verkossasi olevien laitteiden lukumäärästä riippuen tietokoneesi IP-osoite voi vaihdella päivittäin. Ja MS Remote Desktop käyttää IP-osoitetta yhteyden todentamiseen. Joten ellet halua etsiä sitä joka kerta, kun käynnistät tietokoneen uudelleen, suosittelemme, että määrität staattisen IP-osoitteen alla olevien vaiheiden avulla.
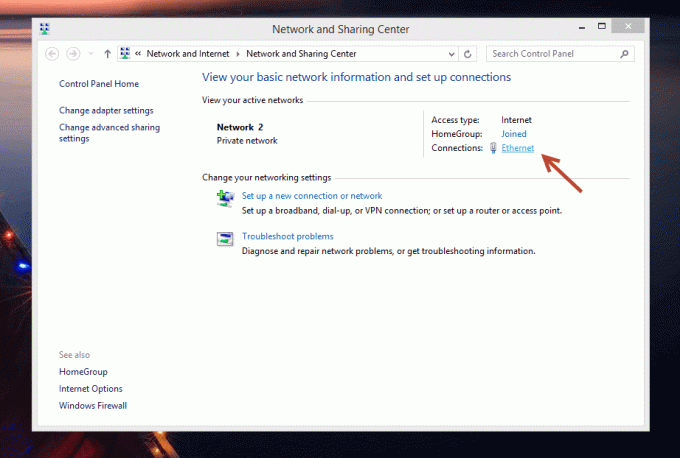
Vaihe 1: Ensin mene osoitteeseen Ohjauspaneeli -> Verkko ja Internet -> Verkko-ja jakamiskeskus. Täällä, kun käytän ethernetin kautta yhdistettyä työpöytää, näen Ethernet vieressä Liitännät vaihtoehto. Jos käytät Wi-Fi-yhteyttä, näet sen.
Vaihe 2: Napsauta sitä vaihtoehtoa ja valitse Yksityiskohdat.

Vaihe 3: Tämä ikkuna kertoo nykyisen IPv4-osoitteen, aliverkon peitteen, oletusyhdyskäytävän ja DNS-palvelimet. Kaikki nämä asiat ovat tärkeitä. Kirjoita ne muistiin jonnekin tai ota kuvakaappaus. Niistä on hyötyä myöhemmin.

Vaihe 4: Sulje Verkon tiedot ruutuun ja napsauta sitä Ominaisuudet. Vieritä alaspäin, kunnes näet IPv4 vaihtoehto tarkistuslistassa. Napsauta sitä ja näet IPv4:n ominaisuusruudun.
Vaihe 5: Tällä hetkellä kaikki vaihtoehdot ovat pois käytöstä, koska IP-osoite ja DNS-palvelimet haetaan automaattisesti. Staattisen IP: n luomiseksi meidän on muutettava se.

Vaihe 6: Tarkista vaihtoehto, jossa lukee Käytä seuraavaa IP-osoitetta. Muistatko vaiheessa 3 tallentamamme tiedot? On aika kirjoittaa ne asianmukaisiin ruutuihin. Kun olet tehnyt sen, napsauta OK kaikissa laatikoissa ja poistu asetuksista.
Muista tähän kirjoittamasi IP-osoite. Tämä on IP-osoite, jota käytämme yhteyden muodostamiseen muihin laitteisiin. Jos unohdat sen, avaa komentokehote ja kirjoita ipconfig ja paina enteriä.
Etätyöpöydän määrittäminen Windows 8:ssa
Nopein tapa päästä tähän asetusvalikkoon on siirtyä näytön oikeaan ylä-/alareunaan ja tuoda esiin Charms baari. Klikkaa Hae painiketta ja kirjoita sisään Salli etäkäyttö tietokoneellesitai muunnelma siitä. Napsauta ensimmäistä vaihtoehtoa ja ominaisuusvalikko avautuu.

Tarkista tästä vaihtoehto, jossa lukee Salli etätukiyhteydet tähän tietokoneeseen.

Alla, kohdassa Etätyöpöytä osio, valitse Salli etäyhteydet tähän tietokoneeseen. Yksinkertaistaaksesi yhteyksiä, poista valinta sen alla olevasta vaihtoehdosta.
Microsoft Remote Desktopin yhdistäminen Windows PC: ssä
Et tarvitse lisäohjelmistoja muodostaaksesi yhteyden toiseen Windows-tietokoneeseen, jossa on Etätyöpöytä päällä.

Tuo hakupalkki uudelleen esiin ja tällä kertaa etsi Etätyöpöytäyhteys.

Kirjoita tietokoneen IP-osoite kohtaan Tietokone kenttä ja paina Yhdistä. Sinulta kysytään kirjautumistietoja. Voit myös vain lyödä Näytä asetukset saadaksesi laajemman kuvan lisävaihtoehdoista.
Microsoft Remote Desktopin yhdistäminen Macissa
Lataa Microsoft Remote Desktop -sovellus App Storesta aloittaaksesi.

Avaa sovellus ja napsauta Uusi. Tässä, anna tietokoneellesi nimi Yhteyden nimi ala. Alla, kohdassa PC: n nimi, kirjoita Windows PC: n IP-osoite. Muistat sen prosessista, jonka kävimme läpi edellä.

Sinun on myös määritettävä tietokoneen käyttäjätunnus ja salasana. Mutta siinä kaikki. Tallenna tietokone napsauttamalla sulkemispainiketta ja se näkyy sovelluksen aloitusnäytössä. Napsauta PC käynnistääksesi etätyöpöydän. Voit tehdä saman prosessin myös useille pöytäkoneille.
Microsoft Remote Desktopin yhdistäminen iPhonessa ja iPadissa
iPhonessa tai iPadissa, Klikkaa + -painiketta ja valitse Lisää tietokone tai palvelin tuijottamaan.

Kirjoita PC-nimi-kohdasta IP-osoite. From Käyttäjänimi kirjoita tietokoneen käyttäjätunnus ja salasana. Täällä voit joko määrittää, että tietokone pyytää käyttäjänimeäsi tai salasanaasi joka kerta tai vain tallentaa tunnistetiedot. Jos vain sinä aiot käyttää iPhonea/iPadia, voit ohittaa todennusprosessin ja valita oletustilisi.
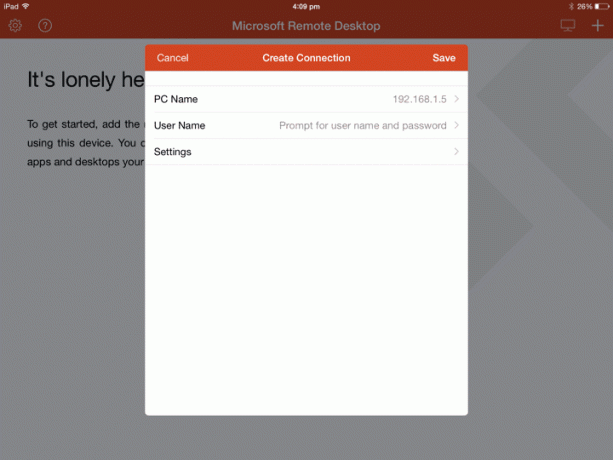
Voit myös määrittää asetukset mutta se ei ole välttämätöntä.
Osuma Tallentaa ja työpöytäsi näkyy nyt sovelluksen aloitusnäytössä. Napauta sitä käynnistääksesi etätyöpöydän.

Microsoft Remote Desktopin yhdistäminen Androidissa
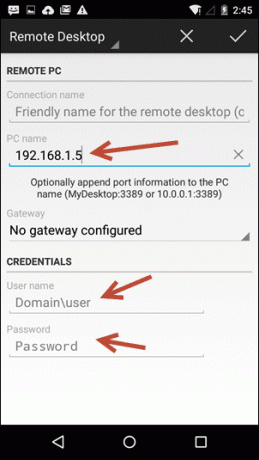
Prosessi kanssa Android-sovellus on samanlainen kuin iOS. Napauta + -kuvaketta lisätäksesi tietokoneen. Kirjoita IP-osoite, nimi, jos haluat. Vieritä sitten alas ja kirjoita käyttäjänimi ja salasana.
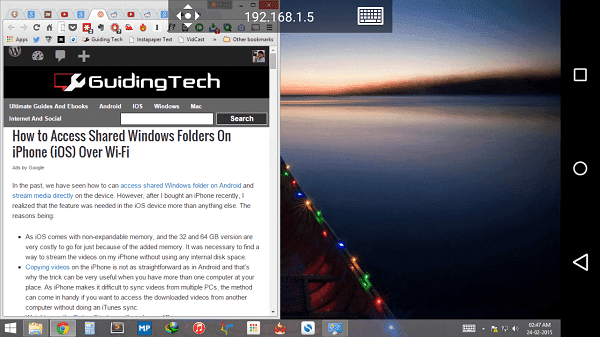
Tallenna se ja palaat aloitusnäyttöön. Aloita etäistunto napauttamalla tietokoneen nimeä.
Kuinka käytät etätyöpöytää?
Kuinka käytät etätyöpöytäominaisuutta? Haluatko koodata iPadilla tai tarkastella asiakirjoja? Jaa kanssamme alla olevissa kommenteissa.
Päivitetty viimeksi 02.2.2022
Yllä oleva artikkeli saattaa sisältää kumppanilinkkejä, jotka auttavat tukemaan Guiding Techiä. Se ei kuitenkaan vaikuta toimitukselliseen eheyteemme. Sisältö pysyy puolueettomana ja autenttisena.


