3 tapaa yhdistää useita PowerPoint-esitystiedostoja
Sekalaista / / November 28, 2021
Joten teit kaksi erilaista PowerPoint esityksiä ja olet jumissa niiden yhdistämisessä? Älä huoli. Haluatko sovittaa heidän teemansa vai pitää ne alkuperäisinä? Peitetty. Haluatko hylätä/säilyttää siirtymät? Viileä. PowerPoint kattaa kaiken puolestasi. Vaikka haluatkin yhdistää dioja, voit tehdä sen itse PowerPointissa. Tässä artikkelissa käydään läpi erilaisia menetelmiä ja vaihtoehtoja, joiden avulla voit yhdistää useita PowerPoint-esitystiedostoja haluamallasi tavalla.

Sisällys
- 3 tapaa yhdistää useita PowerPoint-esitystiedostoja
- Tapa 1: Käytä dioja uudelleen
- Tapa 2: Lisää objekti
- Tapa 3: Kopioi ja liitä
3 tapaa yhdistää useita PowerPoint-esitystiedostoja
Tapa 1: Käytä dioja uudelleen
Milloin käyttää:
- Jos et halua säilyttää lisätyn esityksen siirtymiä ja animaatioita sen yhdistämisen jälkeen pääesitykseen.
- Jos haluat yhdistää vain muutaman lisätyn esityksen dian, etkä koko esitystä.
Kuinka käyttää:
1.Avaa pääesitys, johon haluat lisätä toisen esityksen.
2.Päätä kaksi diaa, joiden välillä haluat siirtyä lisää uudet diat ja napsauta niiden väliä.
3.Näkyviin tulee punainen viiva.

4. Napsauta "Lisää'-valikko.
5. Avaa pudotusvalikko napsauttamalla "Uusi dia’.
6. Napsauta valikon alareunassa "Käytä dioja uudelleen’.
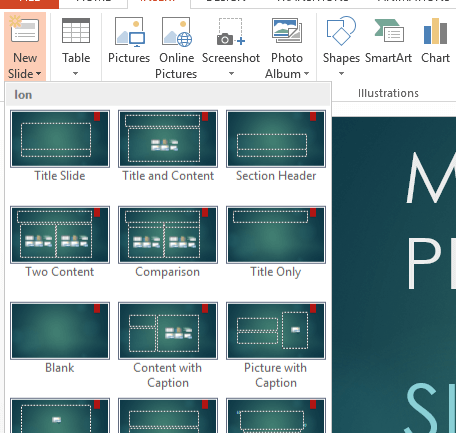
7. Oikealla puolella Käytä Slides-välilehteä uudelleen ilmestyy.
8. Jos haluat säilyttää lisätyn esityksen teeman, valitse "Säilytä lähdemuotoilu’ valintaruutu välilehden alareunassa. Muuten, jos haluat sen olevan pääesityksen teema, poista valinta ruudusta.
9. Nyt, selata tiedostoa jonka haluat lisätä ja napsauta OK.
10. Voit nyt katso kaikki lisättävän esityksen diat.

11. Jos haluat muutaman tämän esityksen tietyn dian näkyvän pääesityksessä, klikkaa vain pikkukuvaa. Muussa tapauksessa napsauta hiiren kakkospainikkeella mitä tahansa pikkukuvaa ja napsauta "Aseta kaikki diat’.
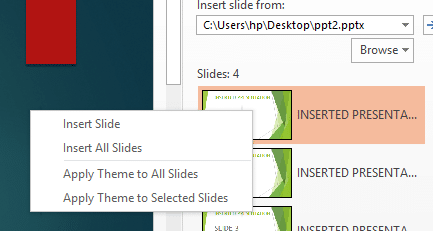
12.Dian lisääminen samalla kunSäilytä lähdemuotoilu' tarkista, saat jotain tällaista.

Ja poista valinta "Säilytä lähdemuotoilu" antaa sinulle.

13. Jos haluat koko esityksen lisätyn esityksen teemalla, napsauta hiiren kakkospainikkeella mitä tahansa pikkukuvaaKäytä dioja uudelleen'-välilehti ja napsauta 'Käytä teemaa kaikissa dioissaja saat sitten:

14. Jos haluat lisätä uudet diat pääesityksen eri paikkoihin, ennen kuin napsautat jotakin tiettyä lisättävää diaa "Käytä dioja uudelleen" -välilehdelle napsauta kyseistä päädian pikkukuvaa (ikkunan vasemmalla puolella), jonka alle haluat lisätä dian. Voit tehdä tämän jokaiselle lisätylle dialle saadaksesi tämän:

Tapa 2: Lisää objekti
Milloin käyttää:
- Jos haluat säilyttää lisätyn esityksen siirtymät ja animaatiot sen yhdistämisen jälkeen pääesitykseen.
- Jos haluat yhdistää koko esityksen pääesitykseen.
Kuinka käyttää:
1.Avaa pääesitys, johon haluat lisätä toisen esityksen.
2.Lisää tyhjä dia kohtaan, johon haluat lisätyn dian olevan. Voit tehdä tämän napsauttamalla "Uusi dia' lisäysvalikossa ja napsauta sitten 'Tyhjä’.

3. Napsauta "Esine' lisäysvalikossa.
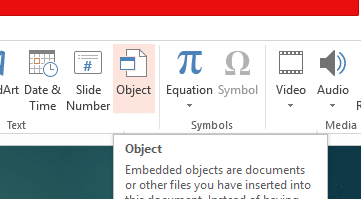
4. Valitse "Luo tiedostosta' valintanappi ja selaa esitystä, jonka haluat lisätä ja napsauta OK.
5.Näet lisätyn esityksen ensimmäinen dia lisäämäsi tyhjän dian keskelle.

6.Muuta lisätyn dian kokoa mahtuu pääliukumäki kokonaan ohi vetämällä lisätyn dian kulmia.
7. Napsauta Esine.
8.Siirry Animaatiot-valikkoon ja napsauta "Lisää animaatio’.

9. Napsauta "OLE-toimintaverbit' avattavan valikon alareunassa.
11. Valitse valintaikkunassa "Näytäja napsauta OK.

13.Siirry kohtaan "Animaatiotvalikosta ja napsauta 'Animaatioruutu’.
14. Oikealla puolella välilehti avautuu. Näet lisätyn objektin välilehdellä.
15. Napsauta alaspäin suuntautuva osoitin objektin nimen viereen ja luettelo avautuu.

16. Valitse "Aloita edellisestä’.
17.Nyt, svalitse objekti välilehdeltä ja napsauta alaspäin osoittavaa osoitinta uudelleen.
18. Valitse "Tehosteasetukset’. Valintaikkuna avautuu.
19. Napsauta Animation jälkeen -pudotusvalikosta kohtaaPiilota animaation jälkeen’.
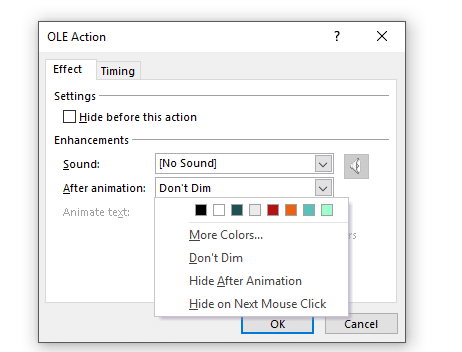
20. Lisää nyt jokin objekti, kuten tekstilaatikko tai kuva, päädiaan, joka sisältää lisätyn esitysobjektin.

21. Napsauta sitä hiiren kakkospainikkeella ja valitseLähetä takaisin’.
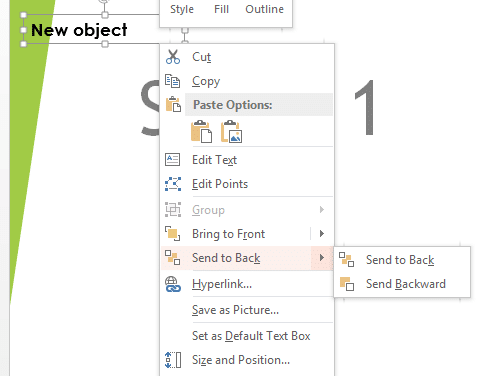
22.Esityksesi on nyt yhdistetty.
Tapa 3: Kopioi ja liitä
Milloin käyttää:
Jos haluat säilyttää lisätyn esityksen animaatiot ja haluat säilyttää/muuttaa teeman ja siirtymät.
Kuinka käyttää:
1.Avaa esitys, jonka haluat lisätä, ja valitse diat, jotka haluat lisätä pääesitykseen.
2. Paina 'Ctrl+C' kopioidaksesi ne.
3.Avaa pääesitys.
4. Napsauta hiiren kakkospainikkeella vasemmassa ruudussa minne haluat lisätä dioja.
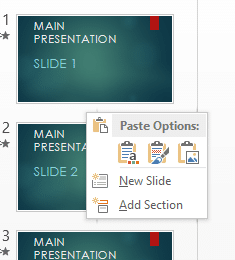
5. Tässä on kaksi liittämisvaihtoehtoa:
1. KÄYTÄ KOHDE-TEEMAA:
Tämän valitseminen aiheuttaa lisätyt diat omaksua pääesityksen teema ja siirtymät samalla kun lisättyjen diojen animaatiot säilyvät ennallaan.
2. SÄILYTÄ LÄHTEEN MUOTO:
Valitsemalla tämän säilyttää itse lisätyn tiedoston teema, siirtymät ja animaatiot.
6.Valitse haluamasi vaihtoehto ja olet valmis.
Ole hyvä! Voit nyt yhdistää esityksesi kaikkiin mahdollisiin yhdistelmiin.
Suositus:
- Korjaus Windows ei löytänyt ohjainta verkkosovittimellesi
- Korjaa Master Boot Record (MBR) Windows 10:ssä
- Korjaa tämä Windows-kopio ei ole aito virhe
- Gmailin salasanan vaihtaminen 5 minuutissa
Toivon, että yllä olevista vaiheista oli apua ja nyt voit tehdä sen helposti Yhdistä useita PowerPoint-esitystiedostoja, mutta jos sinulla on vielä kysyttävää tästä opetusohjelmasta, voit kysyä niitä kommenttiosiossa.



