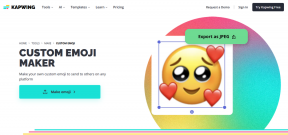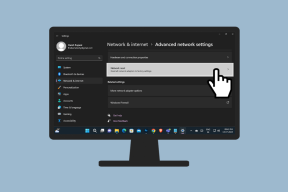4 tapaa tyhjentää leikepöydän historia Windows 10:ssä
Sekalaista / / November 28, 2021
Yksi yleisimmin käytetyistä Windowsin ominaisuuksista on Kopioi ja liitä. Emme kuitenkaan ehkä nyt, kun kopioit sisältöä Windowsissa, se tallentuu Windowsin leikepöytä ja pysyy siellä, kunnes poistat sen tai liität sen sisällön ja kopioit muun sisällön. Onko syytä huoleen? Kyllä, oletetaan, että kopioit tärkeitä valtuustietoja ja unohdit poistaa ne, kuka tahansa tietokonetta käyttävä voi päästä käsiksi kopioituihin valtuustietoihin helposti. Tästä syystä on välttämätöntä tyhjennä leikepöydän historia Windows 10:ssä.

Teknisesti leikepöytä on erityinen osa RAM-muisti tilapäisten tietojen tallentamiseen. Se säilyttää kopioimasi sisällön, kunnes kopioit muuta sisältöä. Leikepöydät tallentavat yhden kohteen kerrallaan. Se tarkoittaa, että jos kopioit yhden sisällön, et voi kopioida muuta sisältöä. Jos haluat tarkistaa aiemmin kopioimasi sisällön, paina Ctrl + V tai napsauta hiiren kakkospainiketta ja valitse Liitä-vaihtoehto. Tiedostotyypistä riippuen voit valita paikan, johon haluat liittää. Oletetaan, että jos se on kuva, sinun on liitettävä se Wordiin tarkistaaksesi kopioitu sisältö.
Nyt alkaa Windows 10:n lokakuun 2018 päivityksellä (Versio 1809), Windows 10 esitteli a uusi leikepöytä voittaaksesi vanhan leikepöydän rajoitukset.
Sisällys
- Miksi leikepöydän tyhjentäminen on tärkeää?
- 4 tapaa tyhjentää leikepöydän historia Windows 10:ssä
- Jos et vieläkään päivittänyt Windows 10 -versioon 1809:
- Tapa 1 – Kopioi muu sisältö
- Tapa 2 – Käytä laitteesi Print Screen -painiketta
- Tapa 3 – Käynnistä laite uudelleen
- Tapa 4 – Luo pikakuvake leikepöydän tyhjentämiseksi
- Jos olet päivittänyt Windows 10 -versioon 1809:
- Tapa 1 – Poista laitteiden välillä synkronoidut leikepöydän kohteet
- Tapa 2 – Tyhjennä tietty kohde leikepöydän historiasta
Miksi leikepöydän tyhjentäminen on tärkeää?
On erittäin suositeltavaa tyhjentää leikepöytä aina, kun sammutat järjestelmän. Jos leikepöydällesi on tallennettu arkaluonteisia tietoja, kuka tahansa tietokonettasi käyttävä voi käyttää niitä. Siksi on parempi tyhjentää leikepöydän tiedot varsinkin jos käytät julkista tietokonetta. Aina kun käytät julkista tietokonetta ja kopioit sisältöä, tyhjennä leikepöytä ennen kuin poistut tietokoneelta.
4 tapaa tyhjentää leikepöydän historia Windows 10:ssä
Varmista luo palautuspiste vain siltä varalta, että jokin menee pieleen.
Jos et vieläkään päivittänyt Windows 10 -versioon 1809:
Tapa 1 – Kopioi muu sisältö
Yksi helpoimmista tavoista poistaa leikepöydälle tallennettuja tärkeitä tietoja on kopioida muuta sisältöä. Leikepöydälle mahtuu yksi kopioitu sisältö kerrallaan, joten jos kopioit muita ei-arkaluonteisia tietoja tai mitä tahansa yksinkertaisia aakkosia, se tyhjentää aiemmin kopioidut arkaluontoiset tiedot. Tämä on nopein tapa suojata arkaluontoiset ja luottamukselliset tietosi, jotta muut varastavat.

Tapa 2 – Käytä laitteesi Print Screen -painiketta
Toinen helpoin ja nopein tapa poistaa leikepöydälle kopioitu sisältö on painaa laitteen tulostusnäyttöpainiketta. Print screen -painike korvaa kopioidun sisällön. Voit painaa tyhjän työpöydän tulostusnäyttöpainiketta, jolloin leikepöydälle tallennetaan tyhjä työpöytänäyttö.

Tapa 3 – Käynnistä laite uudelleen
Toinen tapa tyhjentää leikepöydän historia on käynnistää tietokone uudelleen. Mutta tietokoneen käynnistäminen uudelleen aina, kun haluat tyhjentää leikepöydän, ei ole kovin kätevä vaihtoehto. Mutta tämä on todellakin yksi tavoista tyhjentää leikepöydän kohteet onnistuneesti.

Tapa 4 – Luo pikakuvake leikepöydän tyhjentämiseksi
Jos tyhjennät leikepöydän historian usein, olisi parempi luoda pikakuvake tätä tehtävää varten työpöydällesi. Siis aina kun haluat tyhjennä leikepöydän historia Windows 10:ssä, kaksoisnapsauta kyseistä pikakuvaketta.
1. Napsauta työpöytää hiiren kakkospainikkeella ja valitse luo pikakuvake vaihtoehto kontekstivalikosta.

2. Tyyppi cmd /c kaiku pois. | leike sijaintiruudussa ja napsauta Seuraava-painike.
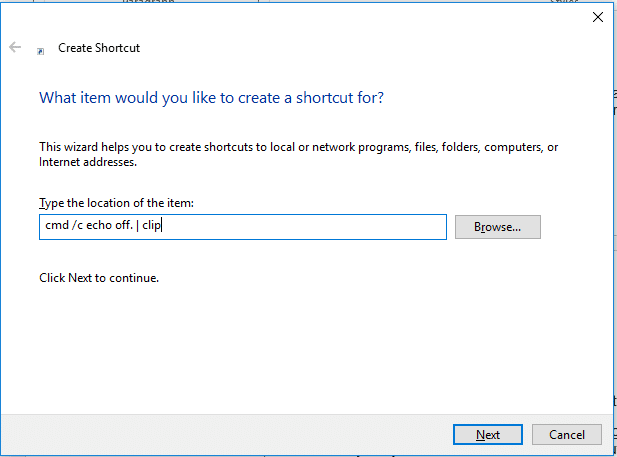
3. Seuraavassa vaiheessa sinun on kirjoitettava Pikakuvakkeen nimi. Voit antaa Tyhjennä leikepöytä Nimen pikakuvakkeelle, sinun on helppo muistaa, että tämä pikakuvake on tarkoitettu leikepöydän sisällön puhdistamiseen.
4. Nyt voit katso Tyhjennä leikepöytä -pikakuvake työpöydälläsi. Aina kun haluat tyhjentää leikepöydän, kaksoisnapsauta Tyhjennä leikepöytä -pikakuvaketta.
Jos haluat muuttaa sen ulkoasua, voit muuttaa sitä.
1. Napsauta hiiren kakkospainikkeella selkeää leikepöydän pikakuvaketta ja valitse Ominaisuudet vaihtoehto.
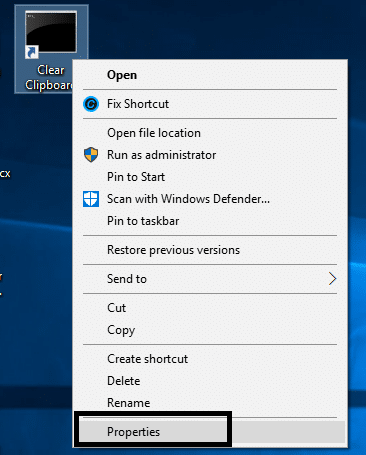
2. Tässä sinun on napsautettava Vaihda kuvake painiketta alla olevan kuvan mukaisesti.
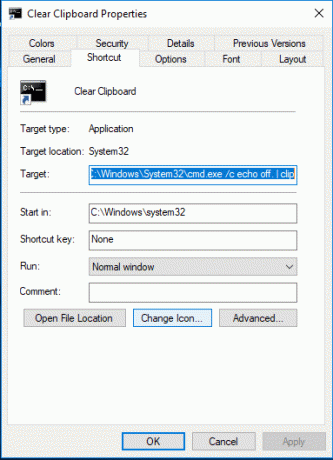
Olisi parempi, jos tarkistat, toimiiko tämä pikakuvake oikein vai ei. Voit kopioida sisältöä ja liittää sen Wordiin tai tekstitiedostoon. Kaksoisnapsauta nyt selkeää leikepöydän pikakuvaketta ja yritä liittää sisältö uudelleen teksti- tai sanatiedostoon. Jos et voi liittää kopioitua sisältöä uudelleen, tämä tarkoittaa, että pikakuvake tyhjentää leikepöydän historian.
Jos olet päivittänyt Windows 10 -versioon 1809:
Tapa 1 – Poista laitteiden välillä synkronoidut leikepöydän kohteet
1.Paina Windows-näppäin + I Avaa Asetukset ja napsauta sitten Järjestelmä.

2. Napsauta Leikepöytä.
3. Napsauta Tyhjennä leikepöydän tiedot -kohdassa -kuvaketta Tyhjennä-painike.

Noudata yllä olevia ohjeita ja leikepöydän historia tyhjennetään kaikilta laitteilta ja pilvestä. Mutta leikepöydälle kiinnittämäsi kohteet on poistettava manuaalisesti.
Tapa 2 – Tyhjennä tietty kohde leikepöydän historiasta
1.Paina Windows-näppäin + V-pikanäppäin. Alla oleva laatikko avautuu ja näyttää kaikki historiaan tallennetut leikkeet.

2. Napsauta X-painike joka vastaa poistettavaa leikettä.

Yllä olevien vaiheiden mukaisesti valitsemasi leikkeet poistetaan ja sinulla on edelleen pääsy koko leikepöydän historiaan.
Suositus:
- Korjaa Jotain meni pieleen. Yritä käynnistää GeForce Experience uudelleen
- Kuinka kopioida hiiren kakkospainikkeella käytöstä poistetuista verkkosivustoista
- Korjaa liian monta uudelleenohjausvirhettä Windows 10:ssä
- 5 parasta soittoäänien luomissovellusta Androidille
Toivon, että yllä olevat vaiheet auttoivat sinua Tyhjennä leikepöydän historia Windows 10:ssä mutta jos sinulla on vielä kysyttävää tästä oppaasta, voit kysyä niitä kommenttiosiossa.