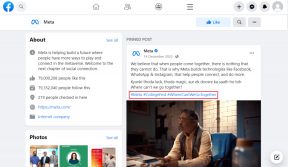Korjaa Windows 10:n asennus epäonnistuu virheellä C1900101-4000D
Sekalaista / / November 28, 2021
Korjaa Windows 10:n asennus epäonnistuu virheellä C1900101-4000D: Jos yrität päivittää Windows 10:een, mutta asennus epäonnistuu virhekoodilla C1900101-4000D, älä huoli, koska se tapahtuu, koska Windowsin asennusohjelma ei voi käyttää tärkeitä tiedostoja asennus. Joskus tämä virhe johtuu myös konfliktista asennuksen aikana, mutta et voi olla varma, koska tähän virheeseen ei liity virheilmoitusta.
0xC1900101-0x4000D
Asennus epäonnistui SECOND_BOOT-vaiheessa virheen vuoksi MIGRATE_DATA-toiminnon aikana
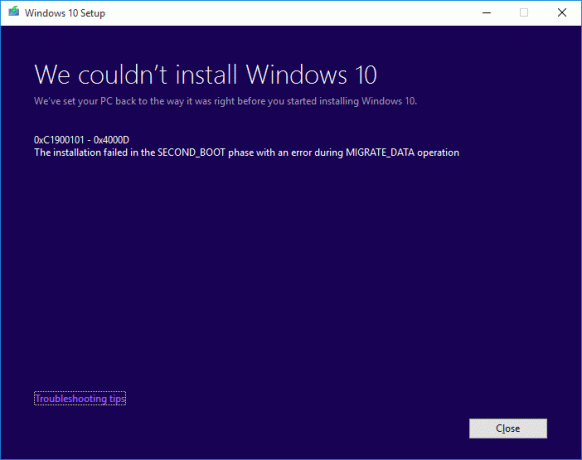
Vaikka tälle ongelmalle ei ole varmaa korjausta, käyttäjät näyttävät suosittelevan Windows 10:n puhdasta asennusta, jota tulisi käyttää vain viimeisenä keinona. Joten tuhlaamatta aikaa katsotaan kuinka korjata Windows 10 -asennus epäonnistuu virheellä C1900101-4000D alla olevan vianmääritysoppaan avulla.
Sisällys
- Korjaa Windows 10:n asennus epäonnistuu virheellä C1900101-4000D
- Tapa 1: Poista virustorjunta ja palomuuri väliaikaisesti käytöstä ennen kuin yrität päivittää
- Tapa 2: Poista kaikki yhdysmerkit tietokoneeltasi tai koneen nimestä
- Tapa 3: Varmista, että Windows on ajan tasalla
- Tapa 4: Suorita puhdas käynnistys
- Tapa 5: Päivitä Windows 10 Media Creation Tool -työkalulla
- Tapa 6: Suorita SFC ja DISM
- Tapa 7: Palauta Windows Updates -komponentit
- Tapa 8: Poista asennettujen kuvien rekisteri
- Tapa 9: Poista Wi-Fi-sovitin ja CD/DVD-asema käytöstä
- Tapa 10: Suorita Malwarebytes ja AdwCleaner
Korjaa Windows 10:n asennus epäonnistuu virheellä C1900101-4000D
Edellytykset
a) Muista päivittää kaikki ohjaimet, mukaan lukien grafiikka, ääni, BIOS, USB-laitteet, tulostimet jne. ennen Windows 10:n asentamista.
b) Poista kaikki ulkoiset USB-laitteet, kuten kynäasema, ulkoinen kiintolevy, USB-näppäimistö ja -hiiri, USB-tulostin ja kaikki oheislaitteet.
c) Käytä Ethernet-kaapelia WiFin sijaan ja poista WiFi käytöstä, kunnes päivitys on valmis.
Tapa 1: Poista virustorjunta ja palomuuri väliaikaisesti käytöstä ennen kuin yrität päivittää
1. Napsauta hiiren kakkospainikkeella Virustorjuntaohjelman kuvake ilmaisinalueelta ja valitse Poista käytöstä.

2. Valitse seuraavaksi aikakehys, jolle Virustorjunta jää pois käytöstä.

Huomautus: Valitse pienin mahdollinen aika, esimerkiksi 15 minuuttia tai 30 minuuttia.
3. Kun olet valmis, yritä uudelleen päivittää tietokoneesi ja tarkista, ratkeaako virhe vai ei.
4. Kirjoita Windows Searchiin control ja napsauta sitten Ohjauspaneeli hakutuloksesta.

5. Napsauta seuraavaksi Järjestelmä ja turvallisuus.
6. Napsauta sitten Windowsin palomuuri.

7. Napsauta nyt vasemmasta ikkunaruudusta Ota Windowsin palomuuri käyttöön tai poista se käytöstä.

8.Valitse Sammuta Windowsin palomuuri ja käynnistä tietokone uudelleen. Yritä uudelleen päivittää tietokoneesi ja katso, pystytkö siihen Korjaa Windows 10:n asennus epäonnistuu virheellä C1900101-4000D.
Jos yllä oleva menetelmä ei toimi, muista käynnistää palomuuri uudelleen noudattamalla täsmälleen samoja ohjeita.
Tapa 2: Poista kaikki yhdysmerkit tietokoneeltasi tai koneen nimestä
1.Paina Windows Key + R ja kirjoita sysdm.cpl ja paina Enter avataksesi Järjestelmän ominaisuudet.

2. Varmista, että olet alle Tietokoneen nimi -välilehti napsauta sitten Muuttaa painiketta alareunassa.
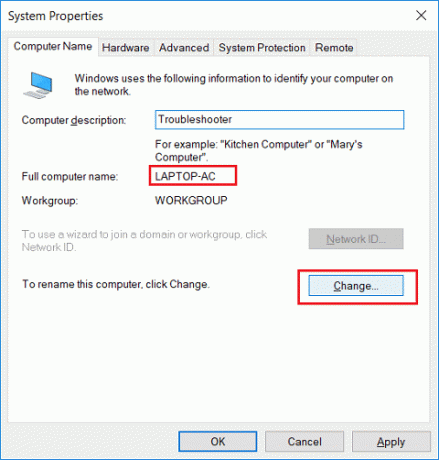
3.Varmista, että koneen nimi on yksinkertainen, ei pisteitä, tavuviivoja tai väliviivoja.
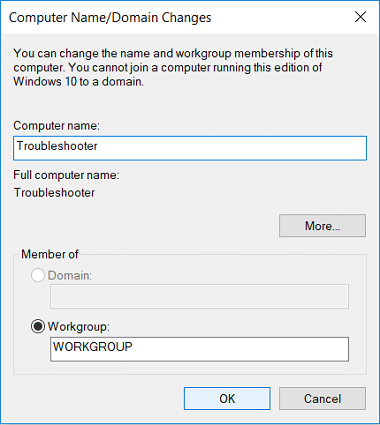
4. Napsauta OK ja sitten Käytä ja sitten OK.
5. Tallenna muutokset käynnistämällä tietokoneesi uudelleen.
Tapa 3: Varmista, että Windows on ajan tasalla
1.Paina Windows Key + I ja valitse Päivitys ja suojaus.

2. Napsauta seuraavaksi uudelleen Tarkista päivitykset ja varmista, että asennat kaikki odottavat päivitykset.

3. Kun päivitykset on asennettu, käynnistä tietokoneesi uudelleen ja katso, pystytkö siihen Korjaa Windows 10:n asennus epäonnistuu virheellä C1900101-4000D.
Tapa 4: Suorita puhdas käynnistys
Tämä varmistaa, että jos jokin kolmannen osapuolen sovellus on ristiriidassa Windows-päivityksen kanssa, voit asentaa Windows-päivitykset onnistuneesti puhtaan käynnistyksen sisällä. Joskus kolmannen osapuolen ohjelmistot voivat olla ristiriidassa Windows Updaten kanssa ja aiheuttaa siksi Windows Updaten jumiutumisen. Järjestyksessä, Korjaa Windows 10:n asennus epäonnistuu virheellä C1900101-4000D, sinun täytyy suorittaa puhdas käynnistys tietokoneellesi ja diagnosoi ongelma vaihe vaiheelta.

Tapa 5: Päivitä Windows 10 Media Creation Tool -työkalulla
1.Lataa Media Creation Tool täältä.
2. Varmuuskopioi tiedot järjestelmäosiosta ja tallenna lisenssiavain.
3. Käynnistä työkalu ja valitse se Päivitä tämä PC nyt.

4. Hyväksy käyttöoikeusehdot.
5. Kun asennusohjelma on valmis, valitse Säilytä henkilökohtaiset tiedostot ja sovellukset.

6. Tietokone käynnistyy uudelleen muutaman kerran ja tietokoneesi päivitetään onnistuneesti.
Tapa 6: Suorita SFC ja DISM
1.Paina Windows Key + X ja napsauta sitten Komentorivi (järjestelmänvalvoja).

2. Kirjoita seuraavaksi cmd: hen ja paina Enter:
Sfc /scannow. sfc /scannow /offbootdir=c:\ /offwindir=c:\windows (Jos yllä oleva epäonnistuu, kokeile tätä)

3. Odota yllä olevan prosessin päättymistä ja käynnistä tietokoneesi uudelleen sen jälkeen.
4. Avaa uudelleen cmd ja kirjoita seuraava komento ja paina Enter jokaisen jälkeen:
a) Dism /Online /Cleanup-Image /CheckHealth. b) Dism /Online /Cleanup-Image /ScanHealth. c) Dism /Online /Cleanup-Image /RestoreHealth

5.Anna DISM-komennon suorittaa ja odota sen päättymistä.
6. Jos yllä oleva komento ei toimi, kokeile alla olevaa:
Dism /Kuva: C:\offline /Cleanup-Image /RestoreHealth /Lähde: c:\test\mount\windows. Dism /Online /Cleanup-Image /RestoreHealth /Lähde: c:\test\mount\windows /LimitAccess
Huomautus: Korvaa C:\RepairSource\Windows korjauslähteen sijainnilla (Windowsin asennus- tai palautuslevy).
7. Käynnistä tietokoneesi uudelleen tallentaaksesi muutokset ja katsoaksesi, pystytkö siihen Korjaa Windows 10:n asennus epäonnistuu virheellä C1900101-4000D.
Tapa 7: Palauta Windows Updates -komponentit
1.Paina Windows Key + X ja valitse sitten Komentorivi (järjestelmänvalvoja).

2. Pysäytä Windows Update Services kirjoittamalla nyt seuraavat komennot ja paina sitten Enter jokaisen jälkeen:
net stop wuauserv
net stop cryptSvc
net stop bitit
net stop msiserver

3. Kirjoita seuraavaksi seuraava komento nimetäksesi SoftwareDistribution Folder uudelleen ja paina sitten Enter:
ren C:\Windows\SoftwareDistribution SoftwareDistribution.old
ren C:\Windows\System32\catroot2 catroot2.old

4. Kirjoita lopuksi seuraava komento käynnistääksesi Windows Update Services ja paina Enter jokaisen jälkeen:
net start wuauserv
net start cryptSvc
net aloitusbitit
net start msiserver

5. Tallenna muutokset käynnistämällä tietokoneesi uudelleen ja tarkista, pystytkö siihen Korjaa Windows 10:n asennus epäonnistuu virheellä C1900101-4000D.
Tapa 8: Poista asennettujen kuvien rekisteri
1.Paina Windows Key + R ja kirjoita regedit ja paina Enter avataksesi rekisterieditorin.

2.Siirry seuraavaan rekisteriavaimeen:
HKEY_LOCAL_MACHINE\SOFTWARE\Microsoft\WIMmount\Mounted Images
3.Valitse Asennetut kuvat sitten oikeanpuoleisessa ikkunaruudussa napsauta hiiren kakkospainikkeella (oletus) ja valitse Poista.
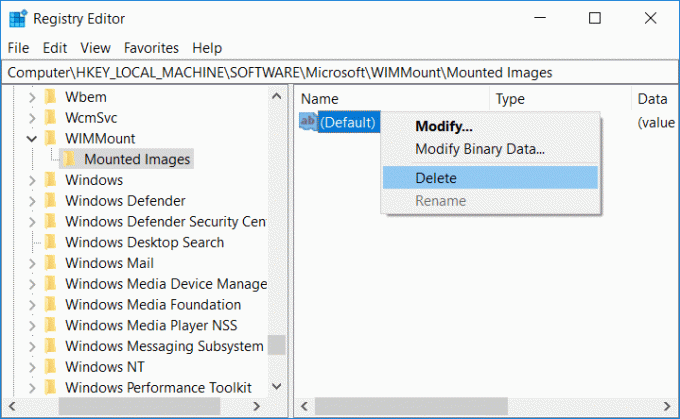
4. Poistu rekisterieditorista ja käynnistä tietokone uudelleen tallentaaksesi muutokset.
Tapa 9: Poista Wi-Fi-sovitin ja CD/DVD-asema käytöstä
1.Paina Windows Key + R ja kirjoita devmgmt.msc ja paina Enter avataksesi Laitehallinnan.

2.Laajenna DVD/CD-ROM-asemiaja napsauta sitten hiiren kakkospainikkeella omaa CD/DVD-asema ja valitse Poista laite käytöstä.
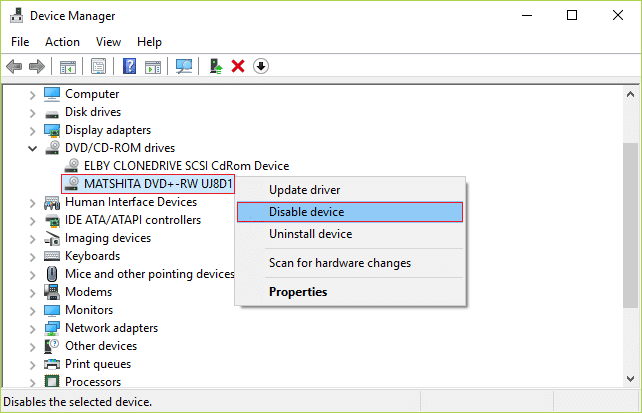
3. Laajenna sitten Verkkosovittimet vastaavasti napsauta hiiren kakkospainikkeella WiFi-verkkoasi sovitin ja valitse Poista laite käytöstä.
4. Yritä uudelleen suorittaa Windows 10:n asennus ja katso, pystytkö siihen Korjaa Windows 10:n asennus epäonnistuu virheellä C1900101-4000D.
Tapa 10: Suorita Malwarebytes ja AdwCleaner
Malwarebytes on tehokas on-demand-skanneri, jonka pitäisi poistaa selaimen kaappaajat, mainosohjelmat ja muun tyyppiset haittaohjelmat tietokoneeltasi. On tärkeää huomata, että Malwarebytes toimii virustorjuntaohjelmiston rinnalla ilman ristiriitoja. Malwarebytes Anti-Malwaren asentaminen ja suorittaminen siirry tähän artikkeliin ja seuraa jokaista askelta.
1.Lataa AdwCleaner tästä linkistä.
2.Kun lataus on valmis, kaksoisnapsauta adwcleaner.exe-tiedosto suorittaaksesi ohjelman.
3. Napsauta "olen samaa mieltä”-painiketta hyväksy lisenssisopimus.
4. Napsauta seuraavassa näytössä Skannaa-painike Toiminnot alla.

5. Odota nyt, että AdwCleaner etsii PUPit ja muut haittaohjelmat.
6.Kun skannaus on valmis, napsauta Puhdas puhdistaaksesi järjestelmäsi tällaisista tiedostoista.

7. Tallenna tekemäsi työt, koska tietokoneesi on käynnistettävä uudelleen. Napsauta OK käynnistääksesi tietokoneesi uudelleen.
8. Kun tietokone käynnistyy uudelleen, lokitiedosto aukeaa, jossa luetellaan kaikki tiedostot, kansiot, rekisteriavaimet jne., jotka poistettiin edellisessä vaiheessa.
Suositus:
- Firefoxin mustan näytön ongelman korjaaminen
- Korjaa YouTuben vihreän näytön videotoisto
- Poista Microsoft Security Essentialsin asennus Windows 10:ssä
- Poista mainosohjelmat ja ponnahdusikkunat verkkoselaimesta
Siinä sinulla on onnistunut Korjaa Windows 10:n asennus epäonnistuu virheellä C1900101-4000D mutta jos sinulla on vielä kysyttävää tästä oppaasta, kysy heiltä kommenttiosiossa.