Korjaus Windows ei voinut käynnistää taustatulostuspalvelua paikallisessa tietokoneessa
Sekalaista / / November 28, 2021
Korjaa Windows ei voinut käynnistää taustatulostuspalvelua paikallisessa tietokoneessa: Jos et pysty tulostamaan ja saat yllä olevan virheilmoituksen, olet oikeassa paikassa, sillä tänään keskustelemme tämän virhesanoman ratkaisemisesta. Virhe ilmoittaa selvästi, että tulostuksen taustatulostuspalvelua ei voida käynnistää, joten mitä tämä taustatulostus tekee? No, kaikkia tulostukseen liittyviä töitä hallitsee Windows-palvelu nimeltä Print Spooler. Taustatulostin auttaa Windowsia olemaan vuorovaikutuksessa tulostimen kanssa ja tilaa tulostustyöt jonossasi. Jos taustatulostuspalvelu ei käynnisty, saat seuraavan virhesanoman:
Windows ei voinut käynnistää taustatulostuspalvelua paikallisessa tietokoneessa.
Virhe 1068: Riippuvuuspalvelu tai ryhmä ei käynnistynyt.

Yllä oleva virhesanoma näytetään vain, kun yrität käynnistää Print Spooler services Services.msc-ikkunassa. Joten tuhlaamatta aikaa, katsotaan kuinka korjata Windows ei voinut käynnistää Print Spooler -palvelua paikallisessa tietokonevirheessä alla olevan vianmääritysoppaan avulla.
Sisällys
- Korjaus Windows ei voinut käynnistää taustatulostuspalvelua paikallisessa tietokoneessa
- Tapa 1: Suorita tulostimen vianmääritys
- Tapa 2: Rekisterin korjaus
- Tapa 3: Käynnistä taustatulostuspalvelut
- Tapa 4: Suorita CCleaner ja Malwarebytes
- Tapa 5: Poista kaikki tiedostot PRINTERS-kansiosta
- Tapa 6: Suorita System File Checker (SFC) ja Check Disk (CHKDSK)
- Tapa 7: Poista valinta Salli palvelun olla vuorovaikutuksessa työpöydän kanssa
Korjaus Windows ei voinut käynnistää taustatulostuspalvelua paikallisessa tietokoneessa
Varmista luo palautuspiste vain siltä varalta, että jokin menee pieleen.
Tapa 1: Suorita tulostimen vianmääritys
1.kirjoita "vianmääritys" Windowsin hakupalkkiin ja napsauta Ongelmien karttoittaminen.

6. Valitse seuraavaksi vasemmasta ikkunaruudusta Näytä kaikki.
7. Valitse sitten Tietokoneen vianmääritys -luettelosta Tulostin.

8. Noudata näytön ohjeita ja anna tulostimen vianmääritysohjelman toimia.
9. Käynnistä tietokone uudelleen, niin saatat pystyä Korjaus Windows ei voinut käynnistää taustatulostuspalvelua paikallisessa tietokoneessa.
Tapa 2: Rekisterin korjaus
1.Paina Windows Key + R ja kirjoita regedit ja paina Enter avataksesi rekisterieditorin.

2.Siirry seuraavaan rekisteriavaimeen:
HKEY_LOCAL_MACHINE\SYSTEM\CurrentControlSet\Services\Spooler
3. Muista korostaa Spooler näppäile vasemmassa ikkunaruudussa ja etsi sitten oikeasta ikkunaruudusta kutsuttu merkkijono DependOnService.

4.Kaksoisnapsauta DependOnService-merkkijonoa ja muuta sen arvoa HTTP: n poistaminen osan ja vain jättäen RPCSS-osan.

5. Tallenna muutokset ja sulje Rekisterieditori napsauttamalla OK.
6.Käynnistä tietokoneesi uudelleen ja katso, onko virhe korjattu vai ei.
Tapa 3: Käynnistä taustatulostuspalvelut
1.Paina Windows Key + R ja kirjoita services.msc ja paina Enter.

2.Etsi Tulostustulostuspalvelu luettelossa ja kaksoisnapsauta sitä.
3.Varmista, että Käynnistystyyppi on asetettu arvoon Automaattinen ja palvelu on käynnissä, napsauta sitten Pysäytä ja napsauta sitten uudelleen Käynnistä käynnistä palvelu uudelleen.

4. Napsauta Käytä ja sitten OK.
5. Yritä sen jälkeen lisätä tulostin uudelleen ja katso, pystytkö siihen Korjaus Windows ei voinut käynnistää taustatulostuspalvelua paikallisessa tietokoneessa.
Tapa 4: Suorita CCleaner ja Malwarebytes
1. Lataa ja asenna CCleaner & Malwarebytes.
2.Suorita Malwarebytes ja anna sen tarkistaa järjestelmästäsi haitallisia tiedostoja.
3. Jos haittaohjelma löytyy, se poistaa ne automaattisesti.
4. Juokse nyt CCleaner ja Windows-välilehden "Cleaner"-osiossa suosittelemme tarkistamaan seuraavat puhdistettavat valinnat:

5. Kun olet varmistanut, että oikeat kohdat on tarkistettu, napsauta Run Cleaner, ja anna CCleanerin toimia.
6.Järjestelmän puhdistamiseksi edelleen valitse Rekisteri-välilehti ja varmista, että seuraavat asiat on tarkistettu:

7. Valitse Scan for Issue ja anna CCleanerin tarkistaa ja napsauta sitten Korjata valitut ongelmat.
8. Kun CCleaner kysyy "Haluatko varmuuskopioida muutokset rekisteriin?” valitse Kyllä.
9. Kun varmuuskopiointi on valmis, valitse Korjaa kaikki valitut ongelmat.
10.Käynnistä tietokoneesi uudelleen tallentaaksesi muutokset. Tämä olisi Korjaus Windows ei voinut käynnistää taustatulostuspalvelua paikallisen tietokoneen virheen vuoksi mutta jos ei, niin juokse Adwcleaner ja HitmanPro.
Tapa 5: Poista kaikki tiedostot PRINTERS-kansiosta
1.Paina Windows Key + R ja kirjoita services.msc ja paina Enter.

2.Etsi Print Spooler palvelu, napsauta sitä hiiren kakkospainikkeella ja valitse Lopettaa.

3. Siirry nyt File Explorerissa seuraavaan kansioon:
C:\Windows\system32\spool\PRINTERS
Huomautus: Se pyytää jatkamaan ja napsauta sitä.
4.Poistaa kaikki PRINTERS-kansion tiedostot (ei itse kansio) ja sulje sitten kaikki.
5. Siirry uudelleen kohtaan services.msc ikkuna ja start Print Spooler -palvelu.

6.Käynnistä tietokoneesi uudelleen ja katso, pystytkö siihen Korjaus Windows ei voinut käynnistää taustatulostuspalvelua paikallisessa tietokoneessa.
Menetelmä 6: Suorita System File Checker (SFC) ja Check Disk (CHKDSK)
1. Paina Windows Key + X ja napsauta sitten komentokehotetta (järjestelmänvalvoja).

2. Kirjoita seuraavaksi cmd: hen ja paina Enter:
Sfc /scannow. sfc /scannow /offbootdir=c:\ /offwindir=c:\windows

3. Odota yllä olevan prosessin päättymistä ja käynnistä tietokoneesi uudelleen sen jälkeen.
4. Suorita seuraavaksi CHKDSK täältä Korjaa tiedostojärjestelmävirheet Check Disk Utilitylla (CHKDSK).
5. Anna yllä olevan prosessin loppuun ja käynnistä tietokone uudelleen tallentaaksesi muutokset.
Tapa 7: Poista valinta Salli palvelun olla vuorovaikutuksessa työpöydän kanssa
1.Paina Windows Key + R ja kirjoita services.msc ja paina Enter.
2.Etsi Tulostustulostuspalvelu luettelossa, napsauta sitä hiiren kakkospainikkeella ja valitse Ominaisuudet.

3.Vaihda kohtaan Kirjautua sisään välilehti ja poista valinta “Salli palvelun olla vuorovaikutuksessa työpöydän kanssa.“
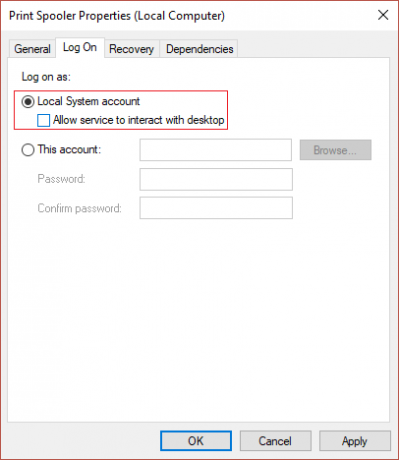
4. Napsauta Käytä ja palaa sitten Yleiset-välilehdelle ja aloittaa palvelun.
4. Napsauta uudelleen Käytä ja sitten OK.
5. Tallenna muutokset käynnistämällä tietokoneesi uudelleen.
Suositeltu sinulle:
- Korjaa kirkkausongelmat Windows 10 Creators -päivityksen jälkeen
- Korjaa Windows 10 Mail Error 0x80040154 tai 0x80c8043e
- Tulostustulostusvirheen 0x800706b9 korjaaminen
- Korjaus Windows 10 Creator Update ei asennu
Siinä sinulla on onnistunut Korjaus Windows ei voinut käynnistää taustatulostuspalvelua paikallisessa tietokoneessa mutta jos sinulla on vielä kysyttävää tästä viestistä, kysy heiltä kommenttiosiossa.



