Täydellinen luettelo Excelin siirtymispikanäppäimistä
Sekalaista / / February 15, 2022
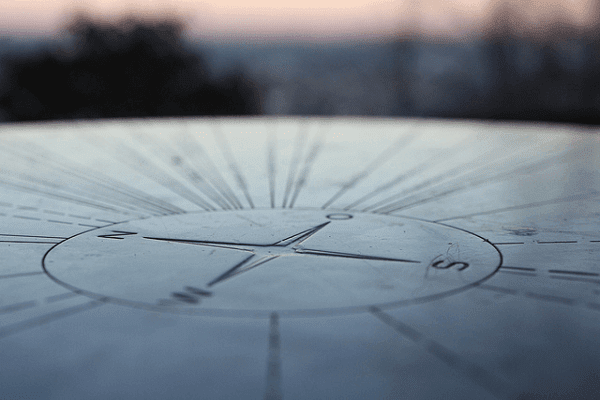
Ennen vihasin MS Excel -arkkien kanssa työskentelemistä, koska se vaati paljon kärsivällisyyttä. Jatkuva vaihtaminen hiiren ja näppäimistön välillä ei vain ole hauskaa. Tietojen käsittelyyn tarvitsin näppäimistön ja navigointiin hiiren. Ja se oli kaukana tuottavasta.
Joten ajattelin, että minun pitäisi opettele kaikki pikanäppäimet jotka auttavat navigoimaan tällaisissa laskentataulukoissa. Olen hallinnut ne ja nyt nautin MS Excelistä yhtä paljon kuin ennen vihasin sitä. Ja koska työni Guiding Techissä jakaa oppimani, niin tässä sitä ollaan.
Kärki: Meillä on toinen superopas kaikista MS Excelin pikanäppäimistä, jotka toimivat funktionäppäinten kanssa (F1 - F12) yhdistelmä.
Navigointi työarkeissa ja työkirjoissa
Useimmat meistä käyttävät hiirtä navigoidakseen työkirjan vierekkäisiin laskentataulukoihin. Ja navigoidaksesi eri työkirjoihin käytämme Windowsin tehtäväpalkin apua. On aika opetella muutama pikanäppäin.
| Toimenpiteen suorittamiseen | Paina näppäimiä |
| Siirry työkirjan seuraavaan arkkiin | Ctrl + sivu alas |
| Siirry työkirjan edelliseen arkkiin | Ctrl + Sivu ylös |
| Siirry seuraavaan työkirjaikkunaan | Ctrl + F6/Tab |
| Siirry edelliseen työkirjaikkunaan | Ctrl + vaihto + F6/sarkain |
| Siirry seuraavaan/edelliseen taulukkoruutuun jaetussa laskentataulukossa | F6/ Vaihto + F6 |
Soluissa liikkuminen laskentataulukossa
Nämä ovat avaimia, joita tarvitset melkein aina. Ja tämä johtuu siitä, että Excelissä on kyse soluissa olevista tiedoista. Kun työskentelet yhden parissa, tiedät kuinka usein sinun on siirryttävä solusta toiseen ja päästä toiseen.
| Toimenpiteen suorittamiseen | Paina näppäimiä |
| Siirrä yksi solu ylös, alas, vasemmalle tai oikealle | Nuolinäppäimillä |
| Siirrä yksi solu oikealle | Tab |
| Siirrä yksi solu vasemmalle | Vaihto + Tab |
| Siirry nykyisen tietoalueen reunaan | CTRL + nuolinäppäin |
| Siirry rivin alkuun | Koti |
| Siirry laskentataulukon alkuun | Ctrl + Koti |
| Siirry rivin seuraavaan tyhjään soluun | Loppu |
| Siirry alimman rivin viimeiseen käyttämättömään soluun | Ctrl + End |
| Voit siirtyä yhden näytön alaspäin | Sivu alas |
| Siirtyäksesi yhden näytön ylöspäin | Sivu ylös |
| Siirtääksesi yhden näytön oikealle | Alt + Sivu alas |
| Siirtääksesi yhden näytön vasemmalle | Alt + Sivu ylös |
| Voit siirtyä suojatun laskentataulukon lukitsemattomien solujen välillä | Tab |
Navigointi valituilla alueilla
Huomasin vahingossa, että jotkut solun navigointinäppäimistä toimivat eri tavalla, kun tietolohko on valittu. Sitten tajusin, että niillä oli ohitettava ominaisuuksia.
| Toimenpiteen suorittamiseen | Paina näppäimiä |
| Siirry ylhäältä alas valitulla alueella | Tulla sisään |
| Siirry alhaalta ylös valitulla alueella | Vaihto + Enter |
| Siirrä vasemmalta oikealle valitulla alueella (tai alaspäin, jos vain yksi sarake on valittuna) | Tab |
| Siirtyminen oikealta vasemmalle valitulla alueella (tai ylöspäin, jos vain yksi sarake on valittuna) | Vaihto + Tab |
| Siirry myötäpäivään valitun alueen seuraavaan kulmaan | Ctrl +. (kausi) |
| Siirry oikealle seuraavaan, ei vierekkäiseen valittuun alueeseen | Ctrl + Alt + R-nuoli |
| Siirry seuraavaan, ei vierekkäiseen valittuun alueeseen vasemmalla | Ctrl + Alt + L-nuoli |
Navigointi Scroll Lockilla
Kun käytät nuolinäppäimiä tai Sivu ylös/alas -näppäimiä vieritykseen, solujen valinta siirtää vieritettävää etäisyyttä. Ja sitten saatat menettää tarkennuksen nykyisestä solusta. Aktivoimalla vierityslukon voit navigoida ikkunassa menettämättä solujen valinta. Vierityslukko -näppäin ottaa tämän tilan käyttöön/poistaa käytöstä.
| Toimenpiteen suorittamiseen | Paina näppäimiä |
| Vieritä yksi rivi ylös tai alas | Nuoli ylös/alas |
| Vieritä yhtä saraketta vasemmalle tai oikealle | Vasen/Oikea nuoli |
| Siirry vasemmassa yläkulmassa olevaan soluun | Koti |
| Siirry oikeassa alakulmassa olevaan soluun | Loppu |
Johtopäätös
Olen varma, että nämä pikanäppäimet ovat hyödyllisiä sinulle. Sen lisäksi, että ne vähentävät vain aikaa ja vaivaa, ne tekevät Excelin kanssa työskentelystä hurmaavaa.
Kuvan luotto: Martin Fisch
Päivitetty viimeksi 02.2.2022
Yllä oleva artikkeli saattaa sisältää kumppanilinkkejä, jotka auttavat tukemaan Guiding Techiä. Se ei kuitenkaan vaikuta toimitukselliseen eheyteemme. Sisältö pysyy puolueettomana ja autenttisena.



