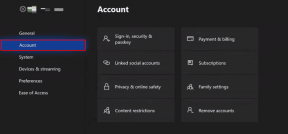Siirrä tiedostoja nopeasti Wi-Fin kautta iPhoneen PC: stä tai Macista
Sekalaista / / February 15, 2022
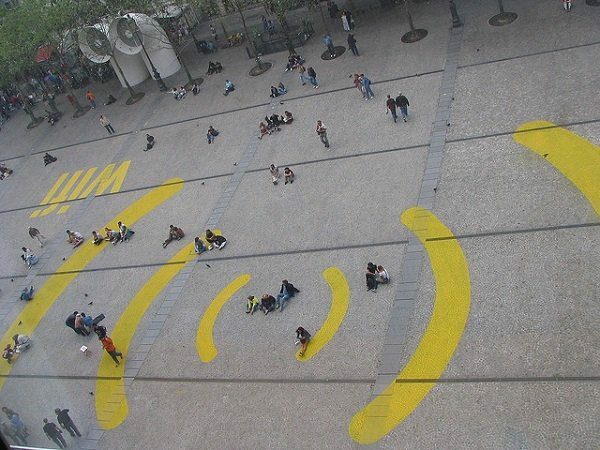
iTunes on 800 punnan gorilla joka ei lakkaa näyttäytymästä ovellasi keskellä yötä. Onneksi maailmassa Internet-median kulutus ja sovelluksia, en näe tarvetta synkronoida iPhonea/iPadia iTunesin kanssa (ellei tee täyttä varmuuskopiota ennen päivittäminen uuteen iOS-julkaisuun).
iTunes toimii myös seinänä PC: n ja iPhonen välillä. Kuinka monta kertaa olet halunnut siirtää tiedoston/videon ystäväsi tietokoneelta vain luovuttaaksesi, koska hänellä ei ollut iTunesia asennettuna tai olet unohtanut salamakaapelin?
Tänään teemme lopun tälle ongelmalle. Tästä eteenpäin tiedoston kopioimiseen toisesta Macista/PC: stä tarvitset vain yhteyden samaan Wi-Fi-verkkoon kuin tietokone ja ilmaisen sovelluksen.
WifiTransfer-sovelluksen käyttäminen
Wifi-siirto on yleinen iPhone/iPad-sovellus. Kuten sanoin, iPhonen/iPadin on oltava samassa verkossa kuin tietokoneesi, jotta tämä toimii. Tarvitset myös nykyaikaisen selaimen, kuten Chromen, Firefoxin, Operan tai Safarin, asennettuna Macille/PC: lle.
Avaa WifiTransfer-sovellus ja vasemmassa alakulmassa näet kytkimen. Napauta sitä ja näet verkko-osoitteen. Siirry nyt tietokoneeseen, avaa selain ja kirjoita tämä osoite. Tämä tuo esiin WifiTransferin kojelaudan tiedostojen lähettämistä varten iOS-laitteeseen.

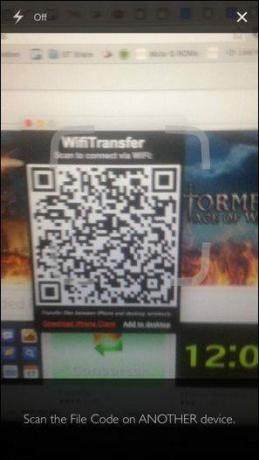
Hieno vinkki: WiFiTransfer on valinnainen Chromen laajennus jonka avulla voit muodostaa yhteyden PC: hen/Maciin skannaamalla QR-koodin osoitteen manuaalisen syöttämisen sijaan.
Tiedostojen siirtäminen iPhoneen/iPadiin selaimesta
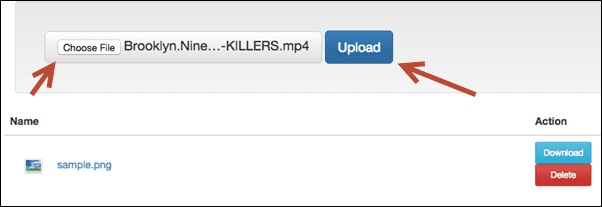
Näet yleisen tiedostovalitsimen. Klikkaa Valitse tiedosto -painiketta ja valitse tiedostoselaimesta minkä tahansa tyyppinen tiedosto (asiakirja, media, pdf), jonka haluat siirtää iPhoneen. Klikkaa Lataa -painiketta aloittaaksesi synkronoinnin.

Kun tiedosto on synkronoitu Wi-Fin kautta, se näkyy verkkosivulla valmiina siirtona ja sovelluksessa.
WifiTransfer-sovelluksen käyttäminen
WifiTransfer-sovellus lajittelee synkronoidut tiedostot tiedostotyyppien mukaan, ja siellä on myös Kaikki tiedostot kansio. Napauta mitä tahansa tiedostoa avataksesi tai esikatsellaksesi sitä itse sovelluksessa.
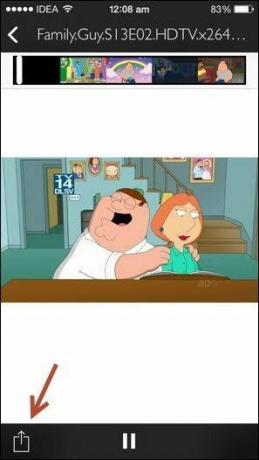
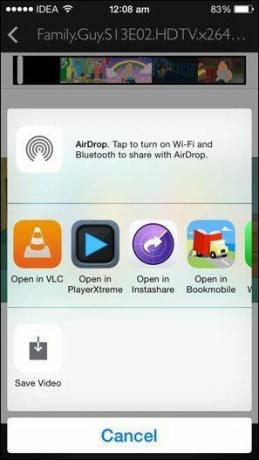
Mutta useammin kuin ei, haluat lähettää tiedoston toiseen sovellukseen. Haluat lukea kirjaa iBooksissa ja katsoa TV-ohjelmaa mediasoitinsovelluksessa, et WifiTransferissa.
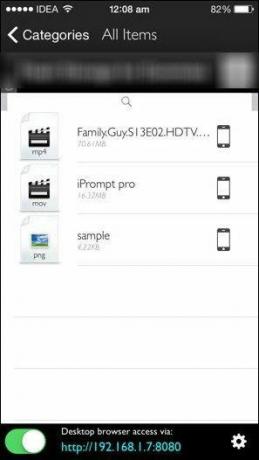
Voit tehdä tämän napauttamalla Jaa -kuvaketta vasemmassa alakulmassa ja valitse haluamasi sovellus.
Kuinka välttää tiedostonsiirtovirhe WifiTransferin avulla
iOS: n rajoitusten vuoksi sovellus ei näytä edistymispalkkia tiedostonsiirrossa. Ainoa tapa, jolla voit tietää, onko siirto tehty, on, kun sovellus kertoo sinulle. Edistymispalkin puuttuminen voi tuntua masentavalta ja yleensä saa sinut ajattelemaan, että jotain on vialla. Mutta voit olla varma, siirto kestää palatsin.
Toinen asia, joka sinun on tiedettävä, on, että WifiTransfer-sovellus on säilytettävä tiedostoa siirtäessäsi avoin ja aktiivinen. Et voi vaihtaa toiseen sovellukseen tai laittaa puhelinta nukkumaan, koska se pysäyttää siirron välittömästi.
Sovellus sanoo, että se voi saada siirtonopeuksia jopa 10 Mbps, mutta se ei ole todella tarkka. 70 Mt: n videon synkronointi vei sovellukselta hyvät 2-3 minuuttia. Jos aiot suoratoistaa elokuvatiedoston, ole valmis odottamaan hetki.
WifiTransfer Pro: Ilmaista WifiTransfer-sovellusta tuetaan mainoksilla. Näet bannerimainoksia tiedostoluettelossa ja näin jopa muutaman koko näytön mainoksen. Jos tämä on sinulle liian ärsyttävää, harkitse päivittämistä Pro-versioon hintaan 1,99 dollaria.
Onko tämä mitä olet etsinyt?
WifiTransfer-sovellus on ratkaissut henkilökohtaisen ongelmani. Onko WifiTransfer juuri sitä mitä olet etsinyt vai onko sinulla parempi ratkaisu? Kerro meille alla olevissa kommenteissa.
Ylin kuva kautta Arkangel
Päivitetty viimeksi 03.2.2022
Yllä oleva artikkeli saattaa sisältää kumppanilinkkejä, jotka auttavat tukemaan Guiding Techiä. Se ei kuitenkaan vaikuta toimitukselliseen eheyteemme. Sisältö pysyy puolueettomana ja autenttisena.