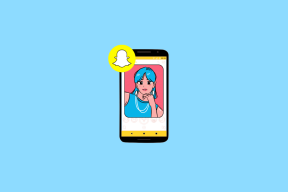Ota etätyöpöytä käyttöön useille verkossa oleville tietokoneille
Sekalaista / / February 15, 2022

Etätyöpöytä sopii erinomaisesti yhteyden muodostamiseen Windows-tietokoneeseen verkon toisesta osasta. Voit käyttää paikallisia asemia, tulostimet, tiedostot jne. ikään kuin istuisit sen edessä. Vaikka tämä on hienoa, ongelma syntyy, kun verkossa on useita tietokoneita, joita haluat käyttää ulkopuolella verkko. Pääsy sisäpuolelta myönnetään jokaiselle asiakkaalle, jossa RDP on käytössä, mutta kun olet verkon ulkopuolella ja toimii esimerkiksi reitittimen kautta, yhteys RDP: n kautta on natiivisti saatavilla vain yhdelle tietokone. Tämä johtuu siitä, että kaikki verkon tietokoneet käyttävät samaa RDP-porttia.
Harkitse tätä: Työpöytäsi on määritetty etäyhteyksiä varten oletusarvoisen RDP-portin kautta. Olet ystäväkodissa ja tarvitset pääsyn työpöydällesi. Yhdistät tavalliseen tapaan määrittelemällä implisiittisesti oletusarvoisen 3389-portin. Kotona oleva reititin on määritetty välittämään nämä etäpyynnöt työpöydällesi. Kaikki on hyvin, kunnes tarvitset pääsyn kannettavaan tietokoneeseen. Luonnollinen idea olisi määrittää toinen sääntö reitittimeen toisen RDP-pyynnön välittämiseksi kannettavalle tietokoneelle. Tämä on kuitenkin mahdotonta saada reititin välittämään RDP-pyynnöt kahdelle tietokoneelle määrittelemättä eri porttia näiden kahden välille.
Tästä syystä meidän on sitten erikseen luotava uusi RDP-portti kannettavaan tietokoneeseen, tehtävä reitittimeen tarvittavat muutokset, ja sitten voit muodostaa yhteyden joko kannettavaan tietokoneeseen tai pöytäkoneeseen ilman ongelmia.
Katsotaan kuinka se tehdään.
Muuta RDP-portin numero rekisterissä
Vaihe 1. löytö Regedit Käynnistä-valikosta avataksesi Rekisterieditori.
Selaa vasemmalla olevia kansioita löytääksesi RDP-Tcp kansio tällä polulla:
HKEY_LOCAL_MACHINE\SYSTEM\ControlSet001\Control\Terminal Server\WinStations\RDP-Tcp
Pyrimme muuttamaan DWORD (32-bittinen) arvo varten Porttinumero.
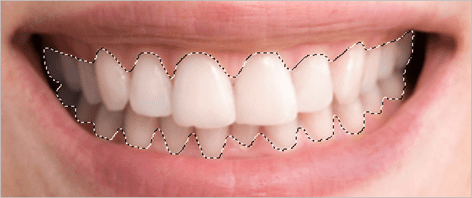
On parasta säästää itsesi mahdollisilta tulevilta ongelmilta varmuuskopioimalla rekisterisi. Katso kuinka varmuuskopioit rekisterisi täältä.
Vaihe 2 Tuplaklikkaus Porttinumero oikeassa ruudussa ja valitse sitten Desimaali varten Pohja tyyppi. Valitseminen Heksadesimaali edellyttäisi, että tiedät yhteisen desimaaliarvon vastaavan heksadesimaaliarvon.
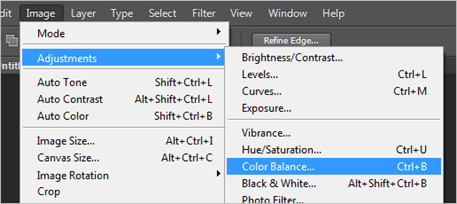
Oletusarvo on 3389 mutta voit vaihtaa sen mihin tahansa. Minusta on hyödyllistä muuttaa numeroita ylös- tai alaspäin vain yhdellä arvolla kerrallaan, jotta ne on helppo palauttaa.
merkintä: Jos perimmäinen suunnitelmasi on muuttaa RDP-portin numeroita useisiin verkossasi oleviin tietokoneisiin, on parasta kirjoittaa tietokone ja portin numero muistiin myöhempää tarvetta varten. Nämä vaiheet ovat samat jokaiselle tietokoneelle, jota sinun on muokattava.
Salli portti palomuurin läpi
Portti on asetettu, joten nyt meidän on annettava Windowsin palomuuri tiedä, että se on turvallinen portti kommunikoida. Oletuksena 3389 on sallittu, mutta koska olemme muuttaneet sitä, meidän on tehtävä myös tämä palomuurimuutos.
Vaihe 1. Etsiä Windowsin palomuuri Käynnistä-valikossa ja napsauta Windowsin palomuuri lisäsuojauksella.

Vaihe 2 Oikealla painikkeella Saapuvan liikenteen säännöt ja valitse Uusi sääntö.

Vaihe 3. Meidän on käytävä läpi tämä ohjattu toiminto, jotta tämän säännön lisääminen voidaan viimeistellä. Valitse Portti ensimmäisessä vaiheessa ja jatka sitten kohtaan Protokollat ja portit sivu.
Valita TCP ja kirjoita sitten valitsemasi portti vieressä olevaan rekisteriin Tietyt paikalliset portit.

Klikkaus Seuraava ja valitse Salli yhteys in Toiminta ikkuna. Seuraavalla sivulla voit valita profiilit, joissa tämä portti sallitaan. Ne muuttuvat toiveidesi ja tarpeidesi mukaan. Olen tarkistanut nämä kaikki itse.

Viimeinen vaihe on nimetä uusi sääntö. On hyödyllistä ilmoittaa, mihin tämä sääntö on tarkoitettu, jos sinun on joskus muutettava sitä.
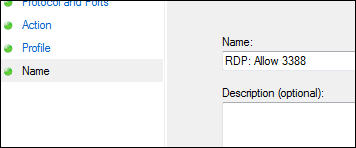
Noudata näitä samoja vaiheita jokaisessa koneessa, jossa RDP-porttia vaihdetaan.
Määritä portti reitittimen kautta
Nyt kun portti on määritetty ja sallittu palomuurin läpi, seuraava tehtävä on osoittaa uusi porttinumero tiettyyn sisäiseen IP-osoite jotta ulkopuoliset pyynnöt ymmärretään oikein.
Vaihe 1. Avaa reitittimesi asetussivu. Meidän on http://192.168.1.2.
Vaihe 2 Etsi a Yhden portin edelleenlähetys osa, kuten teimme silloin FTP-palvelimen asettaminen.

Vaihe 3. Syötä kuvaava nimi tietokoneen tunnistamista varten sekä portin numero rekisterimuutoksesta.
Esimerkiksi olemme tulleet sisään Työpöytä osoittamaan tietokoneeni ja Ulkoinen portti ja Sisäinen portti osiot täytetään portin numerolla, jonka muutimme yllä: 3388.
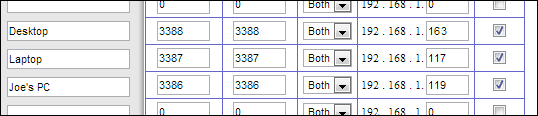
Paikallinen IP-osoite vaaditaan oikealla olevalle kohdeosoitteelle, kuten yllä olevasta kuvasta näkyy. Etsi paikallinen IP-osoitteesi avaamalla Komentokehote Käynnistä-valikosta ja kirjoittamalla ipconfig. Etsi IPv4Osoite jokaisesta tietokoneesta ja määritä se portin numeroon ja kuvaukseen reitittimessä vastaavasti.

Yhteyden muodostaminen uuteen porttiin
Kun porttia vaihdetaan, yhteyden muodostaminen etätietokoneeseen Remote Desktopin kautta on hieman erilaista. Oletuksena käytetään porttia 3389, joten yhteyden muodostamisessa ei tarvita ylimääräistä tekstiä. Koska olemme muuttaneet tätä porttia, meidän on kuitenkin muutettava myös yhteyden muodostamistapaa.
Kun etätyöpöytä on auki, sinun on kirjoitettava tietokoneen nimi tässä muodossa:
TIETOKONE: PORT
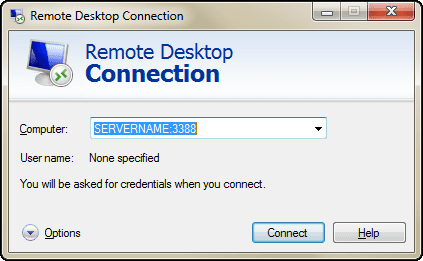
Tässä on joitain esimerkkejä porttinumeroista, joita olemme muuttaneet ja jotka näkyvät reitittimessä:
ETÄPALVELIN: 3388
PALVELINNIMI: 3387
TIETOKONE: 3386
REMOTESERVER, SERVERNAME, ja TIETOKONE on sen tietokoneen nimi, johon muodostat yhteyden.
Johtopäätös
Nämä ohjeet ovat tärkeitä kaikille, jotka haluavat käyttää tietokonettaan verkossa, jossa on jo määritetty muita RDP-asiakkaita. Määritä nämä, niin voit käyttää kaikkia kotisi kannettavia ja muita tietokoneita etäyhteyden kautta kenen tahansa verkosta.
Päivitetty viimeksi 03.2.2022
Yllä oleva artikkeli saattaa sisältää kumppanilinkkejä, jotka auttavat tukemaan Guiding Techiä. Se ei kuitenkaan vaikuta toimitukselliseen eheyteemme. Sisältö pysyy puolueettomana ja autenttisena.