Kuinka luoda ääni-CD-levyjä FLAC-tiedostoista ImgBurnilla
Sekalaista / / February 15, 2022
FLAC on loistava koodekki digitaalisten äänitiedostojen tallentamiseen pakkaamattomina, joten voit nauttia musiikista sellaisena kuin sen on tarkoitus kuulostaa.
Mutta entä jos haluat pelata niitä äänitiedostot tavallisella CD-soittimella, kuten autossasi? (Tiedän, tiedän, CD-levyt eivät ole juurikaan muodissa näinä päivinä, ja ne kuolevat pian sukupuuttoon, mutta niitä ei ole vielä paeta)

Vaikka jotkut pelaajia avulla voit kuunnella MP3- tai WMA-tiedostoja, harvoin löydät erillisen CD-soittimen, joka toimii FLACin kanssa.
Voit kuitenkin luoda melko helposti ääni-CD FLAC-tiedostoista käyttämällä suosittua (ja ilmaista) ohjelmistoa ImgBurn.
ImgBurnilla ääni-CD: n luominen FLAC-tiedostoista
Mitä tarvitset tähän? No, tietenkin, sinulla on oltava FLAC-tiedostot käsillä, tietokone CD-kirjoittimella ja tyhjä CD. Sinulla on myös oltava ImgBurn asennettuna.
Vaihe 1: Oletan, että sinulla on jo asennettu ImgBurn. Varmistetaan, että FLAC-tiedostoja voidaan käsitellä etkä saa virhettä. Tehdä niin, lataa madFLAC ja pura RAR-tiedosto paikkaan, jonka löydät helposti kiintolevyltäsi.
Vaihe 2: Juosta install.bat.
Pakkauksenhallinta asennetaan hetkessä. Saat alla olevan kaltaisen viestin, jos koodekki on rekisteröity onnistuneesti.
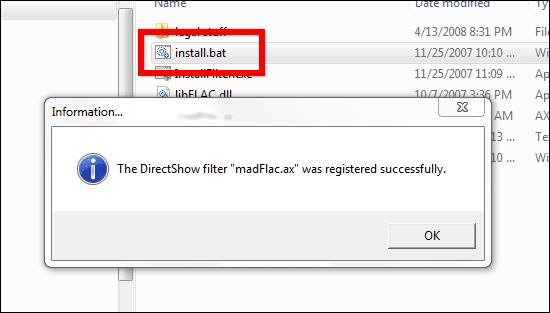
Vaihe 3: Käynnistä ImgBurn ja aseta tyhjä CD CD-kirjoittimeen.
Rakennetaan nyt kuvatiedosto (CUE) ääni-CD: llesi. Tämä voidaan tehdä helposti ImgBurnissa. Siirry ylävalikosta kohtaan Työkalut. Napsauta sitten Luo CUE-tiedosto.
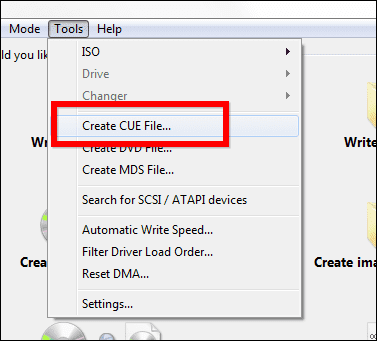
Vaihe 4: Lisäämme nyt haluamasi FLAC-tiedostot tulevalle CD-äänilevyllesi. Klikkaa Etsi tiedosto selaamalla -painiketta.
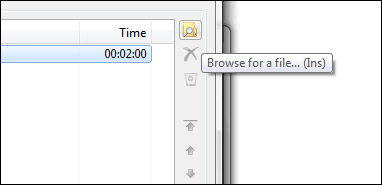
Vaihe 5: Valitse haluamasi tiedostot. Jos ne ovat eri kansioissa, sinun on suoritettava prosessi, kunnes olet lisännyt ne kaikki.
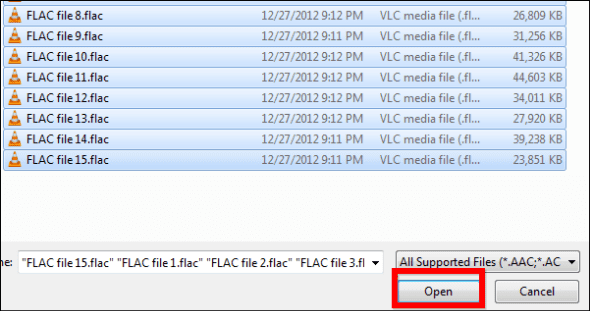
Hieno vinkki: Jos haluat säästää aikaa, muista kopioida kaikki haluamasi tiedostot CD-äänilevyltä samaan kansioon. Tällä tavalla voit ottaa ne kaikki sieltä ilman, että sinun tarvitsee käyttää aikaa niiden etsimiseen.
Vaihe 6: ImgBurn analysoi nyt tiedostosi ja katsoa, meneekö kaikki suunnitelmien mukaan. Jos olet noudattanut yllä olevia ohjeita, sinun ei pitäisi saada virheitä. Jos sinulla ei ole FLAC-koodia asennettuna, sinulle yleensä kerrotaan, että ohjelmisto ei pysty käsittelemään tiedostojasi.
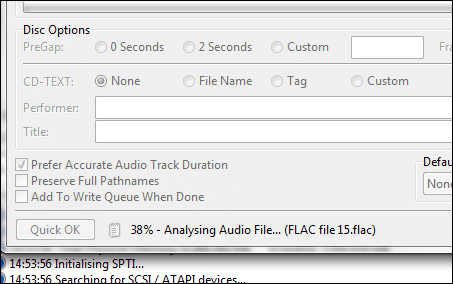
Vaihe 7: Käytä ikkunan oikealla puolella olevia nuolipainikkeita muuttaaksesi CD-kappaleiden järjestystä.
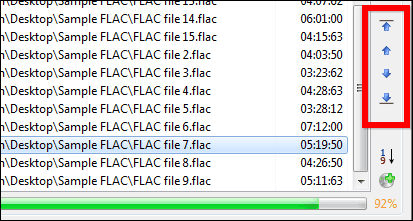
Vaihe 8: Kun olet tyytyväinen tilaukseen, varmista, että valitset Lisää kirjoitusjonoon, kun olet valmis, jonka jälkeen voit napsauttaa OK ikkunan alareunassa.
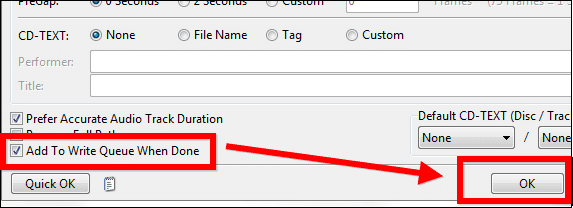
Vaihe 9: Tallenna CUE-tiedosto kiintolevyllesi. Saat onnistumisviestin, kun se on tallennettu.
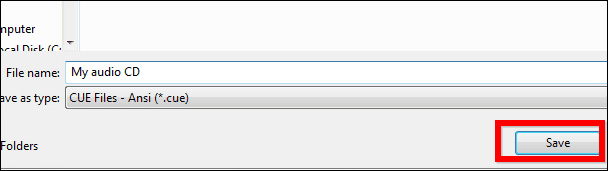
Vaihe 10: Klikkaus Kirjoita kuvatiedosto levylle päävalikossa.
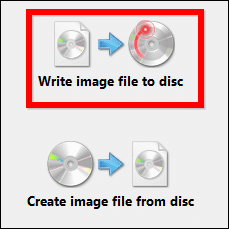
Vaihe 11: Olet lisännyt kuvasi kirjoitusjonoon, joten tehtävää on vain muutama. Valitse kirjoitusnopeus (Suosittelen, että et ylitä 16X, koska jotkut soittimet saattavat tehdä CD-levysi toistamiskelvottomaksi).
Suosittelen myös rastittamista Vahvista, jotta voit olla varma, että kaikki sujui hyvin (vaikka vie hieman enemmän aikaa).
Kun kaikki on valittu, napsauta Kirjoittaa -painiketta.
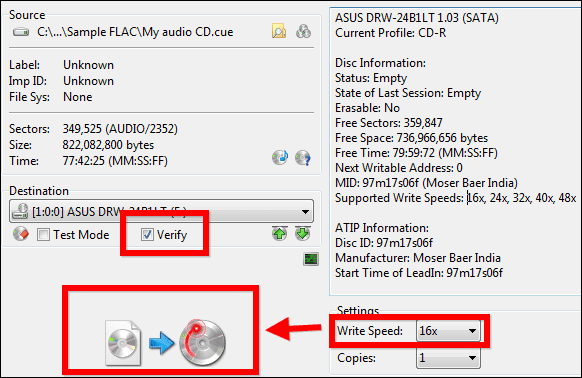
Vaihe 11: (Ei ehdottoman välttämätöntä) Jos luulet, että et kirjoita kuvaa uudelleen, voit rastittaa Poista kuva kun CD-levyä poltetaan. ImgBurn poistaa kuvatiedoston.
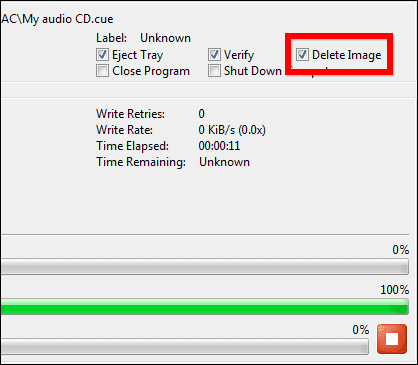
Kun kirjoittaminen (ja vahvistus on tehty), voit jatkaa kuuntelemalla CD-äänilevyäsi ja nauttia musiikin erinomaisista äänitasoista ja kristallinkirkaista nuoteista.
Päivitetty viimeksi 02.2.2022
Yllä oleva artikkeli saattaa sisältää kumppanilinkkejä, jotka auttavat tukemaan Guiding Techiä. Se ei kuitenkaan vaikuta toimitukselliseen eheyteemme. Sisältö pysyy puolueettomana ja autenttisena.



