3 hyödyllistä vinkkiä PowerPoint-ninjaksi ryhtymiseen
Sekalaista / / February 15, 2022
Jos sinulla on tapana tehdä paljon PPT: itä työssäsi, tiedät, kuinka on hyödyllistä tietää muutamia tehokkaita vinkkejä, jotka voivat säästää aikaa ja/tai auttaa sinua antamaan tehokkaampi esitys. Niille olemme saaneet kolme erittäin hyödyllistä vinkkiä, jotka voivat auttaa sinua saamaan kyseisen kampanjan. (Tai niin toivomme!)

1. Lukutila
Luodaanko PowerPoint määräajassa? Todettakoon, että useimmat meistä ovat olleet siellä. Mutta kun olet dialla numero 7, huomaat, että odotat myös tärkeää postia. Ja sen sijaan, että hyppääisi jokaisen dian ympäri kuin hulluna, Microsoftilla on nyt mukava Lukunäkymä vaihtoehto alareunassa, vieressä Diaesitys vaihtoehto oletuksena.
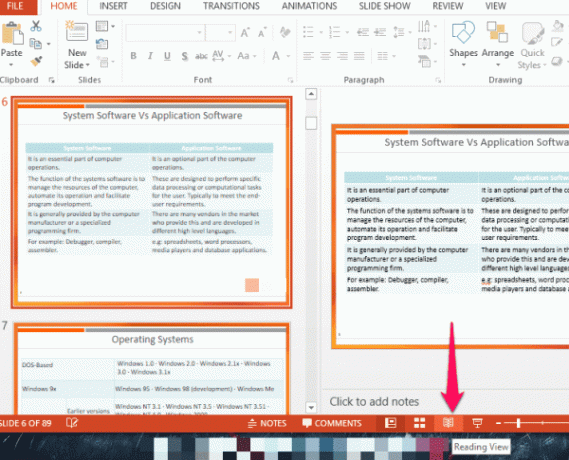
Kun painat tätä painiketta, saat mukavan suuren näkymän esityksestäsi, jonka parissa työskentelet, mukaan lukien kaikki sisällyttämäsi animaatiot. Mutta se ei ole koko näyttö, joten voit pitää kirjaa ilmoituksistasi ja hyppää suoraan sähköpostiin, kun näet sen saapuvan. Samanaikaisesti, jos huomaat virheen animaatiossasi tai muussa, voit myös tehdä sen.
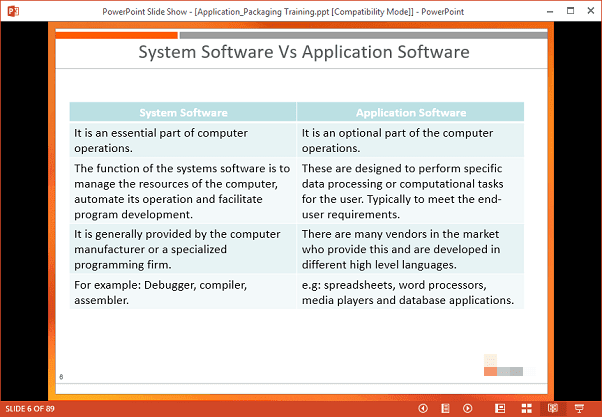
Multitaskerit, tämä on sinulle!
2. Navigointitila
Kun olet mukana Diaesitys -tilassa ja joku kysyy kysymyksen, jonka tiedät jo selittäneen aiemmassa diassa, mitä teet? Voit toki jatkaa napsauttamista takaisin kuinka monta kertaa tahansa, mutta on olemassa helpompi tapa tehdä se. Menemällä alempaan työkalupalkkiin ja etsimällä Navigointi -painiketta.
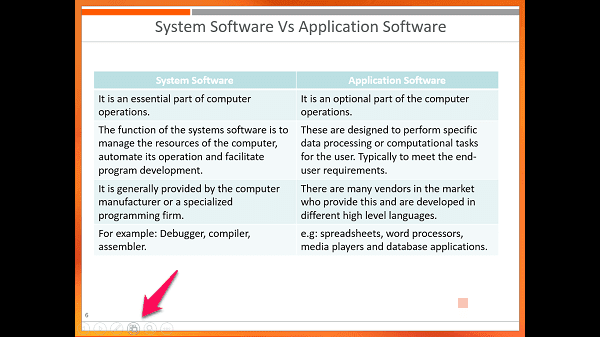
Tämä antaa sinulle yleiskatsauksen kaikista dioistasi koko näytön tilassa. Voit siis yksinkertaisesti napsauttaa diaa, kun huomaat sen yleiskuvaustilassa, ja palata sitten helposti takaisin paikalleen ilman suurta vaivaa.

Sivuhuomautus: Eikö työkalupalkkia löydy? Siirry pääsivulle Tiedosto valikosta ja napsauta sitten Vaihtoehdot ja sitten lyö Pitkälle kehittynyt. Tässä, varmista Näytä ponnahdusikkuna on tarkastettu alla Diaesitys.
3. Laserosoitin
Joskus esitystä pitäessäsi haluat käytä laserosoitinta korostaaksesi tietyt asiat. Vaikka sitä ei suositella kantamaan mukana, sen vaikutus on melko siisti. Voittaakseen tämän Microsoft päätti sisällyttää Office 2013 -ohjelmistoon osoittimen, joka näyttää täsmälleen laserosoittimelta. Löydät tämän vaihtoehdon alareunan työkalupalkista, kun olet Diaesitys tila.
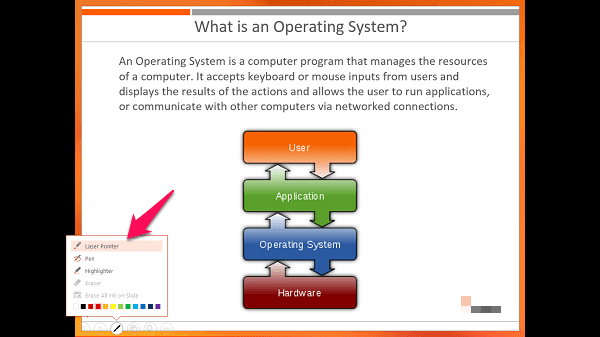
Napsauta työkalupalkin kynäkuvaketta ja valitse sitten Laserosoitin siitä. Saat saman siistin näköisen punaisen pisteen, jota voit liikkua vahingoittamatta kenenkään verkkokalvoa.
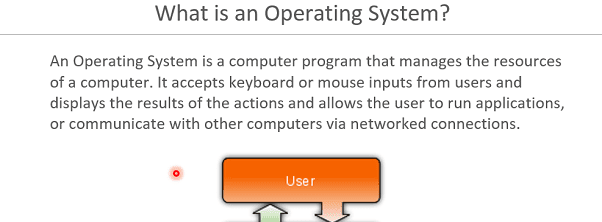
Nyt et voi siirtää diojasi, kun valitset tämän vaihtoehdon napsauttamalla, mutta voit silti käyttää etu- ja takanuolinäppäimiä tehdäksesi sen.
Bonusvinkki: Tässä miten voit upottaa YouTube-videoita PowerPointiin dioja.
Käytä näitä vinkkejä jo tänään!
Olemme varmoja, että nämä vinkit auttavat sinua paljon esityksissäsi. Kerro meille foorumillamme, jos tarvitset apua muissa asioissa tai jos jokin hämmentää sinua mikä tahansa MS Office -sovellus.
Päivitetty viimeksi 02.2.2022
Yllä oleva artikkeli saattaa sisältää kumppanilinkkejä, jotka auttavat tukemaan Guiding Techiä. Se ei kuitenkaan vaikuta toimitukselliseen eheyteemme. Sisältö pysyy puolueettomana ja autenttisena.



