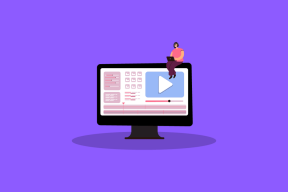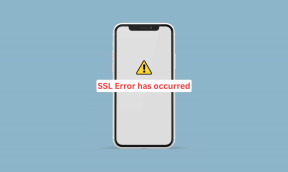Windows 7:n mukauttamiskäyttöliittymän palauttaminen Windows 10:ssä
Sekalaista / / February 15, 2022
Windows 10 on muuttanut monia asioita mitä tulee sisäisiin asetuksiin ja käyttöliittymään. Vaikka jotkut muutokset, kuten Käynnistä-valikko ja pudottamalla Charms bar käyttäjät ihailevat suuresti, on monia muutoksia, joita käyttäjät eivät vieläkään pysty selviytymään. Voit ottaa Windowsin mukautusnäytön aiemmista versioista parhaana esimerkkinä. Olen huomannut, että jopa teeman vaihtaminen on melkoinen tehtävä aloittelijalle Windows 10:ssä.

Joten tänään näytän sinulle, kuinka voit työskennellä teemojen kanssa Windows 10:ssä uudessa käyttöliittymässä ja myös tavan saada takaisin tuttu käyttöliittymä Windows 7:n ajoilta, johon useimmat meistä saattavat olla tyytyväisiä. Aloitetaan.
Työskentely teemojen kanssa Windows 10:ssä
The Teemat Windows 10:n asetuksiin pääsee käsiksi käyttämällä Personointivaihtoehto käyttämällä hiiren kakkospainikkeella kontekstivalikkoa. Täällä kun napsautat Teemat, näet vain linkin, jossa lukee Teeman asetukset.
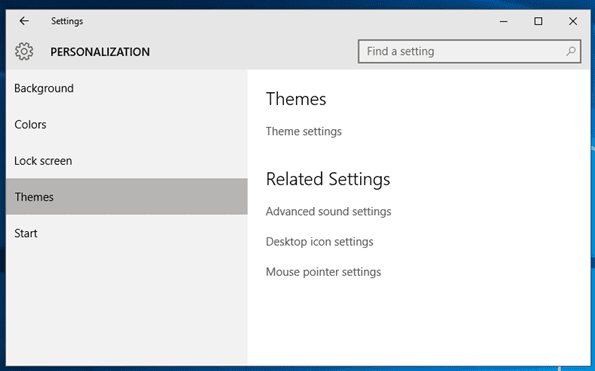
Kun olet napsauttanut Teeman asetukset, se avaa vanhan mukautuspaneelin, josta voit napsauttaa ja käyttää mitä tahansa valitsemaasi teemaa. Teemoja voi myös ladata online-arkistosta ja kun ne on ladattu, tuplaklikkaa niitä, jotta niistä tulee osa
Omat teemat -osio.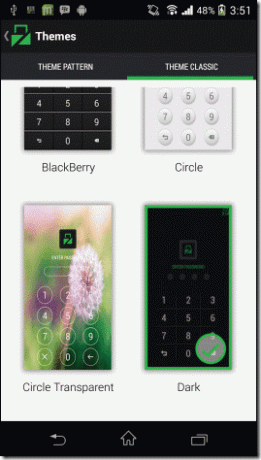
Nyt Windows-teemakokoonpano saattaa näyttää perinteiseltä personointipaneelilta, mutta siitä puuttuu vaihtoehtoja vaihtaa taustakuvaa, äänet ja jopa näytönsäästäjä. Mutta jos haluat saada vaihtoehdon takaisin, voit käyttää Winaero-tiimin pientä apuohjelmaa nimeltä Personalization Panel for Windows 10.
Palauta tuttu Windows 7 -muokkauskäyttöliittymä
Aloita lataa ZIP-tiedosto Winaeron kotisivulta ja tallenna se kansioon. Kun kansioiden sisältö on purettu, suorita tiedosto Personalization.exe. Tämä avaa perinteisen personointikäyttöliittymän. Saatat saada Windows SmartScreen -ilmoituksen. Napsauta vaihtoehtoa Lisätietoja ja valitse Juokse joka tapauksessa vaihtoehto.
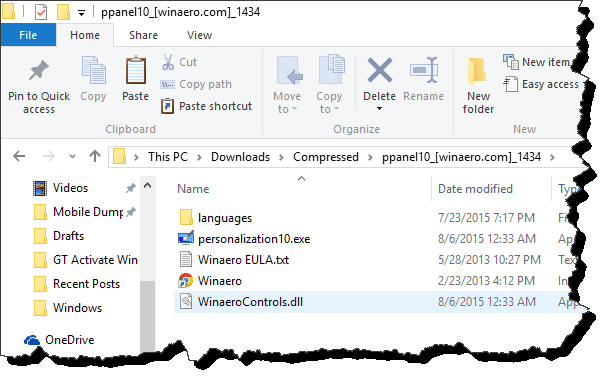
Personointipaneeli tulee olemaan aivan kuten ennenkin. Voit vaihtaa taustakuvia suoraan, valita tehtäväpalkin värejä ja jopa saada näytönsäästäjän. Jos sinulla on kaksoisnäyttöasetus, voit käyttää tasoitusvaihtoehtoa käytä kahta taustakuvaa jokaiselle näytölle.
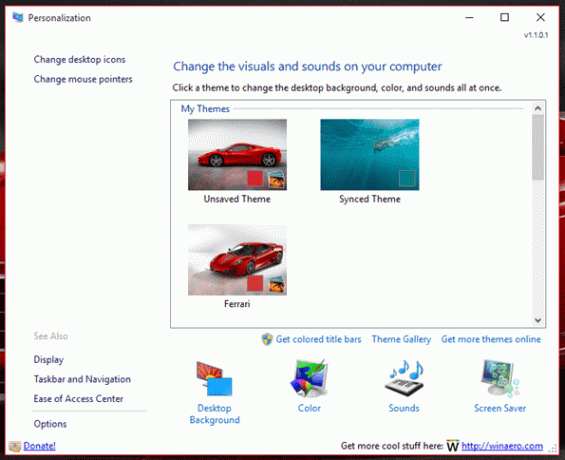


Lisää personointia: Näin voit tehdä sen vaihda lukitusnäytön taustakuva Windows 10:ssä ja hanki myös Dark Mode.
Voit luoda .exe-tiedoston pikakuvakkeen työpöydällesi ja käynnistää paneelin kaksoisnapsauttamalla sitä. Mutta jos sinulla on järjestelmänvalvojan käyttöoikeudet, voit integroida sen hiiren kakkospainikkeella olevaan kontekstivalikkoon Windows 10:ssä. Napsauta paneelin vasemmassa alakulmassa vaihtoehtoa. Se antaa sinulle kaksi painiketta, yhden työkalun lisäämiseen ja toisen poistamiseen. Napsauta asianmukaista painiketta ja tallenna asetukset.
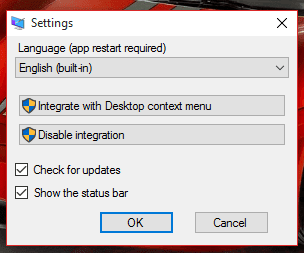
Seuraavan kerran kun valitset Mukauta -vaihtoehto työpöydän kontekstivalikosta, se avaa Winaero Personalization Panel -paneelin, Windows 7:ssä.
Rakasta vanhaa, mutta tervetuloa uusiin
Olkaamme rehellisiä, tällaiset temput ovat kuin sideside. Ennemmin tai myöhemmin Microsoft tekee muutoksista pysyviä. Joten toistaiseksi voimme olla mukavasti hankkimassa vanhat tavarat takaisin, kuten Käynnistä-valikko jne. Mutta en ole varma kuinka kauan nämä temput kestävät. Ennemmin tai myöhemmin on aika siirtyä eteenpäin, ja kun se aika tulee, ole vain valmis.
Päivitetty viimeksi 02.2.2022
Yllä oleva artikkeli saattaa sisältää kumppanilinkkejä, jotka auttavat tukemaan Guiding Techiä. Se ei kuitenkaan vaikuta toimitukselliseen eheyteemme. Sisältö pysyy puolueettomana ja autenttisena.