Kuinka pitää Microsoft Teams -tila saatavilla
Sekalaista / / February 15, 2022

Microsoft Teams on yksi ammattilaisten suosituimmista viestintäsovelluksista, ja siitä on tullut uusi pakollinen sovellus kaikille niille, jotka työskentelevät kotona COVID-19-pandemian vuoksi. Microsoft Teams tarjoaa useita ominaisuuksia, jotka tekevät siitä käyttäjäystävällisen ja aikaa säästävän. Yksi tällainen ominaisuus on, kun sovellus on tehty toimimaan taustalla, tilaksi vaihtuu automaattisesti Poissa. Se näyttää kuitenkin pienen ikkunan oikeassa alakulmassa, kun saat puhelun tai viestin. Voit muuttaa Teamsin tilaasetuksia välttääksesi tilan muuttumisen poissa. Tässä oppaassa autamme sinua pitämään Microsoft Teamsin tilan Käytettävissä.
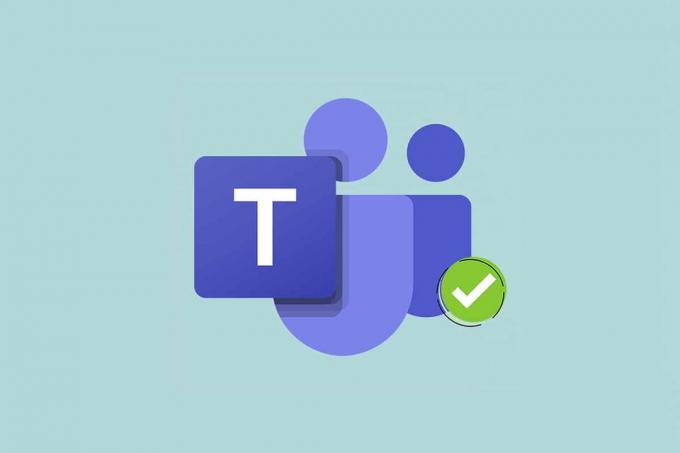
Sisällys
- Kuinka pitää Microsoft Teams -tila aina saatavilla Windows 10:ssä
- Tapa 1: Aseta tila ja nollauksen kesto.
- Tapa 2: Estä tietokonetta siirtymästä lepotilaan.
- Tapa 3: Estä tietokonetta joutumasta käyttämättömänä
- Pro-vinkki: Tilaviestin asettaminen Microsoft Teamsissa
Miten Pitää Microsoft Teamsin tila aina saatavilla Windows 10:ssä
Microsoft Teams muuttaa tilaksi Poissa automaattisesti, kun:
- Järjestelmä on tyhjäkäynnillä.
- Järjestelmä menee nukkumaan.
- Teams-sovellus toimii taustalla pidempään.
Tämä automaattinen muutos saattaa olla hyödyllinen, jos et halua muuttaa tilaa jatkuvasti. Mutta tämä voi myös aiheuttaa ongelmia, jos tila muuttuu Poissa, vaikka työskentelet edelleen. Muuta Microsoft Teamsin käyttämättömyyden aikakatkaisua noudattamalla mitä tahansa alla mainituista tavoista.
Tapa 1: Aseta tila ja nollauksen kesto
Voit yksinkertaisesti asettaa tilaviestin näytettäväksi tiimisi jäsenille, jotta sinut ei näkisi Poissa, kun Microsoft Teams on minimoitu ja toimii taustalla. Tehdä niin:
1. Klikkaa Profiilikuva näytön oikeassa yläkulmassa.
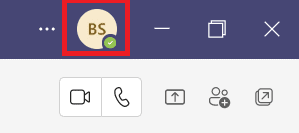
2. Klikkaa nykyinen tila, kuten korostettuna.

3. Klikkaus Kesto.

4. Valitse Tila ja nollausaika sisään Palauta tila sen jälkeen sarakkeessa tarpeen mukaan.
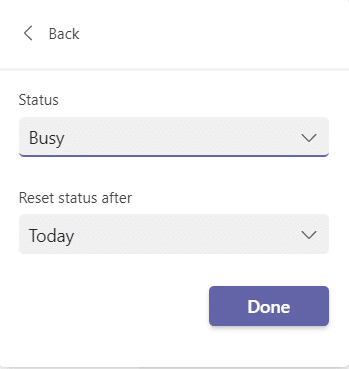
5. Napsauta lopuksi Tehty.
Lue myös:Microsoft Teamsin salaisten hymiöiden käyttäminen
Tapa 2: Estä tietokonetta siirtymästä lepotilaan
Tämä poissa-tilaan siirtymisen ominaisuus tapahtuu automaattisesti, kun järjestelmäsi menee lepotilaan. Noudata annettuja ohjeita estääksesi Windows 10 -tietokonettasi siirtymästä lepotilaan:
1. paina Windows avain. Tyyppi Ohjauspaneeli ja avaa se napsauttamalla sitä.
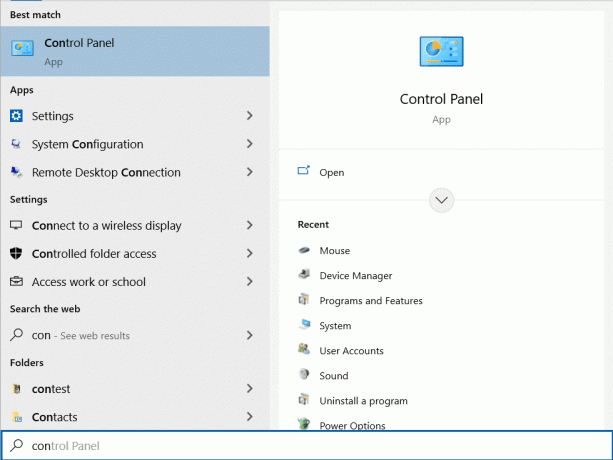
2. Aseta Kategoria sisään Näytä ja valitse Laitteisto ja ääni vaihtoehto, kuten kuvassa.
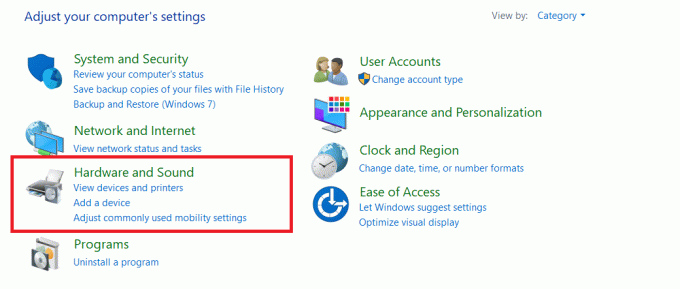
3. Klikkaus Virta-asetukset.
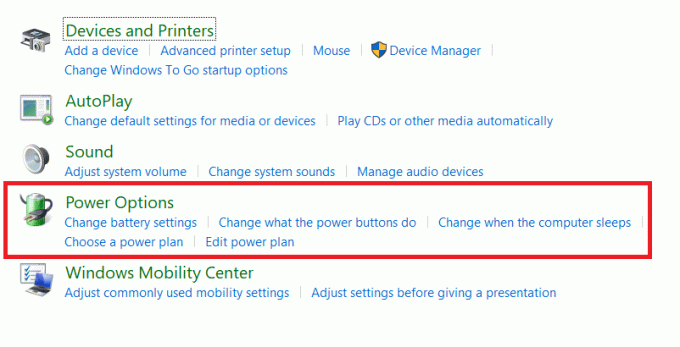
4. Napsauta seuraavassa näytössä Muuta suunnitelman asetuksia.

5. Vaihda kohtaan Ei koskaan vieressä Laita tietokone lepotilaan alla
- Akulla vaihtoehto.
- Kytketty vaihtoehto.

6. Napsauta lopuksi Tallenna muutokset ja Poistu.
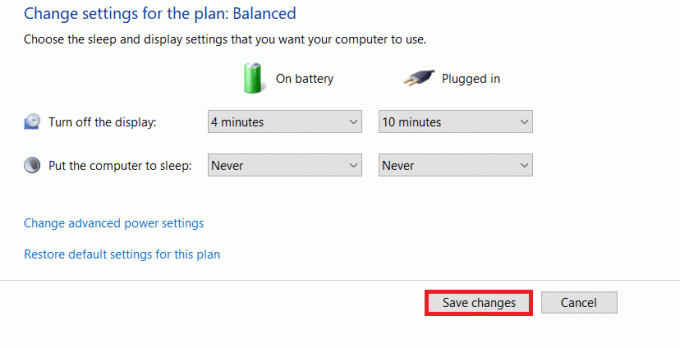
Tapa 3: Estä tietokonetta joutumasta käyttämättömänä
Microsoft Teams tarjoaa automaattisen Microsoft Teamsin käyttämättömyyden aikakatkaisuominaisuuden, joka muuttuu, kun järjestelmä siirtyy lepotilaan. Voit estää järjestelmääsi joutumasta käyttämättömäksi noudattamalla jotakin alla olevista tavoista.
- Pelaa alaulu tai elokuvataustalla äänenvoimakkuuden ollessa mykistettynä.
- Käytä kolmannen osapuolen työkaluja, kuten MouseJiggler tai Kofeiini estääksesi tietokonetta siirtymästä lepotilaan.
- Aseta paperiliitin Insert-näppäimen viereen pidä Insert-näppäintä painettuna.
Lue myös: Kuinka estää Microsoft Teamsia avautumasta käynnistyksen yhteydessä
Pro-vinkki: Tilaviestin asettaminen Microsoft Teamsissa
Voit myös mukauttaa Teamsin tila-asetuksia. Voit määrittää asettamasi tilan keston. Noudata alla olevia ohjeita.
1. Tuoda markkinoille Microsoft Teams pöytätietokoneellasi/kannettavalla tietokoneellasi.
2. Klikkaa Profiilikuva näytön oikeassa yläkulmassa.

3. Klikkaa Aseta tilaviesti, kuten alla.

4. Kirjoita viesti haluat näkyvän enintään 280 merkkiä.

5. Valitse Ei koskaan in Tyhjennä tilaviesti tämän jälkeen pudotusvalikosta.
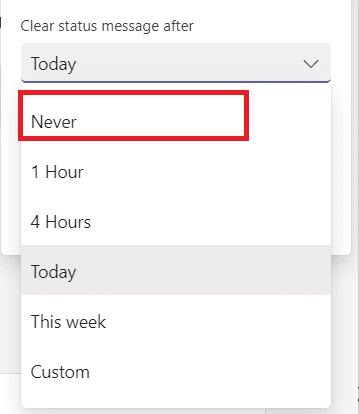
6. Lopuksi napsauta Tehty.

Usein kysytyt kysymykset (FAQ)
Q1. Mitkä ovat Microsoft Teamsin eri tilat?
Ans. Teams-sovelluksessa on yhteensä kuusi tilaa:
- Saatavilla,
- Kiireinen,
- Älä häiritse,
- Palaan kohta,
- Näytä pois, ja
- Näkyvät offline-tilassa.
Q2. Mitkä ovat parhaat sovellukset estämään järjestelmääni käymästä tyhjäkäynnillä?
Ans. Muutama kolmannen osapuolen sovellus pitää järjestelmäsi hereillä:
- Kofeiini,
- MouseJiggler,
- Siirrä hiirtä,
- Kahvi FF, ja
- Ei unta
Suositus:
- Kuinka nopeuttaa Firestickiä
- Mihin Microsoft Teams -tallenteet tallennetaan?
- Kuinka ottaa Microsoft Teams Push to Talk käyttöön tai poistaa sen käytöstä
- Kuinka pysäyttää Microsoft Teamsin ponnahdusikkunat
Tämä merkitsee oppaamme loppua kuinka Microsoft Teams -tila pidetään saatavilla. Toivomme, että tämä oli hyödyllinen viite kaikille opiskelijoille ja työntekijöille nähdäkseen aktiivisia riippumatta siitä, onko Microsoft Teams käynnissä taustalla vai etualalla. Otamme mielellämme vastaan ehdotuksia ja palautetta alla olevassa kommenttiosiossa.



