Korjaa Task Scheduler -palvelu ei ole käytettävissä -virhe
Sekalaista / / November 28, 2021
Fix Task Scheduler -palvelu ei ole käytettävissä -virhe: Käyttäjät raportoivat uudesta ongelmasta, jossa tyhjästä ponnahtaa esiin virheilmoitus "Task Scheduler -palvelu ei ole saatavilla. Task Scheduler yrittää muodostaa yhteyden siihen uudelleen.” Windows-päivitystä tai mitään kolmannen osapuolen ohjelmaa ei ole asennettu, ja silloinkin käyttäjät näkevät tämän virheilmoituksen. Jos napsautat OK, virheilmoitus tulee uudelleen näkyviin välittömästi, ja vaikka yrität sulkea virhevalintaikkunan, kohtaat uudelleen saman virheen. Ainoa tapa päästä eroon tästä virheestä on lopettaa Task Scheduler -prosessi Task Managerissa.

Vaikka on olemassa monia teorioita siitä, miksi tämä virhe yhtäkkiä ponnahtaa esiin käyttäjien PC: ssä, mutta ei ole virallista tai asianmukaista selitystä sille, miksi tämä virhe ilmenee. Vaikka rekisterin korjaus näyttää korjaavan ongelman, korjauksesta ei voida johtaa oikeaa selitystä. Joka tapauksessa, tuhlaamatta aikaa, katsotaan kuinka korjata Task Scheduler -palvelu ei ole käytettävissä. Virhe Windows 10:ssä alla olevan vianmääritysoppaan avulla.
Sisällys
- Korjaa Task Scheduler -palvelu ei ole käytettävissä -virhe
- Tapa 1: Käynnistä Task Scheduler -palvelu manuaalisesti
- Tapa 2: Rekisterin korjaus
- Tapa 3: Muuta tehtävän ehtoja
- Tapa 4: Poista vioittunut Task Scheduler -puuvälimuisti
- Tapa 5: Korjaa asennus Windows 10
Korjaa Task Scheduler -palvelu ei ole käytettävissä -virhe
Varmista luo palautuspiste vain siltä varalta, että jokin menee pieleen.
Tapa 1: Käynnistä Task Scheduler -palvelu manuaalisesti
1.Paina Windows Key + R ja kirjoita services.msc ja paina Enter.

2.Etsi Tehtävien ajoituspalvelu luettelossa, napsauta hiiren kakkospainikkeella ja valitse Ominaisuudet.

3. Varmista Käynnistystyypiksi on asetettu Automaattinen ja palvelu on käynnissä, jos ei, napsauta Alkaa.

4. Napsauta Käytä ja sitten OK.
5. Käynnistä tietokoneesi uudelleen tallentaaksesi muutokset ja katsoaksesi, pystytkö siihen Korjaa Task Scheduler -palvelu ei ole käytettävissä -virhe.
Tapa 2: Rekisterin korjaus
1.Paina Windows Key + R ja kirjoita regedit ja paina Enter avataksesi rekisterieditorin.

2.Siirry seuraavaan rekisteriavaimeen:
HKEY_LOCAL_MACHINE\SYSTEM\CurrentControlSet\Services\Schedule
3. Varmista, että olet korostanut Ajoittaa etsi vasemmasta ikkunasta ja sitten oikeasta ikkunaruudusta "alkaa”rekisteri DWORD.

4. Jos et löydä vastaavaa avainta, napsauta hiiren kakkospainikkeella tyhjää aluetta oikeanpuoleisessa ikkunassa ja valitse Uusi > DWORD (32-bittinen) arvo.
5. Nimeä tämä avain nimellä Start ja muuta sen arvoa kaksoisnapsauttamalla sitä.
6.Arvodata-kentässä tyyppi 2 ja napsauta OK.

7.Sulje Rekisterieditori ja käynnistä tietokone uudelleen tallentaaksesi muutokset.
Tapa 3: Muuta tehtävän ehtoja
1.Paina Windows Key + X ja valitse sitten Ohjauspaneeli.

2. Napsauta nyt Järjestelmä ja turvallisuus ja napsauta sitten Ylläpidon työkalut.

3. Kaksoisnapsauta Tehtävien ajoitus ja napsauta sitten hiiren kakkospainikkeella tehtäviäsi ja valitse Ominaisuudet.
4.Vaihda kohtaan Ehdot-välilehti ja varmista, että rastita "Käynnistä vain, jos seuraava verkkoyhteys on käytettävissä.“
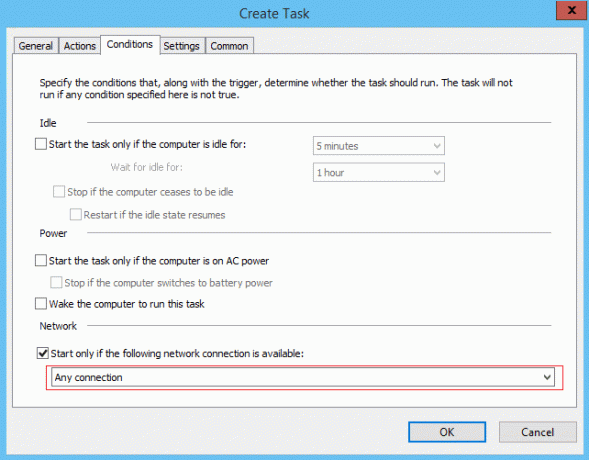
5. Valitse seuraavaksi alla olevasta pudotusvalikosta yllä olevat asetukset Mikä tahansa yhteys ja napsauta OK.
6. Tallenna muutokset käynnistämällä tietokoneesi uudelleen. Jos ongelma jatkuu, varmista poista yllä olevan asetuksen valinta.
Tapa 4: Poista vioittunut Task Scheduler -puuvälimuisti
1.Paina Windows Key + R ja kirjoita regedit ja paina Enter avataksesi rekisterieditorin.

2.Siirry seuraavaan rekisteriavaimeen:
HKEY_LOCAL_MACHINE\SOFTWARE\Microsoft\Windows NT\CurrentVersion\Schedule\TaskCache\Tree
3. Napsauta hiiren kakkospainikkeella Tree Key -näppäintä ja nimeä se uudelleen Puu.vanha ja avaa Task Scheduler uudelleen nähdäksesi, näkyykö virheviesti edelleen vai ei.
4. Jos virhe ei tule näkyviin, tämä tarkoittaa, että Tree-avaimen alla oleva merkintä on vioittunut ja aiomme selvittää, mikä.

5. Nimeä uudelleen Puu.vanha palaa Puuhun ja laajenna tämä rekisteriavain.
6. Puun rekisteriavaimen alla, nimeä jokainen avain uudelleen muotoon .old ja joka kerta kun nimeät tietyn avaimen uudelleen, avaa Tehtävien ajoitus ja katso, voitko korjata virheilmoituksen, jatka tätä, kunnes virheilmoitus ei enää näytulee näkyviin.

7. Yksi kolmannen osapuolen tehtävistä saattaa vioittaa minkä vuoksi Task Scheduler -palvelu ei ole käytettävissä -virhe tapahtuu. Useimmissa tapauksissa näyttää siltä, että ongelma on Adobe Flash Player Updater ja nimeäminen uudelleen näyttää korjaavan ongelman, mutta sinun tulee tehdä tämän ongelman vianmääritys noudattamalla yllä olevia ohjeita.
8. Poista nyt merkinnät, jotka aiheuttavat Task Scheduler -virheen, niin ongelma ratkaistaan.
Tapa 5: Korjaa asennus Windows 10
Tämä menetelmä on viimeinen keino, koska jos mikään ei toimi, tämä menetelmä korjaa varmasti kaikki tietokoneesi ja tahdon ongelmat Fix Task Scheduler -palvelu ei ole käytettävissä -virhe Windows 10:ssä. Korjausasennus käyttää vain paikan päällä olevaa päivitystä järjestelmän ongelmien korjaamiseen poistamatta järjestelmässä olevia käyttäjätietoja. Joten seuraa tätä artikkelia nähdäksesi Kuinka korjata Windows 10:n asennus helposti.
Suositeltu sinulle:
- Kuinka korjata USB-portit, jotka eivät toimi Windows 10: ssä
- Korjaa mustat neliöt kansioiden kuvakkeiden takana
- Kuinka korjata haku, joka ei toimi Windows 10:ssä
- Korjaa File Explorer -haku, joka ei toimi Windows 10:ssä
Siinä sinulla on onnistunut Fix Task Scheduler -palvelu ei ole käytettävissä -virhe Windows 10:ssä mutta jos sinulla on vielä kysyttävää tästä oppaasta, kysy ne kommenttiosiossa.



