Kuinka asentaa APK ADB-komentojen avulla
Sekalaista / / November 28, 2021
Kun harkitset sovelluksen asentamista Android-älypuhelimeesi, mikä tulee ensimmäisenä mieleesi? Google Play Kauppa, eikö niin? Sovelluksen lataaminen ja asentaminen Play Kaupasta on yksinkertaisin ja helpoin tapa tehdä se. Se ei kuitenkaan varmasti ole ainoa tapa. Ensinnäkin sinulla on aina mahdollisuus asentaa sovelluksia heidän APK-tiedostoistaan. Nämä tiedostot ovat kuin ohjelmiston asennustiedostoja, jotka voidaan ladata selaimella, kuten Chromella, ja asentaa tarvittaessa. Ainoa vaatimus on, että otat Tuntemattomien lähteiden käyttöoikeuden käyttöön selaimessasi.
Nyt kuvattu menetelmä edellyttää, että sinulla on suora pääsy laitteeseesi, mutta harkitse tilannetta, jossa jokin järjestelmätiedosto vahingossa vahingoittuu. Tämä aiheuttaa käyttöliittymäsi kaatumisen, jolloin et pääse käsiksi puhelimeesi. Ainoa tapa ratkaista ongelma on asentaa kolmannen osapuolen käyttöliittymäsovellus, jotta laite alkaa toimia uudelleen. Tässä ADB tulee mukaan. Sen avulla voit ohjata laitettasi tietokoneen avulla. Se on ainoa tapa, jolla voit asentaa sovelluksia laitteellesi tällaisessa tilanteessa.
No, tämä on vain yksi monista skenaarioista, joissa ADB voisi olla hengenpelastaja. Siksi olisi vain hyvä, jos tietäisit enemmän ADB: stä ja opit käyttämään sitä, ja juuri niin aiomme tehdä. Aiomme keskustella siitä, mikä on ADB ja miten se toimii. Opastamme myös eri vaiheet, jotka liittyvät määritysprosessiin ja ADB: n käyttöön sovellusten asentamiseen laitteellesi.

Sisällys
- Kuinka asentaa APK ADB-komentojen avulla
- Mikä on ADB?
- Kuinka se toimii?
- Mitkä ovat ADB: n käytön eri edellytykset?
- Kuinka ladata ja asentaa ADB Windowsiin?
- Kuinka käyttää ADB: tä APK: n asentamiseen laitteellesi?
- Muut tärkeät ADB-komennot
Kuinka asentaa APK ADB-komentojen avulla
Mikä on ADB?
ADB tulee sanoista Android Debug Bridge. Se on komentorivityökalu, joka on osa Android SDK: ta (Software Development Kit). Sen avulla voit ohjata Android-älypuhelintasi tietokoneella edellyttäen, että laitteesi on kytketty tietokoneeseen USB-kaapelilla. Voit käyttää sitä sovellusten asentamiseen tai poistamiseen, tiedostojen siirtämiseen, verkko- tai Wi-Fi-yhteyden tietojen saamiseen, akun tilan tarkistamiseen, kuvakaappausten ottamiseen tai näytön tallentamiseen ja paljon muuta. Siinä on joukko koodeja, joiden avulla voit suorittaa erilaisia toimintoja laitteellasi. Itse asiassa ADB on erittäin tehokas työkalu, joka pystyy suorittamaan edistyneitä operaatioita, jotka hallitsevat paljon harjoittelua ja koulutusta. Mitä enemmän tutkit koodauksen maailmaa, sitä hyödyllisempää ADB: stä tulee sinulle. Asioiden yksinkertaisuuden vuoksi käsittelemme kuitenkin vain joitain perusasioita ja opetamme sinua pääasiassa kuinka asentaa APK käyttämällä ADB: tä.
Kuinka se toimii?
ADB käyttää USB-virheenkorjausta laitteesi hallintaan. Kun se on liitetty tietokoneeseen USB-kaapelilla, ADB-asiakas pystyy tunnistamaan liitetyn laitteen. Se käyttää komentoriviä tai komentokehotetta välineenä komentojen ja tietojen välittämiseen tietokoneen ja Android-laitteen välillä. On olemassa erityisiä koodeja tai komentoja, joiden avulla voit hallita Android-laitteen prosesseja ja toimintoja.
Mitkä ovat ADB: n käytön eri edellytykset?
Nyt, ennen kuin voit asenna APK ADB-komennoilla, sinun on varmistettava, että seuraavat edellytykset täyttyvät.
1. Ensimmäinen asia, jonka tarvitset, on varmistaa, että laitteen ohjain on asennettu tietokoneellesi. Jokaisessa Android-älypuhelimessa on oma laiteohjain, joka asennetaan automaattisesti, kun yhdistät puhelimen tietokoneeseen. Jos laitteessasi ei ole sellaista, sinun on ladattava ohjain erikseen. Google-laitteille, kuten Nexus, voit asentaa vain Googlen USB-ohjaimen, joka on osa SDK: ta (keskustelemme tästä myöhemmin). Muut yritykset, kuten Samsung, HTC, Motorola jne. tarjota ohjaimia omilla sivustoillaan.
2. Seuraava asia, jonka tarvitset, on ottaa USB-virheenkorjaus käyttöön Android-älypuhelimellasi. Mahdollisuus tehdä niin löytyy Kehittäjävaihtoehdoista. Ensimmäinen, Ota kehittäjäasetukset käyttöön Asetukset-valikosta.
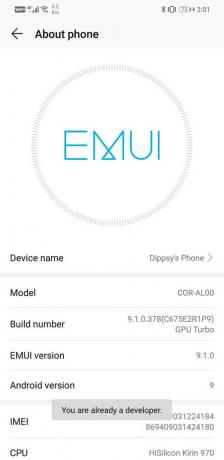
Sen jälkeen sinun täytyy ota USB-virheenkorjaus käyttöön Kehittäjä-asetuksista.
a. Avata asetukset ja napsauta Järjestelmä vaihtoehto.


b. Napauta nyt Kehittäjävaihtoehdot.

c. Vieritä alas ja alapuolelle Vianetsintä-osio, löydät asetuksen USB-virheenkorjaus. Kytke vain kytkin päälle ja olet valmis.

3. Viimeisenä mutta ei vähäisimpänä, sinun on ladattava ja asennettava ADB tietokoneellesi. Keskustelemme tästä seuraavassa osiossa ja opastamme sinua koko asennusprosessin läpi.
Kuinka ladata ja asentaa ADB Windowsiin?
Kuten aiemmin mainittiin, ADB on osa Android SDK: ta, joten sinun on ladattava työkalusarjan koko asennuspaketti. Noudata alla annettuja ohjeita lataa ja asenna ADB Windows 10:een:
1. Klikkaus tässä Siirry Android SDK -alustan työkalujen lataussivulle.
2. Napsauta nyt "Lataa SDK Platform-Tools for Windows" -painiketta. Voit valita myös muita vaihtoehtoja riippuen käyttämästäsi käyttöjärjestelmästä.

3. Samaa mieltä Ehdot ja napsauta Lataa-painiketta.

4. Kun zip-tiedosto on ladattu, pura se paikkaan, johon haluat tallentaa työkalusarjan tiedostot.
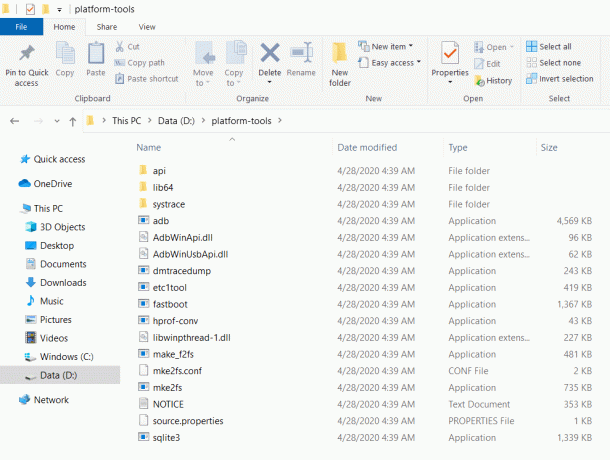
Näet kansiossa olevan ADB: n muiden työkalujen kanssa. Asennusprosessi on nyt valmis. Siirrymme nyt seuraavaan vaiheeseen, joka käyttää ADB: tä APK: n asentamiseen laitteellesi.
Kuinka käyttää ADB: tä APK: n asentamiseen laitteellesi?
Ennen kuin jatkat APK: n asentamista ADB-komennoilla, sinun on varmistettava, että se ADB on asetettu oikein ja kytketty laite tunnistetaan oikein.
1. Voit tehdä tämän yhdistämällä Android-laitteesi tietokoneeseen ja avaamalla sitten SDK-alustan työkalut sisältävän kansion.
2. Pidä tässä kansiossa alas Shift ja napsauta sitten hiiren kakkospainikkeella. Valitse valikosta "Avaa komentoikkuna tästä”vaihtoehto. Jos komentoikkunan avaamisvaihtoehto ei ole käytettävissä, napsauta "Avaa PowerShell-ikkuna tästä”.

3. Kirjoita nyt komentokehoteikkunaan / PowerShell-ikkunaan seuraava koodi: ".\adb-laitteet” ja paina Enter.

4. Tämä näyttää laitteesi nimen komentoikkunassa.
5. Jos ei, laiteohjaimessa on ongelma.
6. Tähän ongelmaan on yksinkertainen ratkaisu. Siirry tietokoneesi hakupalkkiin ja avaa Laitehallinta.
7. Android-laitteesi näkyy siellä. Oikealla painikkeella sitä ja napauta yksinkertaisesti ohjainpäivitysvaihtoehto.
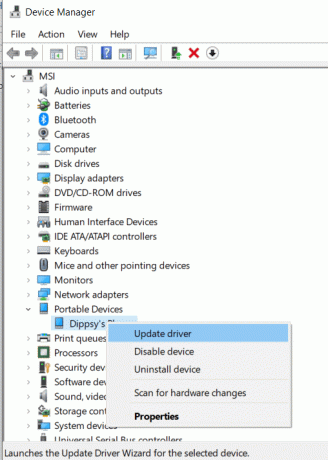
8. Napsauta seuraavaksi vaihtoehtoa etsiäksesi ohjaimia verkosta. Jos uusia ohjaimia on saatavilla, ne tulevat olemaan ladataan ja asennetaan automaattisesti tietokoneellasi.

9. Palaa nyt asiaan komentokehote/PowerShell-ikkunaan ja kirjoita sama yllä oleva komento ja paina Enter. Voit nyt nähdä laitteen nimen näytöllä.
Tämä vahvistaa, että ADB on määritetty onnistuneesti ja laitteesi on kytketty oikein. Voit nyt suorittaa mitä tahansa toimintoja puhelimellasi ADB-komentojen avulla. Nämä komennot on syötettävä komentokehote- tai PowerShell-ikkunaan. Jotta voit asentaa APK: n laitteellesi ADB: n kautta, sinulla on oltava APK-tiedosto tallennettuna tietokoneellesi. Oletetaan, että asennamme APK-tiedostoa VLC-mediasoittimelle.
Asenna sovellus laitteellesi noudattamalla alla olevia ohjeita:
1. Ensimmäinen asia, joka sinun on tehtävä, on siirrä APK-tiedosto kansioon, joka sisältää SDK-alustan työkalut. Tämä tekee siitä helpompaa, koska sinun ei tarvitse kirjoittaa koko polkua APK-tiedoston sijainnille erikseen.
2. Avaa seuraavaksi komentokehoteikkuna tai PowerShell-ikkuna ja kirjoita seuraava komento: "adb asennus ", jossa sovelluksen nimi on APK-tiedoston nimi. Meidän tapauksessamme se on "VLC.apk"

3. Kun asennus on valmis, näet viestin "Menestys" näkyy näytölläsi.
Suositus:
- Korjaa AMOLED- tai LCD-näytön näytön palaminen
- Kuinka poistaa vikasietotila käytöstä Androidissa
Olet siis nyt onnistuneesti oppinut kuinka asentaa APK ADB-komennoilla. Kuten edellä mainittiin, ADB on kuitenkin tehokas työkalu ja sitä voidaan käyttää useiden muiden toimintojen suorittamiseen. Sinun tarvitsee vain tietää oikea koodi ja syntaksi, ja voit tehdä paljon enemmän. Seuraavassa osiossa meillä on sinulle pieni bonus. Listaamme tiettyjä valittuja tärkeitä komentoja, joita voit kokeilla ja pitää hauskaa kokeilemalla.
Muut tärkeät ADB-komennot
1. "adb install -r
2. "adb install -s
3. "adb uninstall
4. "adb logcat" - Tämän komennon avulla voit tarkastella laitteen lokitiedostoja.
5. "adb-kuori" - Tämän komennon avulla voit avata interaktiivisen Linux-komentorivikuoren Android-laitteellasi.
6. "adb push
7. "adb pull /sdcard/
8. "adb reboot" - Tämän komennon avulla voit käynnistää laitteen uudelleen. Voit myös valita laitteen käynnistyksen käynnistyslataimessa lisäämällä -bootloader uudelleenkäynnistyksen jälkeen. Jotkin laitteet mahdollistavat myös käynnistämisen suoraan palautustilaan kirjoittamalla "reboot recovery" yksinkertaisesti uudelleenkäynnistyksen sijaan.



