Hanki Chrome-tyylinen välilehtikäyttöliittymä Windows 10:n Resurssienhallinnassa
Sekalaista / / February 16, 2022
olen käyttänyt Chrome oletusselaimeksi nyt melkein 3 vuotta ja se on ollut melkoinen matka. Vaikka se vaatii resursseja, selaimen vaihtaminen oli aivan liikaa. Varsinkin sen jälkeen, kun olet tehnyt käsin selauskokemuksesi vuosia käyttämällä erilaisia laajennuksia, lisäosia ja teemoja.
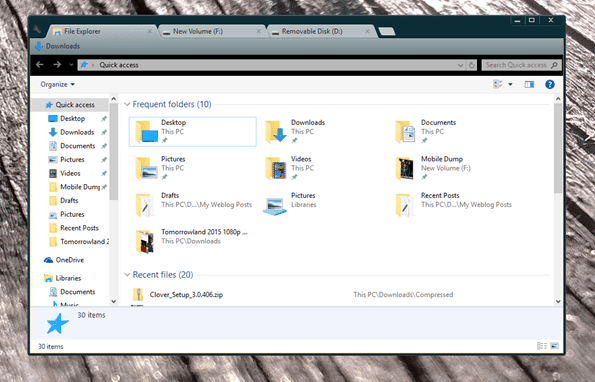
Jos olet Chrome-fani, olet varma, että toistat ajatukseni. Pikanäppäimet ja välilehtikäyttöliittymä tekevät verkon selaamisesta ilahduttavan kokemuksen. Mutta entä jos saat saman välilehden käyttöliittymäkokemuksen samalla tiedostojen selaaminen Windows 10:ssä? Aika jännittävää, tiedän!
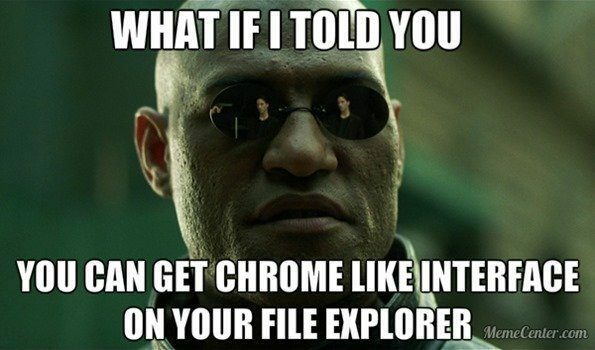
Clover Windowsille on yksinkertainen sovellus, joka lisää Google Chrome -selaimen kaltaisia usean välilehden toimintoja Windows Exploreriin. Katsotaanpa kuinka asentaa Widows 10 ja saada siitä kaikki irti.
Cloverin määrittäminen Windows 10:ssä
Cloveria tuetaan virallisesti Windows 8:aan asti, mutta emme ole varmoja, julkaistaanko päivitys Widows 10:lle lähiaikoina. Viimeisin versio, eli Clover 3, asentuu hienosti Windows 10:een, mutta vaatii yksinkertaisen säädön ennen kuin se toimii moitteettomasti.
Aloita lataa ja pura Clover-tiedosto hakemistoon ja käynnistä asennustiedosto.
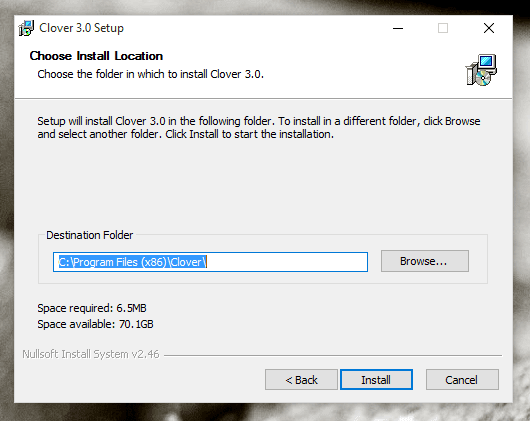
Suorita asennus loppuun noudattamalla näytön ohjeita. Täällä ei ole mitään valittavaa, ja oletusasetukset toimivat hyvin. Kun sovellus käynnistyy, näet Chrome-tyylisen Windows Explorerin. Mutta ennen kuin aloitat, avaa Työkalut ja klikkaa Kansioasetukset (Tule valikko näkyviin painamalla näppäimistön ALT-painiketta). Siirry tästä kohtaan Näytä ja poista valinta vaihtoehto Käynnistä kansioikkunat erillisessä prosessissa ja tallenna asetukset.

Lopuksi käynnistä tietokone uudelleen, jotta muutokset tulevat voimaan. Tietokoneen uudelleenkäynnistys on välttämätöntä tai saatat kohdata ongelmia käyttäessäsi sovellusta ensimmäistä kertaa.
Cloverin käyttö
Clover integroituu Windows-kuoreen ja tekee itsestään oletustiedostojen hallintaohjelman. Joten joka kerta kun napsautat Tiedostonhallintaa Task Managerissa, se käynnistää Cloverin välilehtiliittymällä. Kuten olen aiemmin todennut, se toimii kuten Chrome, voit hallita täällä useimpia Chromen pikanäppäimiä. Kuten Ctrl + T avataksesi uuden välilehden ja Ctrl + W sulkeaksesi välilehtiä ja Ctrl + Tab vaihtaaksesi välilehtiä/ikkunoita. Jos todella rakastan työskennellä pikanäppäinten kanssa, se lähes kaksinkertaistaa tehokkuutesi.
Sinulla on kirjanmerkkipalkki, johon voit lisätä usein käytettyjä tiedostoja ja kansioita. Nopeuta toimintaa painamalla Ctrl+D-painiketta.

Yksi Cloverin parhaista eduista on, Chromium-moottorilla, että voimme käyttää teemoja. Chrome-selaimen .crx-teematiedostot voidaan tuoda Cloveriin, jotta Clover saa aivan uuden ilmeen. Napsauta Clover-asetukset-painiketta oikeassa yläkulmassa ja valitse asetukset vaihtoehto.

Tästä, klikkaa Hanki teemoja ja etsi lataamasi teematiedosto. Jos sinulla ei ole .crx-teematiedostoa, voit käyttää sitä tämä teemasivusto ladataksesi muutaman aloittaaksesi. Tässä on muutamia lisäasetuksia, jotka voit määrittää.

Johtopäätös
Siinä oli siis melkein kaikki Cloverista ja sen tarjoamasta välilehdeltä varustetusta Explorer-käyttöliittymästä. Sovellus on nyt vähän vanha, mutta olen varma, että useimmille teistä se saattaa olla jotain uutta kokeiltavaa. Älä unohda jakaa palautetta kanssamme.
Päivitetty viimeksi 02.2.2022
Yllä oleva artikkeli saattaa sisältää kumppanilinkkejä, jotka auttavat tukemaan Guiding Techiä. Se ei kuitenkaan vaikuta toimitukselliseen eheyteemme. Sisältö pysyy puolueettomana ja autenttisena.



