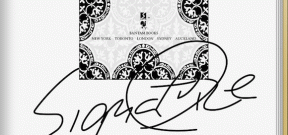Korjaa Windows Time -palvelu ei käynnisty automaattisesti
Sekalaista / / November 28, 2021
Korjaa Windows Time -palvelu ei käynnisty automaattisesti: Windowsin aikapalvelu (W32Time) on Microsoftin Windowsille tarjoama kellon synkronointipalvelu, joka synkronoi automaattisesti oikean ajan järjestelmällesi. Aikasynkronointi tapahtuu NTP (Network Time Protocol) -palvelimen, kuten time.windows.com, kautta. Jokainen Windows Time -palvelua käyttävä tietokone käyttää palvelua tarkan ajan ylläpitämiseen järjestelmässään.
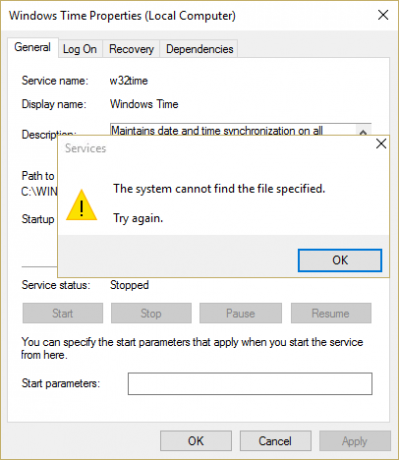
Mutta joskus on mahdollista, että tämä Windows-aikapalvelu ei käynnisty automaattisesti ja saatat saada virheilmoituksen "Windows Aikapalvelua ei ole aloitettu." Tämä tarkoittaa, että Windowsin aikapalvelu ei käynnistynyt eikä päivämäärää ja kellonaikaa synkronoida. Joten tuhlaamatta aikaa, katsotaan kuinka korjata Windows Time -palvelu ei käynnisty automaattisesti alla lueteltujen vianetsintävaiheiden avulla.
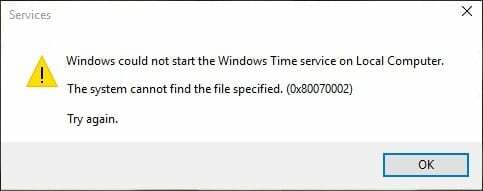
Sisällys
- Korjaa Windows Time -palvelu ei käynnisty automaattisesti
- Tapa 1: Peruuta rekisteröinti ja rekisteröi sitten uudelleen aikapalvelu
- Tapa 2: Poista oletusasetukseksi rekisteröity laukaisutapahtuma
- Tapa 3: Ota aikasynkronointi käyttöön Task Schedulerissa
- Tapa 4: Käynnistä Windows Time Service manuaalisesti
Korjaa Windows Time -palvelu ei käynnisty automaattisesti
Varmista luo palautuspiste vain siltä varalta, että jokin menee pieleen.
Tapa 1: Peruuta rekisteröinti ja rekisteröi sitten uudelleen aikapalvelu
1.Paina Windows-näppäimiä + X ja valitse sitten Komentorivi (järjestelmänvalvoja).

2. Kirjoita seuraava komento yksitellen ja paina Enter:
pushd %SystemRoot%\system32
.\net stop w32time
.\w32tm /peru rekisteröinti
.\w32tm /register
.\sc config w32time type= own
.\net start w32time
.\w32tm /config /update /manualpeerlist:”0.pool.ntp.org, 1.pool.ntp.org, 2.pool.ntp.org, 3.pool.ntp.org”,0x8 /syncfromflags: MANUAL / luotettava: kyllä
.\w32tm /resync
popd
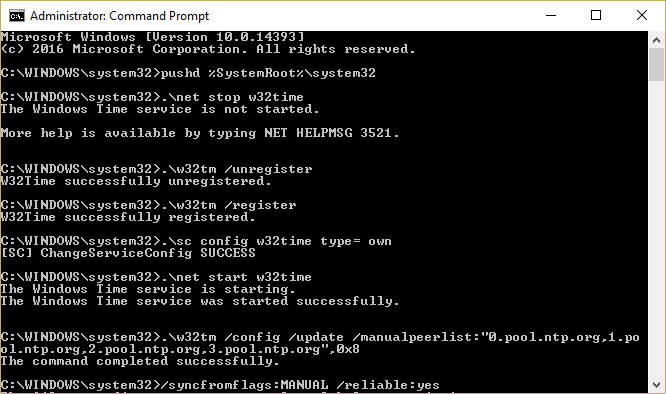
3. Jos yllä olevat komennot eivät toimi, kokeile näitä:
w32tm /debug /disable
w32tm /peru rekisteröinti
w32tm /rekisteröinti
net start w32time
4. Viimeisen komennon jälkeen sinun pitäisi saada viesti, jossa lukee "Windows Time Service käynnistyy. Windows-aikapalvelu käynnistyi onnistuneesti.“
5.Tämä tarkoittaa, että Internet-ajan synkronointi toimii taas.
Tapa 2: Poista oletusasetukseksi rekisteröity laukaisutapahtuma
1.Paina Windows Key + X ja valitse sitten Komentorivi (järjestelmänvalvoja).

2. Kirjoita seuraava komento cmd: hen ja paina Enter:
sc triggerinfo w32time poistaa
3. Suorita nyt seuraava komento määrittääksesi ympäristöösi sopivan laukaisutapahtuman:
sc triggerinfo w32time start/networkon stop/networkoff
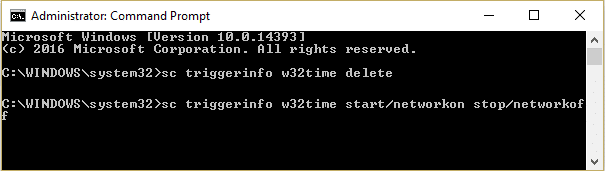
4. Sulje komentokehote ja tarkista uudelleen, pystytkö korjaamaan Windows Time -palvelun, joka ei käynnisty automaattisesti.
Tapa 3: Ota aikasynkronointi käyttöön Task Schedulerissa
1.Paina Windows Key + X ja valitse sitten Ohjauspaneeli.

2. Napsauta Järjestelmä ja suojaus ja napsauta sitten Ylläpidon työkalut.

3. Kaksoisnapsauta Task Scheduleria ja siirry seuraavaan polkuun:
Task Scheduler Library / Microsoft / Windows / Time Synchronization
4. Napsauta Time Synchronization -kohdassa hiiren kakkospainikkeella Synkronoi aika ja valitse Ota käyttöön.

5. Tallenna muutokset käynnistämällä tietokoneesi uudelleen.
Tapa 4: Käynnistä Windows Time Service manuaalisesti
1.Paina Windows Key + R ja kirjoita services.msc ja paina Enter.

2.Etsi Windowsin aikapalvelu luettelossa, napsauta hiiren kakkospainikkeella ja valitse Ominaisuudet.

3.Varmista, että Käynnistystyyppi on asetettu arvoon Automaattinen (viivästetty käynnistys) ja palvelu on käynnissä, jos ei, napsauta alkaa.

4. Napsauta Käytä ja sitten OK.
5.Now Time Synchronization Task Schedulerissa saattaa käynnistää Windows Time -palvelun ennen Service Control Manageria, ja tämän tilanteen välttämiseksi meidän on poista ajan synkronointi käytöstä Task Schedulerissa.
6. Avaa Task Scheduler ja siirry seuraavaan polkuun:
Task Scheduler Library / Microsoft / Windows / Time Synchronization
7. Napsauta hiiren kakkospainikkeella Synkronoi aika ja valitse Poista käytöstä.
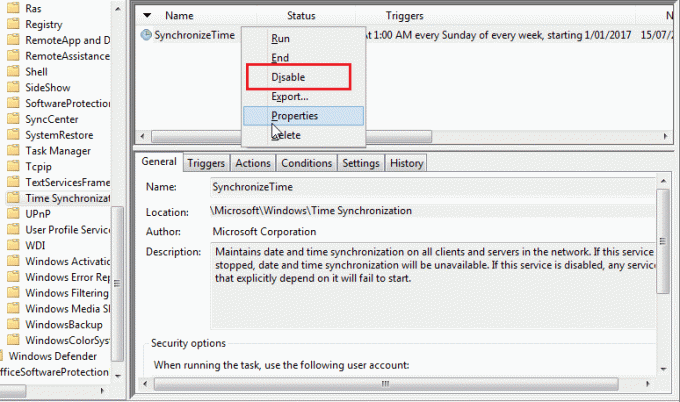
8. Tallenna muutokset käynnistämällä tietokoneesi uudelleen.
Suositeltu sinulle:
- Korjaa Task Scheduler Error Yksi tai useampi määritetyistä argumenteista ei kelpaa
- Oletustulostimen korjaaminen vaihtuu jatkuvasti
- Korjaa verkkokamera, joka ei toimi Windows 10:ssä
- Korjaa Superfetch on lakannut toimimasta
Siinä sinulla on onnistunut Korjaa Windows Time -palvelu ei käynnisty automaattisesti mutta jos sinulla on vielä kysyttävää tästä viestistä, kysy ne kommenttiosiossa.