7 parasta tapaa korjata Windows 10:ssä ja Windows 11:ssä yhdistämisen yhteydessä juuttunut epävarmuus
Sekalaista / / February 16, 2022
Hyvin harvat VoIP-palvelut (Voice Over IP) ovat kasvaneet yhtä nopeasti kuin Discord. Se tarjoaa käyttäjille (pääasiassa pelaajille) alustan kommunikoida ja seurustella useiden ainutlaatuisten ja hyvin toteutettujen ominaisuuksien avulla. Kuka tahansa tuntuisi oudolta milloin Erimielisyys juuttuu yhdistävässä näytössä etkä pääse sen ohi. On olemassa ratkaisuja Windows 10:n ja Windows 11:n yhteysnäytölle juuttuneen Discord-sovelluksen korjaamiseen.
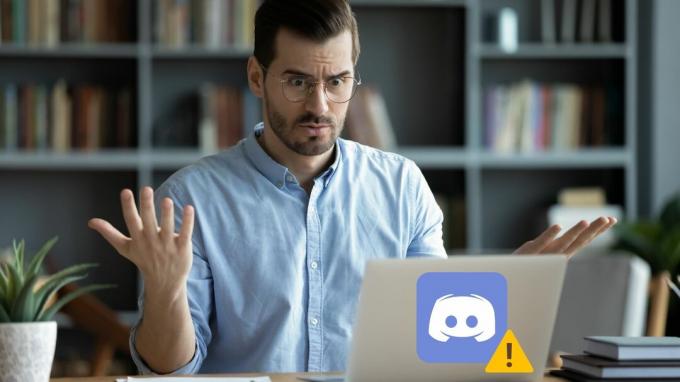
Jos olet tarkistanut perusasiat, kuten Internet-yhteytesi vahvistamisen ja tietokoneen uudelleenkäynnistyksen, on aika kääriä hihat ja kaivaa hieman syvemmälle. Tämä opas sisältää muutamia vianetsintävinkkejä, jotka auttavat sinua korjaamaan Discordin yhteysongelmia sekä Windows 10- että Windows 11 -tietokoneissa. Joten aloitetaan.
1. Tarkista Discord-palvelimen tila
Ensimmäinen toimintatapasi on tarkistaa Discordin palvelimen tila. Jos sen palvelinta huolletaan tai se on katkos, Discord juuttuu yhteysnäytölle. Voit käydä tarkistamassa Discordin palvelimen tilasivu nähdäksesi käyttökatkosraportit.
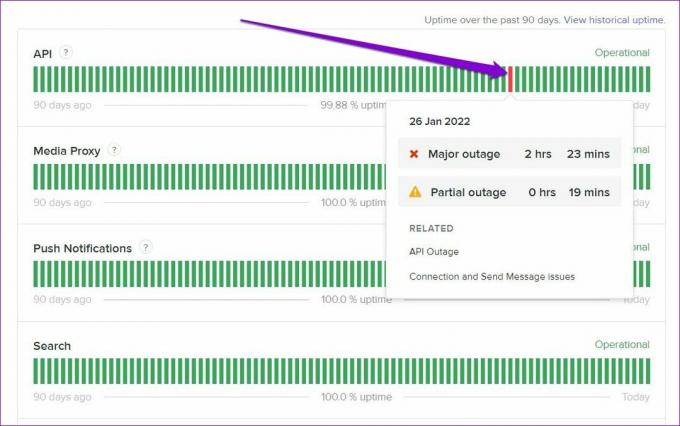
Jos näet keltaisen tai punaisen palkin, kyseessä voi olla osittainen tai suuri sähkökatkos. Siinä tapauksessa sinun on odotettava, kunnes ongelma on ratkaistu.
2. Tarkista päivämäärä ja aika
Jos tietokoneesi näyttää väärän päivämäärä tai aika, Discord saattaa epäonnistua kommunikoinnissa palvelimensa kanssa ja juuttua yhteyden muodostamiseen. Sen sijaan, että asettaisit ajan manuaalisesti, on parasta määrittää tietokoneesi käyttämään verkon tarjoamaa aikaa. Näin voit tehdä sen.
Vaihe 1: Avaa Käynnistä-valikko, napsauta rataskuvaketta avataksesi Asetukset. Vaihtoehtoisesti voit myös painaa Windows-näppäintä + I saavuttaaksesi saman.
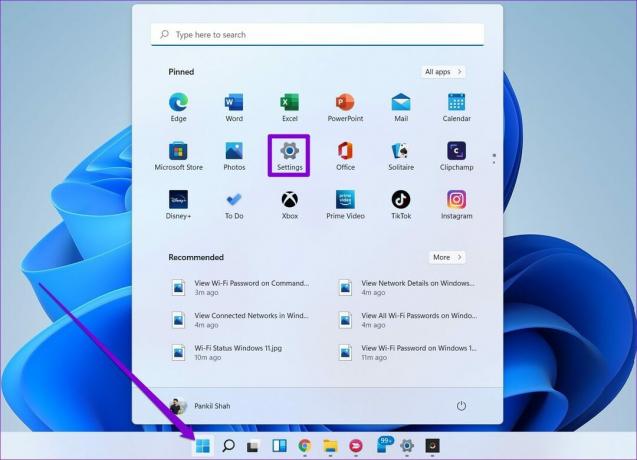
Vaihe 2: Siirry Aika ja kieli -välilehteen ja valitse Päivämäärä ja aika.

Vaihe 3: Kytke päälle Aseta aika automaattisesti -kohdan vieressä oleva kytkin.
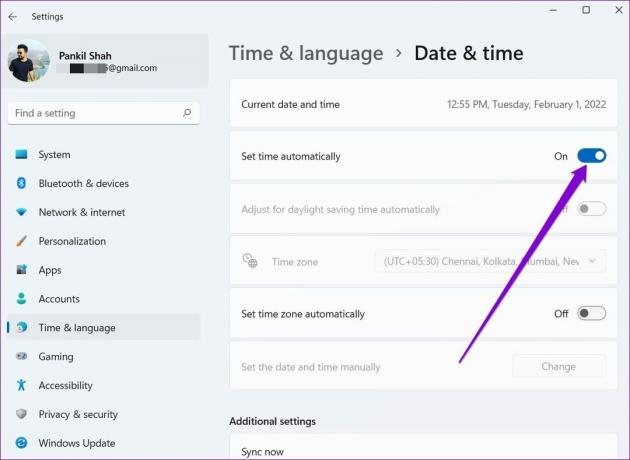
Käynnistä Discord-sovellus uudelleen nähdäksesi, voiko se muodostaa yhteyden palvelimiin.
3. Suorita yhteensopivuuden vianmääritys
Muiden syiden ohella yhteensopivuusongelmat Discord-sovelluksen kanssa voivat myös johtaa tällaisiin yhteysvirheisiin. Voit käyttää Windows-yhteensopivuuden vianmääritystä nähdäksesi, auttaako se tilanteeseen.
Vaihe 1: Valitse Discord-sovelluksen kuvake ja paina Alt + Enter avataksesi sen ominaisuudet.
Vaihe 2: Siirry Ominaisuudet-ikkunassa Yhteensopivuus-välilehteen. Napsauta Suorita yhteensopivuuden vianmääritys.

Viimeistele vianetsintä ja käynnistä Discord uudelleen noudattamalla sieltä näyttöön tulevia ohjeita.
4. Salli Discord palomuurin kautta
Toinen syy, miksi Discord saattaa juuttua yhteyden muodostamiseen, on jos Windowsin palomuuri on estänyt Internet-yhteyden. Näin voit muuttaa sen.
Vaihe 1: Napsauta tehtäväpalkin hakukuvaketta, kirjoita windows Defensen palomuurija paina Enter.

Vaihe 2: Valitse vasemmasta ruudusta Salli sovellus tai ominaisuus Windows Defenderin palomuurin kautta.

Vaihe 3: Napsauta Muuta asetuksia -painiketta. Etsi sitten Discord sovellusluettelosta ja merkitse valintaruutu, jossa lukee Yksityinen ja Julkinen.
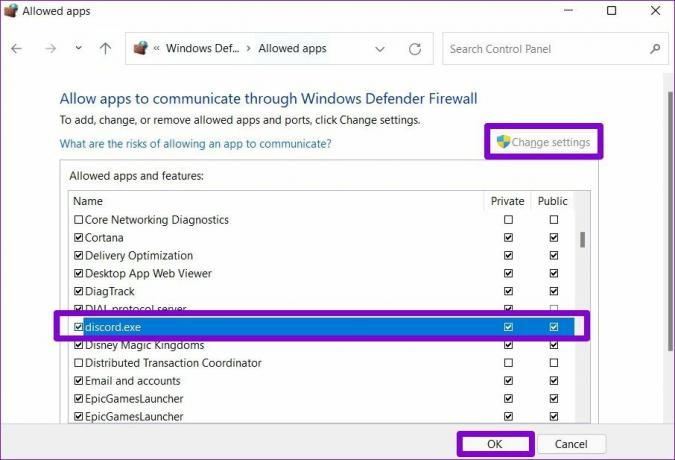
Lisäksi, jos käytät kolmannen osapuolen virustorjuntaohjelmia tietokoneellasi, varmista, että Discordin Internet-yhteyttä ei ole estetty sieltä.
5. Poista välityspalvelin käytöstä
Useat Discord-käyttäjät voivat ratkaista yhteysongelmat poistamalla Internet-yhteyden välityspalvelimen käytöstä. Voit myös kokeilla sitä. Näin
Vaihe 1: Käynnistä Suorita-komento painamalla Windows-näppäintä + R. Tyyppi ohjata ja paina Enter.
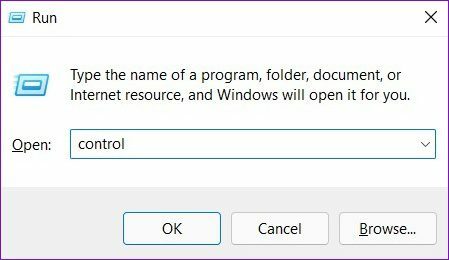
Vaihe 2: Vaihda näkymätyypiksi pieniä tai suuria kuvakkeita. Siirry sitten Internet-asetuksiin.
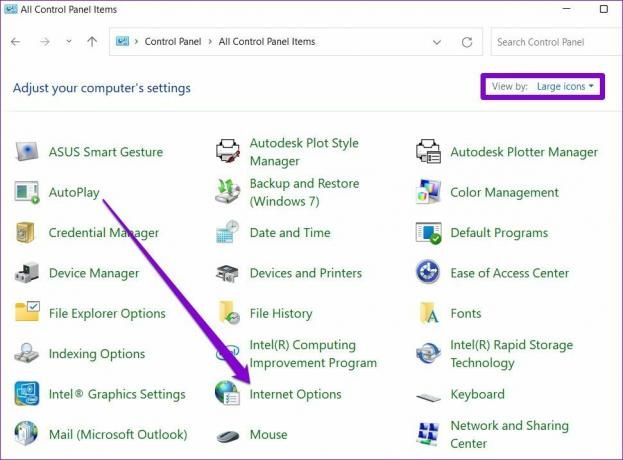
Vaihe 3: Siirry seuraavaksi Yhteydet-välilehteen ja avaa LAN-asetukset.

Vaihe 4: Lopuksi välityspalvelin-kohdassa poista valinta ruudusta "Käytä välityspalvelinta lähiverkossa" ja napsauta OK.
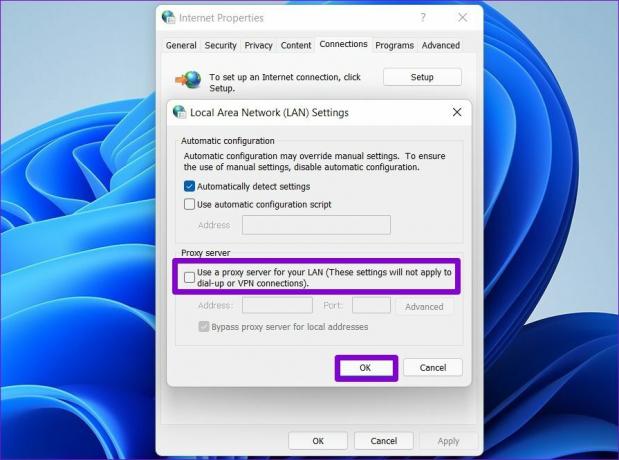
6. Muokkaa DNS-asetuksia
Välityspalvelinten poistamisen lisäksi Discord suosittelee myös DNS: n vaihtamista Google DNS: ään välttääkseen yhteyden muodostamisen aikana esiintyvät ongelmat. Tarkista muokkaamisohjeet oppaastamme DNS-asetukset Windowsissa. Näin asetat Google DNS -palvelimet yhteytellesi.
Vaihe 1: Paina Windows-näppäintä + R käynnistääksesi Suorita-valintaikkunan. Kirjoita Avaa-kenttään ncpa.cpl ja paina Enter.
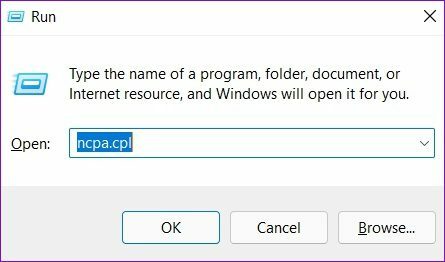
Vaihe 2: Verkkoyhteys-ikkuna avautuu. Napsauta Internet-yhteyttäsi hiiren kakkospainikkeella ja valitse avautuvasta valikosta Ominaisuudet.
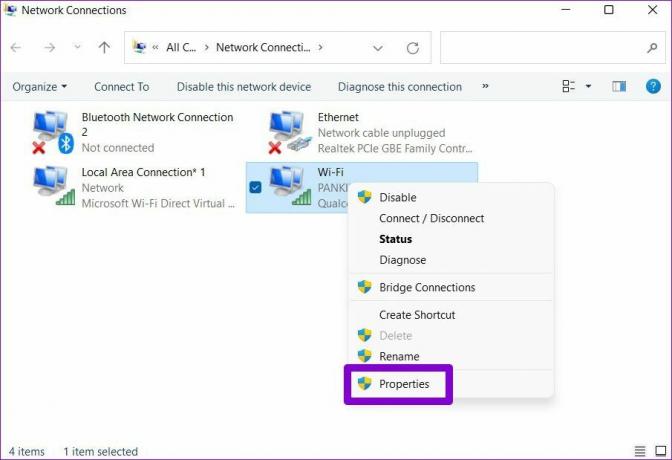
Vaihe 3: Seuraavaksi kaksoisnapsauta "Internet Protocol Version 4 (TCP/IPV4)" muokataksesi sitä.
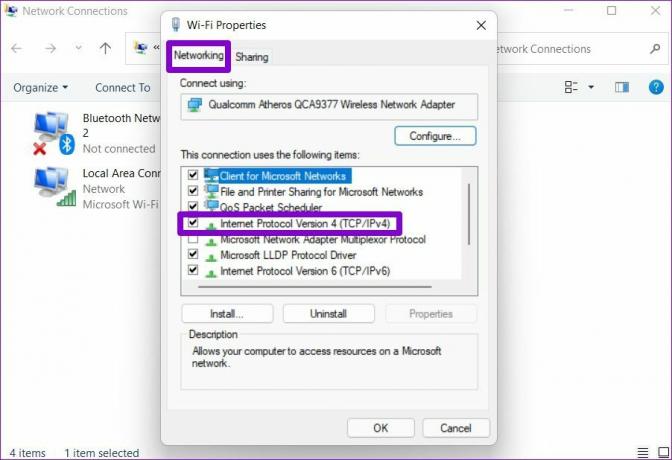
Vaihe 4: Valitse Yleiset-kohdasta "Käytä seuraavia DNS-palvelinosoitteita". Syötä Preferred DNS Server -kohtaan 8.8.8.8. Vastaavasti vaihtoehtoiseen DNS-palvelimeen kirjoita 8.8.4.4.
Paina lopuksi OK.
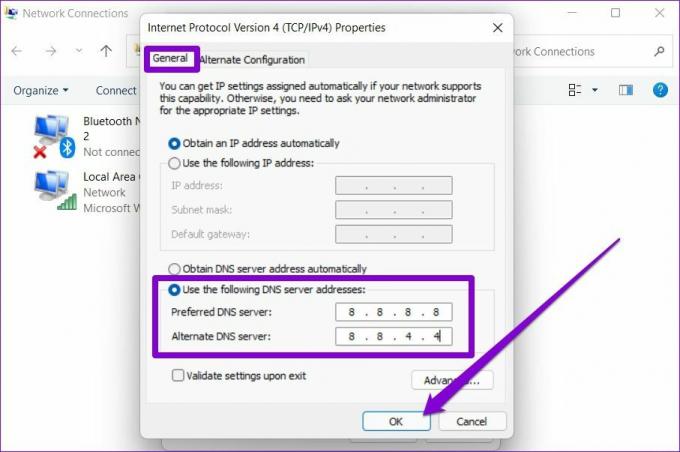
7. Asenna Discord-sovellus uudelleen
Lopuksi, jos mikään yllä olevista ratkaisuista ei auta, voit yrittää poistaa Discord-sovelluksen ja asentaa sen uudelleen. Tämä poistaa kaikki vanhat sovellustiedot ja päivittää Discord-sovelluksen uusimpaan versioon.
Pysyä yhteydessä
Toivottavasti yllä mainitut ratkaisut auttavat sinua korjaamaan yhteysnäytössä juuttuneet Discord-ongelmat Windows 10:ssä ja Windows 11:ssä. Jos ei, voit aina vaihtaa Discord-verkkoversioon. Se on lähes identtinen työpöytäversionsa kanssa, ja siinä on kaikki tarvitsemasi ominaisuudet.
Päivitetty viimeksi 16. helmikuuta 2022
Yllä oleva artikkeli saattaa sisältää kumppanilinkkejä, jotka auttavat tukemaan Guiding Techiä. Se ei kuitenkaan vaikuta toimitukselliseen eheyteemme. Sisältö pysyy puolueettomana ja autenttisena.

Kirjoittanut
Pankil on ammatiltaan rakennusinsinööri, joka aloitti matkansa kirjailijana EOTO.techissä. Hän liittyi äskettäin Guiding Techiin freelance-kirjoittajaksi käsittelemään ohjeita, selityksiä, ostooppaita, vinkkejä ja temppuja Androidille, iOS: lle, Windowsille ja Webille.



