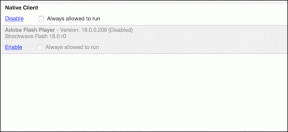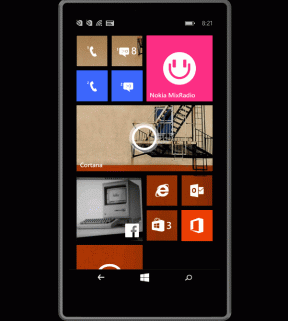Korjaa Ohjeita, joita tulee jatkuvasti esiin Windows 10:ssä
Sekalaista / / November 28, 2021
Jos olet Windows-käyttäjä, saatat olla tietoinen F1-näppäinkokoonpanosta Windows 10 -tietokoneessa. Jos painat F1-näppäintä, se avaa Microsoft Edgen ja etsii automaattisesti "Kuinka saada apua Windows 10:ssä". Vaikka tämä on loistava tapa auttaa käyttäjiä aina tarvittaessa, mutta joidenkin käyttäjien mielestä se on ärsyttävää he ovat ilmoittaneet näkevänsä jatkuvasti Hanki apua -ponnahdusikkunan, vaikka F1-näppäintä ei olisikaan painetaan.

Kaksi pääasiallista syytä, miksi Ohjeita saa jatkuvasti esiin Windows 10 -ongelmassa:
- F1-näppäimen vahingossa painaminen tai F1-näppäin saattaa juuttua.
- Virus- tai haittaohjelmatartunta järjestelmässäsi.
Netin selaaminen, sellaisten sovellusten lataaminen, jotka eivät ole peräisin Windows Storesta tai muusta suojatusta lähteestä, voivat johtaa viruksiin infektiot Windows 10:ssäsi järjestelmä. Virus voi olla missä tahansa muodossa, upotettuna sovellusten asennusohjelmiin tai jopa pdf-tiedostoihin. Virus voi kohdistaa koneesi palveluihin ja sovelluksiin ja vioittaa tietoja, hidastaa järjestelmää tai aiheuttaa häiriöitä. Yksi tällainen ärsyttävä ongelma nykyään luo
"Hae apua" ponnahtaa Windows 10:ssä.Vaikka se ei ole virus, joka aiheuttaa Get Help -ponnahdusikkunan Windows 10:ssä, joskus voi tapahtua, että näppäimistön F1-näppäin on jumissa. Näppäimistön F1-näppäimen painaminen näyttää Ohjeita -ponnahdusikkunan Windows 10:ssä. Jos avain on jumissa etkä saa sitä korjattua, tämä ongelma luo jatkuvasti ärsyttäviä ponnahdusikkunoita Windows 10:ssä. Miten se kuitenkin korjataan? Katsotaanpa yksityiskohtaisesti.
Sisällys
- Korjaa jatkuvasti ponnahtava ohje Windows 10:ssä
- Tapa 1: Tarkista järjestelmäsi virusten tai haittaohjelmien varalta
- Tapa 2: Tarkista, aiheuttaako jokin sovellus, jolla on käynnistysoikeudet, tämän ongelman
- Tapa 3: Poista F1-avain käytöstä Windowsin rekisterin kautta
- Tapa 4: Nimeä HelpPane.exe uudelleen
- Tapa 5: Estä pääsy HelpPane.exe-tiedostoon
Korjaa jatkuvasti ponnahtava ohje Windows 10:ssä
Ennen kuin jatkamme eteenpäin, varmista ensin, että F1-näppäin ei ole juuttunut näppäimistöön. Jos ei, tarkista, ilmeneekö sama ongelma vikasietotilassa tai puhtaassa käynnistyksessä. Koska joskus kolmannen osapuolen ohjelmistot voivat aiheuttaa "Hae apua" -ponnahdusikkunan Windows 10:ssä.
Tapa 1: Tarkista järjestelmäsi virusten tai haittaohjelmien varalta
Ensin on suositeltavaa suorittaa täydellinen järjestelmän tarkistus poista kaikki virukset tai haittaohjelmat tietokoneeltasi. Useimmiten Get Help -ponnahdusikkuna johtuu jonkin kolmannen osapuolen sovelluksen saastuksesta. Jos sinulla ei ole kolmannen osapuolen virustorjuntaohjelmistoa, älä huoli, voit käyttää Windows 10:n sisäänrakennettua haittaohjelmien tarkistustyökalua nimeltä Windows Defender.
1. Avaa painamalla Windows Key + I asetukset napsauta sitten Päivitys ja suojaus.

2. Valitse vasemmanpuoleisesta ikkunasta Windowsin suojaus. Napsauta seuraavaksi Avaa Windows Defender tai Security -painike.

3. Klikkaa Virukset ja uhkat -osasto.

4. Valitse Edistynyt osio ja korosta Windows Defender Offline-skannaus.
5. Napsauta lopuksi Skannaa nyt.

6. Kun tarkistus on valmis, jos haittaohjelmia tai viruksia löytyy, Windows Defender poistaa ne automaattisesti. ‘
7. Lopuksi käynnistä tietokoneesi uudelleen ja katso, pystytkö siihen korjaa Windows 10 Hanki apua ponnahdusikkunan ongelma.
Tapa 2: Tarkista, aiheuttaako jokin sovellus, jolla on käynnistysoikeudet, tämän ongelman
Jos virustorjunta uusimmilla virusmäärityksillä ei vieläkään pysty havaitsemaan mitään tällaista ohjelmaa, kokeile seuraavaa:
1. Lehdistö Windows-näppäin ja X yhdessä ja valitse Tehtävienhallinta valikosta.

2. Vaihda Käynnistys-välilehteen. Tarkista kaikki ohjelmat, joissa käynnistysoikeudet ovat käytössä, ja katso, voitko määrittää a tuntematon sovellus tai palvelu. Jos et tiedä miksi siellä on jotain, sen ei todennäköisesti pitäisi olla.
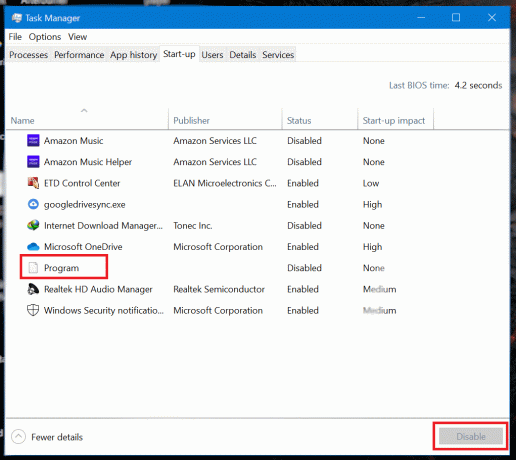
3. Poista käytöstä lupa sellaiseen sovellus/palvelu ja käynnistä koneesi uudelleen. Tarkista, ratkaisiko tämä Get Help Continuous Popping Up -ongelman.
Lue myös:4 tapaa poistaa käynnistysohjelmat käytöstä Windows 10:ssä
Tapa 3: Poista F1-avain käytöstä Windowsin rekisterin kautta
Jos avain on jumissa tai et pysty selvittämään, mikä sovellus aiheuttaa ärsyttävän ponnahdusikkunan, voit poistaa F1-näppäimen käytöstä. Siinä tapauksessa, vaikka Windows havaitsi, että F1-näppäintä on painettu, mitään toimenpiteitä ei tehdä.
1. Luoda uusi F1KeyDisable.reg tiedosto millä tahansa tekstieditorilla, kuten Muistilehtiö ja tallenna se. Laita seuraavat rivit tekstitiedostoon ennen tallentamista.
Windowsin rekisterieditorin versio 5.00. [HKEY_CURRENT_USER\SOFTWARE\Classes\Typelib\{8cec5860-07a1-11d9-b15e-000d56bfe6ee}\1.0\0\win32]@="" [HKEY_CURRENT_USER\SOFTWARE\Classes\Typelib\{8cec5860-07a1-11d9-b15e-000d56bfe6ee}\1.0\0\win64]@=""

Huomautus: Varmista, että tiedosto on tallennettu .reg laajennus ja avattavasta Tallenna nimellä -valikostaKaikki tiedostot” on valittuna.
2. Tuplaklikkaus päällä F1KeyDisable.reg juuri luomasi tiedosto. Näyttöön tulee valintaikkuna, jossa kysytään, jos haluat muokata rekisteriä. Klikkaa Joo.
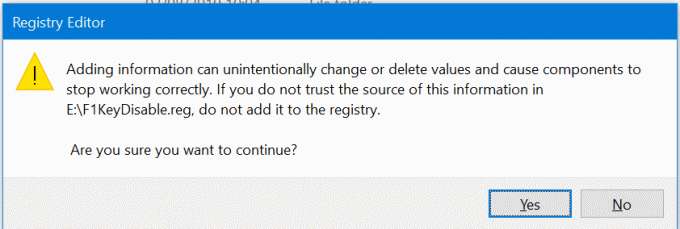
3. Näyttöön tulee valintaikkunan vahvistus, joka vahvistaa rekisteriarvojen muutoksen. Uudelleenkäynnistää tietokoneella tai kannettavalla tietokoneella tallentaaksesi muutokset.
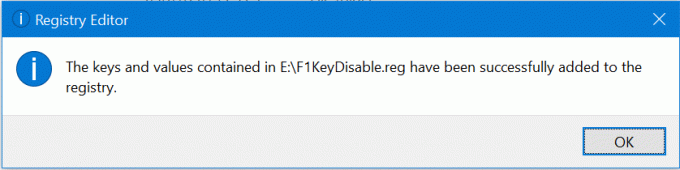
4. Jos haluat palauttaa F1-avaintoiminnot, luo toinen F1KeyEnable.reg-tiedosto jossa on seuraavat rivit.
Windowsin rekisterieditorin versio 5.00
[-HKEY_CURRENT_USER\SOFTWARE\Classes\Typelib\{8cec5860-07a1-11d9-b15e-000d56bfe6ee}\1.0\0]
5. Vastaanottaja ota F1-näppäin uudelleen käyttöön, käytä samaa menettelyä F1KeyEnable.reg-tiedostoon ja käynnistä uudelleen tietokoneellesi.
Tapa 4: Nimeä HelpPane.exe uudelleen
Aina kun F1-näppäintä painetaan, Windows 10 -käyttöjärjestelmä käynnistää kutsun ohjepalveluun, joka käynnistetään käynnistämällä HelpPane.exe-tiedoston suorittaminen. Voit joko estää tämän tiedoston käytön tai nimetä tiedoston uudelleen, jotta tämä palvelu ei käynnisty. Voit nimetä tiedoston uudelleen seuraavasti:
1. Avaa File Explorer ja siirry sitten kohtaan C:/Windows. Paikanna HelpPane.exe, napsauta tiedostoa hiiren kakkospainikkeella ja valitse Ominaisuudet.
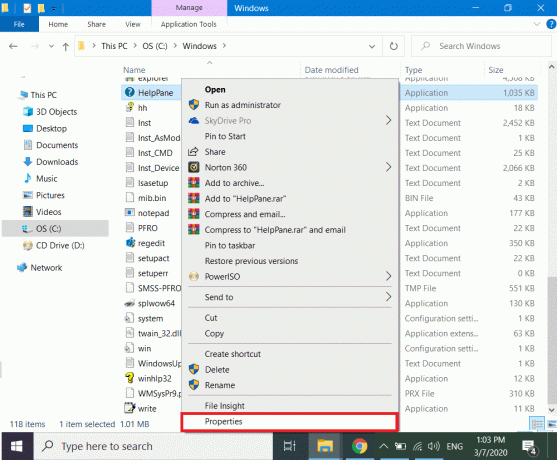
2. Navigoida johonkin turvallisuus -välilehteä ja napsauta Pitkälle kehittynyt painiketta alareunassa.
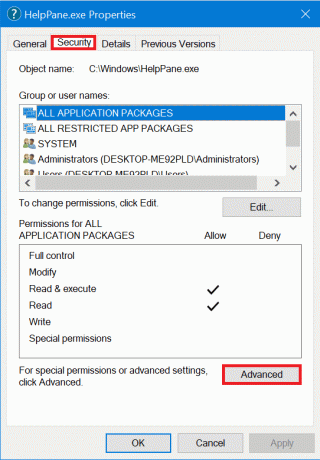
3. Napsauta Omistaja-kentän vieressä olevaa painiketta Muuttaa.

4. Lisää käyttäjätunnuksesi kolmannessa arkistoidussa ja napsauta OK. Sulje Ominaisuudet-ikkuna ja avaa se uudelleen tallentamalla kaikki asetukset.
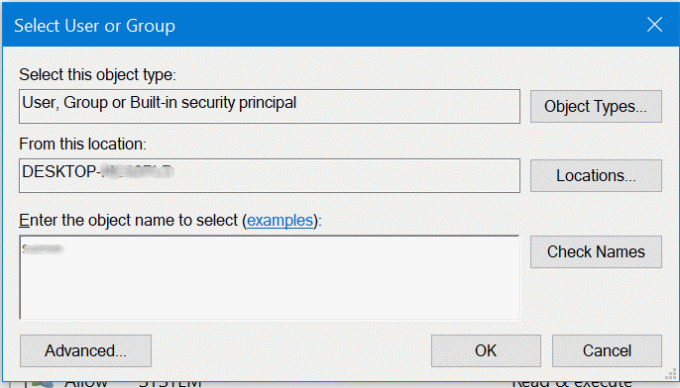
5. Siirry kohtaan Turvallisuus välilehti uudelleen ja napsauta sitä Muokata.

6. Valitse käyttäjiä luettelosta ja valintaruudut kaikkia vastaan luvat.
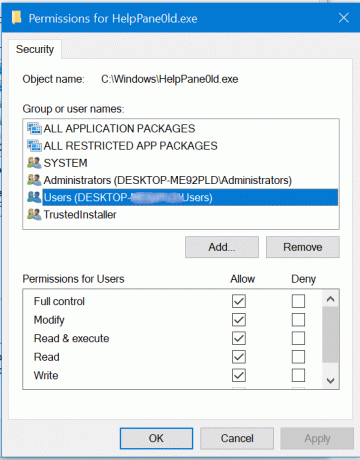
6. Klikkaa Käytä ja poistu ikkunasta. Nyt omistat HelpPane.exe-tiedoston ja voit tehdä siihen muutoksia.
7. Napsauta sitä hiiren kakkospainikkeella ja valitse Nimeä uudelleen. Aseta uusi nimi HelpPane_Old.exe ja sulje File Explorer.
Nyt ei tule ponnahdusikkunoita, kun painat vahingossa F1-näppäintä tai mikä tahansa virus yrittää ärsyttävästi laukaista Get Help -ponnahdusikkunan Windows 10:ssä. Mutta jos sinulla on vaikeuksia ottaa HelpPane.exe-tiedoston omistajuus, voit käyttää oppaan apua Ota täysi hallinta tai omistajuus Windows 10:ssä.
Tapa 5: Estä pääsy HelpPane.exe-tiedostoon
Jos HelpPane.exe-tiedoston nimeäminen uudelleen tuntuu vaikealta, voit vain estää muilta sovelluksilta tai käyttäjiltä pääsyn siihen. Tämä estää sen laukeamisen missään olosuhteissa ja päästää eroon Saat jatkuvasti apua Windows 10 -ongelmaan.
1. Avaa korotettu komentokehote. Voit tehdä tämän etsimällä sitten CMD: tä Käynnistä-valikosta oikealla painikkeella komentokehotteessa hakutuloksista ja valitse Suorita järjestelmänvalvojana.

2. Kirjoita ja juokse seuraavat komennot rivi kerrallaan.
@kaiku pois. c. takeown /f %WinDir%\HelpPane.exe. icacls %WinDir%\HelpPane.exe /deny Kaikki:(X)
3. Tämä estää kaikilta HelpPane.exe: n käyttäjiltä pääsyn, eikä sitä käynnistetä uudelleen.
Lue myös:Poista Snap-ponnahdusikkuna käytöstä Windowsia siirtäessäsi
Toivomme, että pystyit käyttämään yllä olevia yksinkertaisia menetelmiä korjaa Windows 10:n ärsyttävä Get Help -ponnahdusikkuna. Jotkut näistä korjauksista ovat väliaikaisia, kun taas toiset ovat pysyviä ja vaativat muutoksia korjauksen palauttamiseksi. Joka tapauksessa, jos päädyit poistamaan F1-näppäimen käytöstä tai nimeämään HelpPane.exe-tiedoston uudelleen, et voi käyttää Ohje-työkalua Windows 10:ssä. Ohje-työkalu on kuitenkin Web-sivu, joka avautuu Microsoft Edgessä ja jota ei voida käyttää paljoakaan apuun, minkä vuoksi suosittelimme sen poistamista kokonaan käytöstä.