21 asiaa, jotka jokaisen uuden Mac-käyttäjän tulisi tietää
Sekalaista / / February 17, 2022
1. Control on Komento, Alt on Optio, Enter on Return, Askelpalautin on Delete

Ensimmäinen asia, jonka huomaat uuden Macin avaamisen jälkeen, on, että jotkut näppäimet ovat erilaisia ja Windows-näppäin on ilmeisesti (ja onneksi Windows-historiasi mukaan) poissa.
OS X: ssä Command (Cmd) vastaa Control (Ctrl) ja Alt on Optio-näppäin.
Windowsissa on sekä askelpalautin- että poistonäppäimet. OS X: ssä on vain Delete-näppäin, joka toimii oletusarvoisesti askelpalauttimena. Jos haluat sen toimivan Delete-näppäimenä, voit esimerkiksi poistaa korostetun tiedoston painamalla Cmd + Delete.
AIHEUTTAA: Tutustu meidän lopullinen opas suosittujen palvelujen hyödyllisimmistä pikanäppäimistä.
Oletko juuri vaihtanut Maciin? Hanki e-kirjamme – Lopullinen opas OS X Yosemiteen Mac-aloittelijalle. Se on täydellinen e-kirja ihmisille, jotka haluavat tutustua Maciin ja saada siitä kaikki irti.
2. Punaisen Sulje-painikkeen napsauttaminen ei poistu sovelluksesta
Windowsissa, kun napsautat punaista X Sulje-painike, sovellus itse asiassa "suljetaan". Jos teet tämän OS X: ssä, sovellus jää silti toimimaan taustalla. Näet pienen pisteen sovelluksen kuvakkeen alla Dockissa, mikä tarkoittaa, että sovellus on edelleen käynnissä.

Voit sulkea sovelluksen napsauttamalla hiiren kakkospainikkeella sovelluksen kuvaketta Dockissa tai siirtymällä sovelluksen valikkoon ja valitsemalla Lopettaa. Pikanäppäimen käyttäminen Cmd + Q on paljon helpompaa.
Jos sovellus on haitallinen, käytä pikanäppäintä Optio + Cmd + Esc tuoda esille Pakota lopettamaan valikosta.
3. Valikkopalkin kohteet ovat sovelluksesta riippumattomia

Windowsissa valikkokohdat on liitetty sovellusikkunaan, ja kun ikkuna on pienennetty tai epätarkka, valikkopalkki muuttuu passiiviseksi. Näin ei ole OS X: ssä. Valikot näkyvät valikkopalkissa, joka on juuttunut näytön yläosaan. Vaikka pienennät sovelluksen.
4. Kuinka suurentaa, pienentää, koko näytön sovellus
OS X: ssä jarruvalot, nimittäin Close, Minimize ja Maximize, sijaitsevat vasemmalla puolella oikean sijaan. Vaikka pienennystoiminto on sama, suurennuspainike on outo.
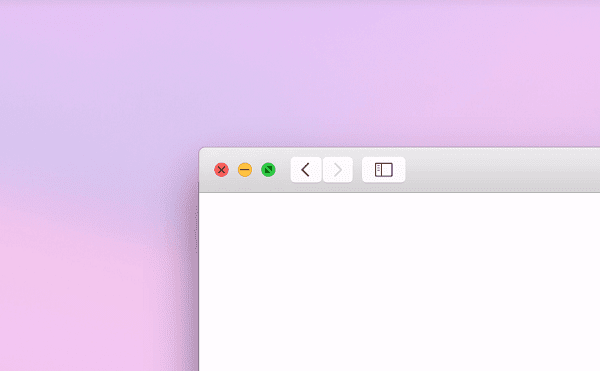
Yosemitessa vihreä Maksimoi-painike tekee sovelluksesta koko näytön. Jos haluat maksimoida sovelluksen samalla näytöllä, pidä Vaihtoehto näppäintä samalla kun napsautat vihreää jarruvalopainiketta (vihreän painikkeen kuvake muuttuu nuolista plussymboliksi).
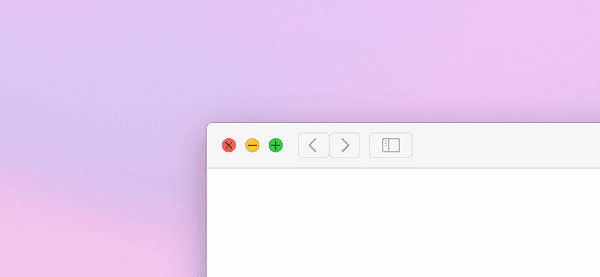
Syy Maximize-painikkeeseen on outo, koska suurennustoiminto on sovelluspohjainen. Esimerkiksi napsauttamalla Maksimoi-painiketta pitämällä sitä painettuna Vaihtoehtonäppäile Evernote täyttää koko näytön, mutta saman tekeminen Chromessa jättää pois pysty-/vaakatilaa.
On olemassa tapa pakottaa outo sovellus, kuten Chrome, ottamaan itse asiassa koko näytön. Pidä Vaihto + Optio kun napsautat vihreää Maksimoi-painiketta.
5. Kuinka asentaa sovelluksia
Yksi OS X: n parhaista asioista on se, kuinka helppoa on asentaa sovelluksia, kun tiedät kuinka. Sovelluksen asentaminen Windowsissa edellyttää, että käyt läpi asennusohjelman, mukautat joukon vaihtoehtoja, napsautat Seuraava-painiketta muutaman kerran ja vältät työkalurivejä tai ilmaisia sovelluksia.
OS X: ssä, kun lataat sovelluksen Internetistä, saat a dmg taipostinumero tiedosto an exe. Napsauta sitä asentaa asennustiedoston levyksi. Näet joko ikkunan, joka kehottaa sinua vetämään sovelluksen kohteeseen Sovellukset tai näet vain uuden kansion sovellustiedoston kanssa.

Voit käyttää sovellusta missä tahansa Mac-tallennustilassa, mutta sinun ja Macin vuoksi vedä asennustiedosto levykuvasta Ohjelmat-kansioon. Älä unohda poistaa dmg-tiedostoa.

Kun käynnistät ladatun sovelluksen, OS X varoittaa, että se on ladattu Internetistä. Ohita se, napsauta Avata aloittaaksesi sovelluksen käytön.

entä APP STORE? Kädet alaspäin, App Store on paras paikka ladata yksinkertaisia ilmaisia sovelluksia. Se huolehtii asennuksesta ja päivitysprosessista itse, aivan kuten iOS. Mutta jotkin App Storesta saatavilla olevat sovellukset ovat toiminnaltaan rajallisia verrattuna suoraan kehittäjän verkkosivustolta ladattuihin sovelluksiin.
6. Asenna sovelluksia Mac App Storen ja hyväksyttyjen kehittäjien ulkopuolelta
OS X estää sovellusten asennukset hyväksymättömiltä kehittäjiltä.
Voit poistaa tämän käytöstä siirtymällä osoitteeseen Järjestelmäasetukset -> Järjestelmä ja yksityisyys -> Kenraali.

Napsauta lukkoa vasemmassa alakulmassa ja anna salasanasi.
Nyt alkaen Salli sovellusten lataukset osoitteesta osio valitse Missä vain.
7. Paras tapa poistaa sovelluksia
Sovelluksen kuvakkeen vetäminen Sovellukset-kansiosta ja sen jälkeen roskakorin tyhjentäminen on melko tehoton tapa poistaa sovellus.

Voit tehdä tämän paremmin lataamalla sovelluksen nimeltä AppCleaner. Voit vetää minkä tahansa sovelluksen AppCleaner-ikkunaan tai tarkistaa sovelluksen luettelosta ja napsauttaa Hae -painiketta.
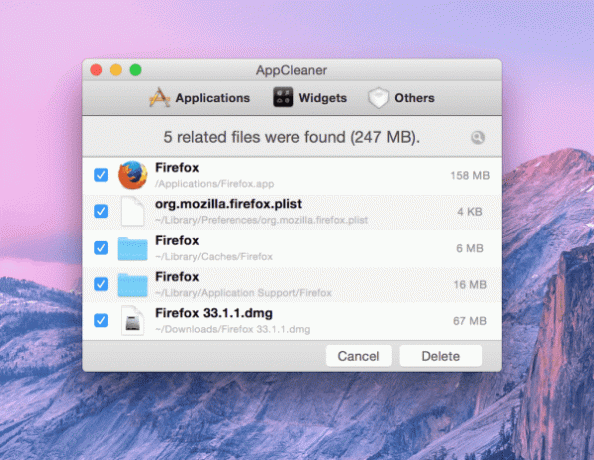
Tämä ei tuo esiin vain kyseistä sovellustiedostoa, vaan myös pieniä sovellukseen liittyviä tiedostoja. Klikkaa Poistaa -painiketta poistaaksesi sovelluksen ja kaikki siihen liittyvät tiedostot tehokkaasti.
8. Macin kiintolevyä/Solid State Drive -levyä ei tarvitse eheyttää
Jos tulet Windowsista, sinun on oltava tottunut eheyttämään kiintolevysi säännöllisesti. OS X käyttää Mac OS Extended Journaled tiedostojärjestelmä UNIXista ja eheyttää automaattisesti kaikki tallennussi pirstoutuneet osat. Jos koneesi käyttää SSD-levyä, sinun tulee tietää, että sen flash-pohjainen tallennus ei vaadi kovalevyä, kuten eheyttäminen.
9. Tehtävänhallinnan ja tilojen ymmärtäminen Windowsin hallinnan parantamiseksi
Jos olet uusi Macin käyttäjä, sanat kuten Mission Control, Spaces, Launchpad jne. voivat tuntua vierailta. Mutta ei ole mitään hämmentävää, se on vain Applen puhetta joistakin erittäin hyödyllisistä navigointiominaisuuksista.
Mission Control, pääsee painamalla F3 näppäimistöllä tai neljän sormen pyyhkäisemällä ylös ohjauslevyllä, saat yleiskatsauksen kaikista Macissasi käynnissä olevista eri sovelluksista ja ikkunoista.

Mission Controlissa näet ylhäällä palkin, joka näyttää erilaiset määrittämäsi työpöydät ja koko näytön sovellukset. Virallinen termi tälle on Spaces.
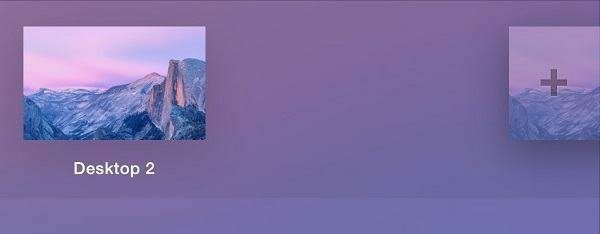
Luo uusi työpöytä viemällä hiiren osoitin näytön vasempaan yläreunaan ja napsauttamalla + -painiketta. Poista käyttämätön työpöytä napsauttamalla X vasemmassa yläkulmassa.
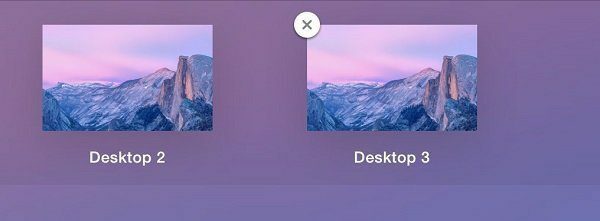
Pyyhkäiseminen eri työasemien ja koko näytön sovellusten välillä on yhtä helppoa kuin pyyhkäisemällä neljää sormea vasemmalle-oikealle tai oikealle-vasemmalle ohjauslevyllä. Pöytäkoneet voivat olla hyvä tapa lisätä tuottavuutta ja pitää asiat järjestyksessä. Sinulla voi olla yksi työpöytä vain työasioita varten, yksi kirjoittamista varten, yksi sähköpostille, yksi viestintää varten jne.
Launchpad lisättiin Mountain Lioniin ja se tuo iOS-tyylisen aloitusnäytön Macille. Voit käynnistää sen napsauttamalla kuvaketta Dockissa tai nipistämällä peukalollasi ja kolmella sormella ohjauslevyllä.

Pyyhkäise vasemmalle tai oikealle vaihtaaksesi sivujen välillä, vedä yksi kuvake toisen päälle luodaksesi kansion. Voit myös poistaa sovelluksia suoraan Launchpadista, mutta se vie paljon kauemmin kuin pelkkä sovelluksen kuvakkeen vetäminen roskakoriin.
Sinun on napsautettava ja pidettävä painettuna sovelluksen kuvaketta, kunnes kaikki kuvakkeet alkavat heilua, napauta X näppäintä ja paina lopuksi Poistaa -painiketta.
Oletko juuri vaihtanut Maciin? Hanki e-kirjamme – Lopullinen opas OS X Yosemiteen Mac-aloittelijalle. Se on täydellinen e-kirja ihmisille, jotka haluavat tutustua Maciin ja saada siitä kaikki irti.
10. Macisi ei ole osioitu
Mac-tietokoneita, koska ne toimitetaan, ei ole osioitu. Toisin kuin Windows, järjestelmätiedostoille, palautusasemille jne. ei ole osiota. Se on yksi kaikkien puolesta ja kaikki yhden puolesta.
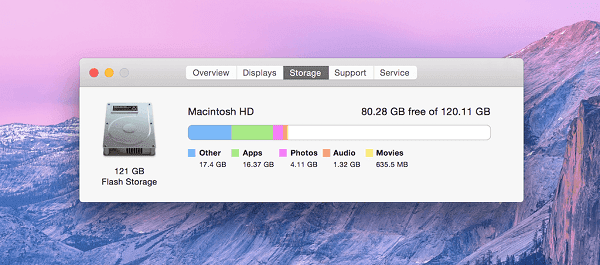
Ja hauskinta on, että et tarve osioiden luomiseen. Se toimii hienosti ilman sitä, kuten edellisessä osiossa mainitsin.
11. Käytä Quick Lookia eri tiedostotyyppien nopeaan esikatseluun
Macissa on loistava työkalu tällä hetkellä korostetun tiedoston nopeaan esikatseluun. Paina vain Avaruus -näppäintä ja ikkuna avautuu valitsemasi valokuvan, videon tai PDF-tiedoston esikatselulla.

Kun käytät esimerkiksi kuvia, voit käyttää vasenta/oikeaa nuolinäppäimiä esikatsellaksesi edellistä/seuraavaa kohdetta samassa ikkunassa.
12. Poista automaattinen korjaus käytöstä
Automaattinen korjaus on välttämätön paha iPhonessa. Useimmiten siinä on järkeä siinä, mitä haluat kirjoittaa.
Mutta Macissa sinulla on tämä fyysinen näppäimistö, eikä automaattista korjausta tarvita. Kun olet kirjoittanut, voit helposti korostaa kaikki kirjoitus- ja kielioppivirheet painamalla näppäimistön yhdistelmää Cmd + ;(puolipiste) joka tapauksessa.
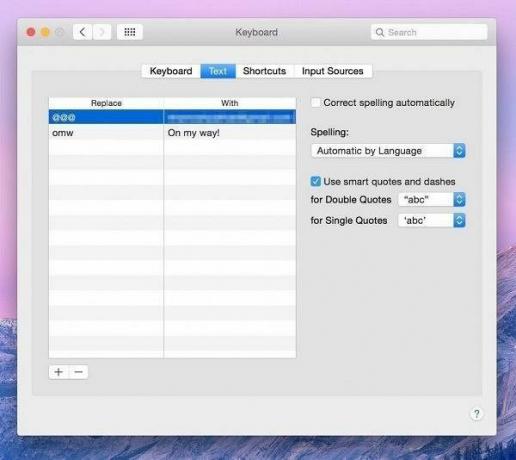
Poista automaattinen korjaus käytöstä siirtymällä kohtaan Järjestelmäasetukset -> Näppäimistö -> Tekstija poista valinta Korjaa kirjoitusasu automaattisesti vaihtoehto.
13. Kuinka muuttaa oletussovellus tiettyä tiedostomuotoa varten
Jos kokeilet monia eri sovelluksia, ne voivat joskus korvata toisensa oletustilassa. Tätä tapahtuu usein mediatiedostojen kanssa. Se on todella ärsyttävää, kun sinulla on mahtavia sovelluksia, kuten VLC tai MPlayerX asennettuna ja video avautuu oletuksena QuickTimessa.
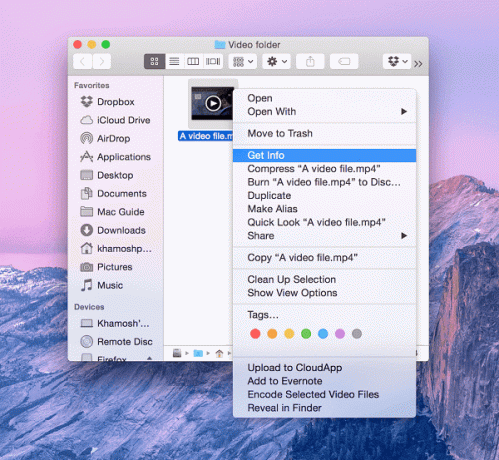
Voit muuttaa tätä napsauttamalla tiedostoa hiiren kakkospainikkeella ja napsauttamalla Saada tietoa.

Vuonna Avaa Näet oletussovelluksen avattavassa valikossa. Avattavassa valikossa luetellaan kaikki Macin sovellukset, jotka pystyvät avaamaan tiedostomuodon. Jos et näe sovellustasi täällä, napsauta Muut-painiketta ja valitse sovellus manuaalisesti.
14. Kuvankaappauksen avulla voit tuoda kuvia nopeasti puhelimestasi ja kamerastasi
Kun liität iPhonen, Android-puhelimen, kameran tai laitat SD-kortin, OS X avaa Image Capture -sovelluksen. Jos ei, siirry Sovellukset-kohtaan ja etsi Image Capture -sovellus.

Image Capture -sovelluksen avulla voit tarkistaa nopeasti kaikki tai tietyt valokuvat yhdistetystä laitteesta ja tuo kuvat Valokuvat-kansioon tai valitsemaasi kansioon.
15. Käytä kolmen sormen napautusta ohjauslevyssä etsiäksesi mitä tahansa sanaa
OS X: ssä on sisäänrakennettu sanakirja, ja kun osoitin on sanan päällä missä tahansa sovelluksessa, kolmella sormella napauttaminen ohjauslevyllä tuo sanan määritelmän välittömästi sanan päälle kuplassa.

Sama toiminto on saatavilla myös iOS: ssä ja varten kirjoittajia kuten minä, tai joku, joka törmää jatkuvasti uusiin sanoihin, tämä nopea ele alkaa merkitä paljon. Niin paljon, että kun vaihdan Windowsiin osan työstäni, kaipaan sitä (kaivan enemmän ohjauslevyä, jos olen täysin rehellinen).
16. Yosemitellä on pimeä puoli

Olet ehkä huomannut, että Yosemite on hieman liian valkoinen ja kirkas. Vanhat ja uudet käyttäjät, jotka eivät pidä ulkonäöstä, voivat siirtyä tummaan tilaan. Se kääntää muun muassa valikkopalkin, Dockin, sovelluksen vaihtajan. Joten nyt sinulla on valkoinen teksti mustan taustan päällä. Jos haluat lisätietoja tummasta tilasta, tutustu oppaaseemme.
Ota se käyttöön siirtymällä kohtaan Järjestelmäasetukset -> Kenraali ja tarkista Käytä tummaa valikkopalkkia ja Dockia.
Kun olet siinä, voit myös päästä eroon läpinäkyvistä sivupalkeista. Mene Esteettömyys ja tarkista Vähentää Läpinäkyvyys.

17. Voit käyttää Macia soittaaksesi ja vastaanottaaksesi puheluita ja tekstiviestejä iPhonestasi
Jos sinulla on iPhone, jossa on iOS 8.1 tai uudempi, voit vastata puheluihin ja tekstiviesteihin suoraan Macistasi. Molempien laitteiden on kuitenkin oltava samassa Wi-Fi-verkossa.
Ota tämä käyttöön iPhonessasi siirtymällä kohtaan asetukset -> Kenraali -> Handoff ja ehdotetut sovellukset, ja ota käyttöön Handoff.

Avaa Macissa Viestit-sovellus ja kirjaudu sisään iCloud-tililläsi. Kun puhelimesi on samassa verkossa, sinua kehotetaan ottamaan tekstiviestitoiminto käyttöön. Syötä kyseinen koodi ja olet valmis.
Saat puhelut toimimaan siirtymällä FaceTime-sovellukseen ja kirjautumalla sisään iCloud-tilillä. Jos haluat tarkemman selityksen tästä aiheesta, tutustu oppaaseemme.
18. OS X: ssä on sisäänrakennettu versionhallinta
Sitä tukevissa sovelluksissa voit helposti palata käsittelemäsi tiedoston aiempaan versioon. Sovellukset, kuten Pages, Numbers ja jopa Esikatselu, seuraavat tiedoston kaikkia eri tallennuspisteitä. Voit palata tiedoston edelliseen versioon siirtymällä osoitteeseen Tiedosto -> Palaa kohteeseen -> Selaa kaikkia versioita.
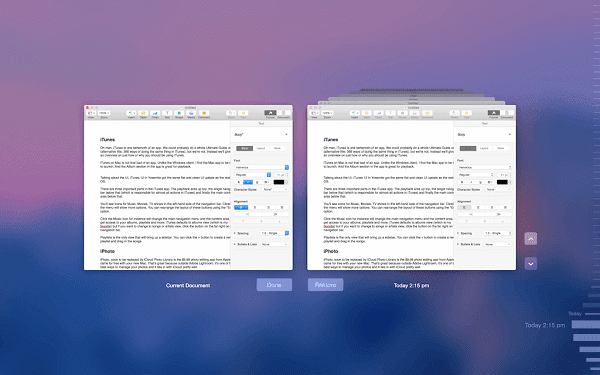
Täältä löydät kaksi ikkunaa, joista vasemmalla on nykyinen versio, oikealla on vieritettävä näkymä kaikista aiemmista versioista. Oikeasta reunasta löydät aikajanan kaikille muokkauksille.
19. Käytä avun hakutoimintoa auttaaksesi itseäsi
Kuten olemme aiemmin todenneet, OS X: ssä on erinomaiset hakuominaisuudet. Siinä on myös hieno dokumentaatio. Kun yhdistät molemmat, saat hakukentän Ohje-valikossa. Tämä hakukenttä on kontekstitietoinen ja toimii kaikissa oletussovelluksissa sekä joissakin kolmannen osapuolen sovelluksissa.

Kirjoita tähän etsimäsi asia, niin sovellus ei vain luettele asianmukaista ohjeartikkelia, vaan myös itse asiassa korostaa, missä etsimäsi ominaisuus sijaitsee.
20. iCloud Drive on Yosemiten pilvitallennusratkaisu
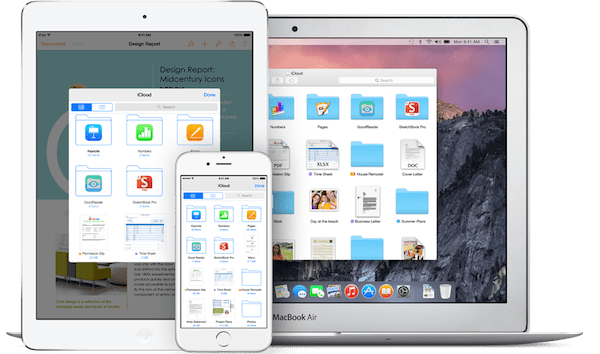
iCloud integroitiin OS X- ja iOS-laitteisiin vuonna 2011, mutta se oli aina tavallaan rajoitettu. iCloud Driven avulla siitä tuli vihdoin pilvitallennusratkaisu, jota haluat todella käyttää.
iCloud Driven avulla voit varmuuskopioida tavalliset tiedot, kuten yhteystiedot, muistiinpanot, muistutukset, valokuvat iPhone- tai iPhoto-kirjastosta, mutta se toimii myös sovelluskohtaisesti. Esimerkiksi kaikki iCloud Driven kanssa yhteensopivat sovellukset saavat oman kansion. Voit laittaa tiedostoja sinne ja ne ovat käytettävissä kaikilla omistamillasi Apple-laitteilla, jopa iPhonella.
Kun avaat sovelluksen, kuten Pages, luodaksesi uuden asiakirjan, valitse tallennuspaikka iCloud Driveksi ja olet valmis.
iCloud Drive ei tietenkään ole niin monipuolinen kuin Dropbox (sillä ei ole esimerkiksi Android-sovellusta), mutta jos käytät vain Apple-laitteita, iCloud Drive saattaa olla sinulle enemmän kuin tarpeeksi.
Ja voit myös vetää manuaalisesti minkä tahansa tiedoston tai kansion iCloud Driveen, aivan kuten Dropbox.
AIHEUTTAA: Olemme kirjoittaneet yksityiskohtainen selitys iCloud Drivessa, jos haluat lukea lisää siitä, miten se toimii ja sopiiko se sinulle.
21. Safari on oletusselain, eikä se ole niin huono

Yosemiten Safari 8.0 on nopea, sileä ja hyvännäköinen. Se on paljon parempi kuin Safari pari vuotta sitten. Paras argumentti Safarin valitsemiselle Chromen kaltaisen selaimen sijaan ei ole ominaisuudet vaan luotettavuus.
Safari on kirjoitettu käsi kädessä muun käyttöjärjestelmän kanssa, ja se on syvästi integroitu laitteistoon. Tämä tarkoittaa, että vaikka Chrome käyttää maksimissaan RAM-muistia muutaman kymmenen välilehden avaamisen jälkeen, Safari ei. Safariin ei myöskään ole asennettu Flashia, ja se on paljon energiatehokkaampi kuin Chrome.
Chromeen verrattuna Safari saa yleensä tunnin tai kaksi enemmän akkua, eikä se lämmitä Macia läheskään yhtä paljon.
Mutta riittääkö se vaihtamaan? Käyn jatkuvasti edestakaisin näiden kahden välillä, mutta tällä hetkellä käytän Chromea Windows-, iOS- ja Android-sovellusten synkronointiominaisuuksien ja erinomaisen laajennuskirjaston vuoksi.
SAFARI-SEIKKAUS: Jos olet kiinnostunut tutkimaan Safaria oletusselaimesi, olemme kirjoittaneet aiheesta kaikki tärkeimmät muutokset Safari 8.0:ssa ja korosti myös parhaat tuottavuuslaajennukset.



