Kuinka varmuuskopioida ja synkronoida Google-kuvat ja Drive tietokoneelta
Sekalaista / / February 17, 2022
Jos katsot tarkkaan, löydät harvoin jonkun, jolla on vain yksi multimedialaite. Mitä tulee meihin muihin, meidän täytyy jongleerata kannettavien tietokoneiden, älypuhelimien, tablettien ja loputtomasti USB-asemat. Tämä tarkoittaa lopulta sitä, että vietät tunteja useiden järjestelmien synkronointi tai siirtämällä tiedostoja ja kansioita paikasta toiseen.
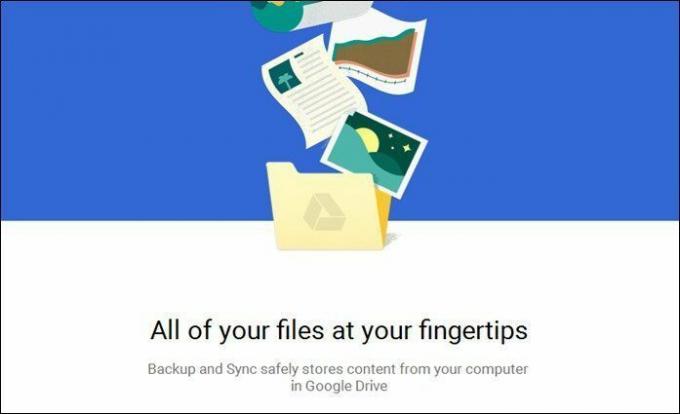
Se ei ole vain aikaa vievä prosessi, vaan se johtaa myös paljon redundanssi. Vastauksena tähän jatkuvaan ongelmaan Google on julkaissut uuden sovelluksen nimeltä Varmuuskopiointi ja synkronointi Macille ja PC: lle. Tämä sovellus varmuuskopioi kaikki tiedostot ja kansiot Google Drivessa ja Google-kuvat ja luo kuva Drivesta tietokoneellesi niin, että kaikki tiedostosi ovat saman katon alla.
Kuulostaa mahtavalta, eikö? Tässä on nopea yhteenveto Google-kuvien ja Driven varmuuskopioinnista ja synkronoinnista tietokoneelta.
Katso myös: 22 parasta Google Mapsin vinkkiä ja temppua, joista tulet rakastamaan1. Hanki Backup and Sync -sovellus
Vaikka Google Backup and Sync -sovelluksen odotetaan saapuvan tietokoneellesi jossain kesäkuun lopussa, voit tehdä sen
hanki sovellus täältä. Jos tietokoneellesi on jo asennettu Google Drive, uusi varmuuskopiointityökalu korvaa sen.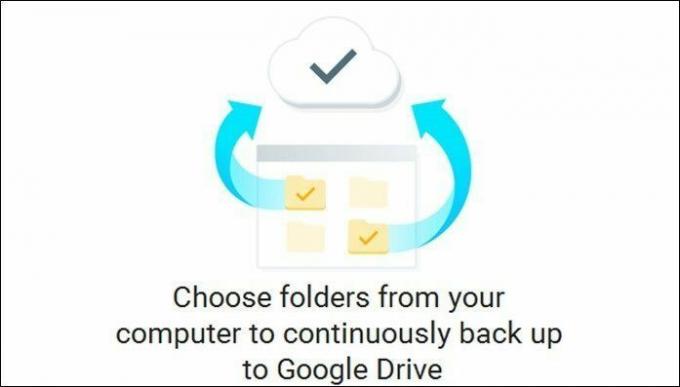
Kun olet valmis, kirjaudu sisään työkaluun Google-tunnuksillasi. Jälleen kerran, jos sinulla on jo Google Drive asennettuna, sinun ei tarvitse käydä läpi kirjautumisprosessia.
Katso lisää: Google-asetukset Androidissa: kaikki mitä sinun tarvitsee tietää2. Valitse varmuuskopioitavat kansiot
Kun olet kirjautunut sisään, sinulle annetaan mahdollisuus valita kansiot, jotka haluat varmuuskopioida Driveen. Kuten näet, oletuskansiot pitävät Työpöytä ja Asiakirjat valitaan oletusarvoisesti.
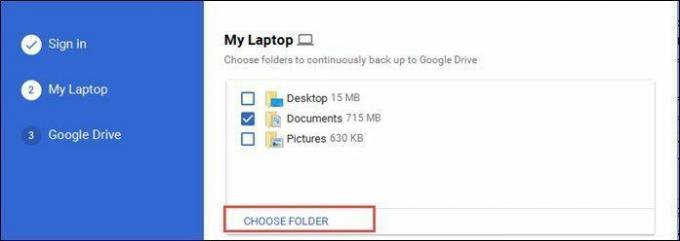
Jos kuitenkin haluat varmuuskopioida vain tietyn kansion, valitse vaihtoehto Valitse Kansio. Joten kaiken synkronoinnin sijaan vain tietty kansio varmuuskopioidaan Google Driveen.
Sinun tarvitsee vain navigoida tietylle polulle ja valita. Kun se on valmis, on aika siirtyä kuviin.
3. Tarkista valokuva-asetukset
Jos olet valinnut varmuuskopioi kuvat ja kuvia, Google Backup and Sync -sovellus antaa sinulle mahdollisuuden valita, miten haluat varmuuskopioida. Se antaa sinulle kaksi vaihtoehtoa - Korkea laatu ja alkuperäinen laatu.
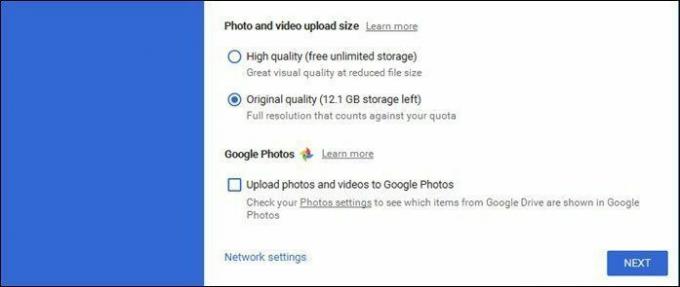
Korkealaatuinen vaihtoehto käyttää a pakkausalgoritmi joka pienentää kuvan kokoa kuvanlaadusta tinkimättä. Toisin kuin alkuperäinen laatu, tämä ei vie paljon tilaa Drivessasi.
Tutustu 7 Google+ -kuvien vinkkiä, jotka on tiedettävä saadakseen siitä kaiken irti.4. Määritä Google Driven asetukset
Backup and Sync -sovellus antaa sinulle myös mahdollisuuden vetää kuva kaikista Google Drive -tiedostoista ja -kansioista järjestelmääsi. Sinun tarvitsee vain valita kansion sijainti, johon nämä tiedostot tallennetaan.
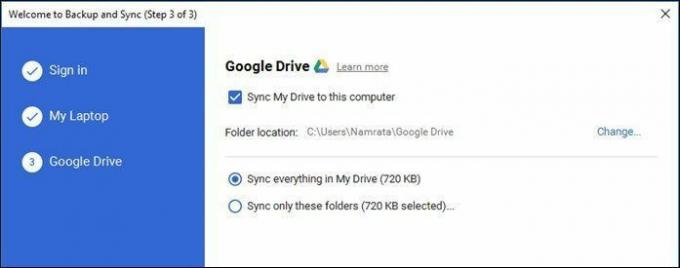
Valitse sopiva vaihtoehto – koko Drive tai muutama tietty kansio ja olet valmis. Kaikki Google Drivesi kansiot synkronoidaan järjestelmässäsi. Lisää kaikki kansiot tai tiedostot tähän kansioon, niin myös ne synkronoidaan.
Asetukset-välilehti
Toisin kuin muutamat yleiset sovellukset, Google Backup and Sync -sovellus ei rekisteröidy Windows 10 tehtäväpalkki. Joten alkuperäisen asennuksen jälkeen, jos haluat tehdä muutoksia, löydät ne pikakuvakepalkista.
Avaa asetukset napsauttamalla hiiren kakkospainikkeella pilvikuvaketta, napauttamalla kolmen pisteen valikkoa oikeassa kulmassa ja valitsemalla Asetukset. Kun olet sisällä, voit muuttaa valokuvia, tiedostoja ja Drive-asetuksia.

Voit esimerkiksi käyttää Asetukset-välilehteä valitaksesi, kuinka haluat poistaa varmuuskopioidut kuvat. Se antaa sinulle kolme vaihtoehtoa -
- Poista kohteita kaikkialta
- Älä poista kohteita kaikkialta
- Kysy ennen kuin poistat esineitä kaikkialta

Lopuksi voit myös määrittää työkalun lataamaan tiedostoja automaattisesti USB-laitteilta ja SD-korteilta alareunassa olevan pienen vaihtoehdon kautta.
Tämä vaihtoehto tarkoittaa käytännössä sitä, että voit liittää USB-aseman tietokoneeseesi ja antaa Googlen hoitaa loput.
Merkintä: Google Backup and Sync -sovellus ei lataa Google-dokumenttien tiedostoja offline-käyttöä varten. Vaikka se näyttää tiedostot ikään kuin ne olisivat tietokoneella, kaksoisnapsautus vie sinut online-muokkaustilaan.
Se on Wrap!
Backup and Sync -sovellus on pohjimmiltaan avioliitto vanhemman Google Driven ja Google Photos Uploader, vaikka tämä on paljon joustavampi ja helpompi käyttää. Lisäksi kaikki tärkeät tallessa pilvitallennus, se vähentää järjestelmän sotkua ja tekee siitä paljon enemmän järjestäytynyt. Eli oletko jo aloittanut sen käytön? Jos minulta kysytään, olen jo peli, kun otetaan huomioon vaihtamani laitteiden määrä!
Katso Seuraava: Google Docs vs Dropbox Paper: mikä on paras?
Päivitetty viimeksi 02.2.2022
Yllä oleva artikkeli saattaa sisältää kumppanilinkkejä, jotka auttavat tukemaan Guiding Techiä. Se ei kuitenkaan vaikuta toimitukselliseen eheyteemme. Sisältö pysyy puolueettomana ja autenttisena.

Kirjoittanut
Namrata rakastaa kirjoittaa tuotteista ja vempaimista. Hän on työskennellyt Guiding Techissä vuodesta 2017, ja hänellä on noin kolmen vuoden kokemus ominaisuuksien, ohjeiden, ostooppaiden ja selittäjien kirjoittamisesta. Aikaisemmin hän työskenteli IT-analyytikona TCS: ssä, mutta löysi kutsumuksensa muualta.



