Kuinka hallita RAM-muistia ja useita välilehtiä Google Chromessa
Sekalaista / / February 17, 2022
Chrome on resurssipoika, vaikka Google on yrittänyt kovasti vähentää RAM-muistin käyttöä uusimmissa versioissa. RAM-muistin käytön lisäksi Chromessa on loputon ongelma, joka liittyy liian moniin välilehtiin. Aiemmin olimme jakaneet kuinka voit hallita niitä kuin ammattilainen ja näytti myös a Chrome-laajennus, joka on luultavasti paras useiden välilehtien hallintaan. Mutta huomaatko silti hukkuvasi avoimien välilehtien mereen?
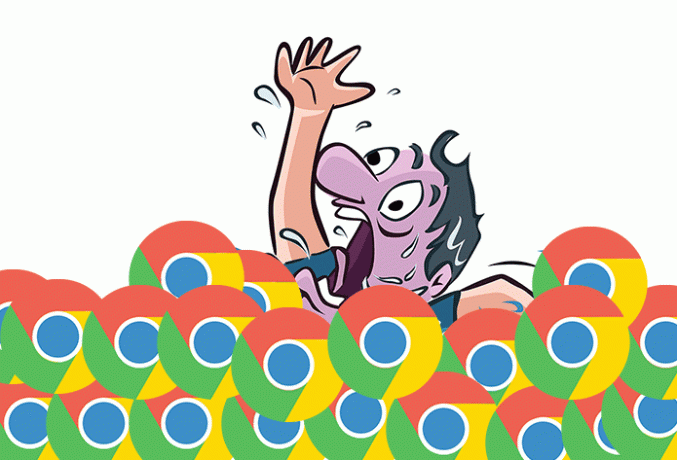
Joten haluaisin näyttää sinulle Chrome-laajennuksen, jonka avulla voit varmasti helposti ja tehokkaasti hallita useita välilehtiä ja antaa sinulle muita hienoja ominaisuuksia, jotka parantavat Chromea kokea.
Hallitse useita välilehtiä tehokkaasti
Google Chrome luo erillisen prosessin jokaiselle uudelle välilehdelle. Siten löydät enemmän RAM-käyttöä, jos tarkastellaan yhdessä. Ei-toivottujen välilehtien sulkeminen vähentää automaattisesti RAM-muistin käyttöä. Mutta mitä tehdä, kun 15-20 välilehteä on auki? Et käy läpi kaikkia välilehtiä ja katso, tarvitaanko niitä todella.
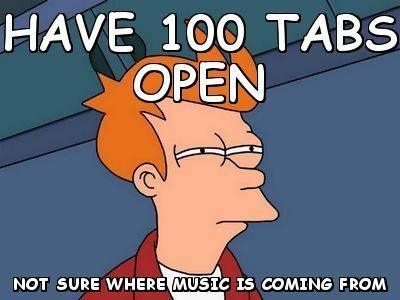
Tässä on paikka Tabr tulee sisään. Tabr näyttää kaikki välilehdet lintuperspektiivinä (pikkukuvanäkymä), jotta voit nopeasti selata välilehtiä ja sulkea ei-toivotut. Tältä se näyttää.
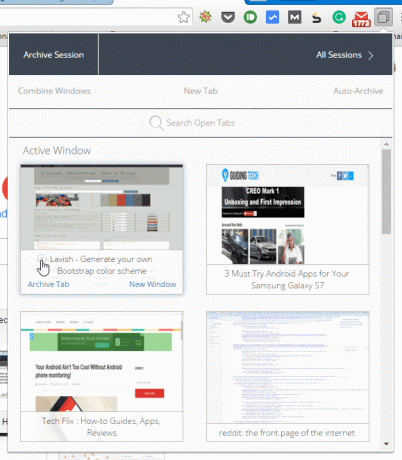
Voi myös olla hyödyllistä vaihtaa välilehtiä. Lisäksi, jos sinulla on useita ikkunoita auki, näet myös välilehdet avoinna näissä ikkunoissa. Näin ollen voit helposti säästää RAM-muistia sulkemalla ei-toivotut välilehdet avoinna nykyisissä ja muissa avoimissa ikkunoissa. Katsotaanpa nyt joitain merkittäviä ominaisuuksia, joita Tabrilla on tarjota.
Välilehti arkistointi
Tämä on samanlainen ominaisuus kuin mitä Suuri henkari tarjoaa. Se keskeyttää välilehdet tai arkistoi välilehdet (laajennuksen mukaan), jotka ovat avoinna pitkäksi aikaa. Näin ollen RAM-muistia säästyy.
Nyt voit arkistoida manuaalisesti välilehdet, joita et usko käyttäväsi vähään aikaan. Tai voit antaa Tabrin hoitaa sen. Sinun tarvitsee vain asettaa aika, jonka jälkeen välilehti arkistoidaan. Napsauta vain automaattista arkistointia ja aseta aikasi.

Arkistoistunnot
Oletetaan, että sinulla on tietty joukko verkkosivustoja, joita käytät aina tiettyä työtä varten. Tai haluat tallentaa nopeasti kaikki sivustot, jotka ovat tällä hetkellä avoinna Chromessa. Joten tässä tapauksessa voit arkistoida kaikki avoimet linkit tämän tietyn istunnon.
Tabrin avulla voit helposti hallita näitä istuntoja. Sinun tarvitsee vain lyödä Arkistoistunnot -välilehti ja kaikki linkit tallennetaan.

Voit lisätä istunnolle nimen. Oletusarvoisesti saat istunnon nimeksi päivämäärän. Voit etsiä istuntojen kautta. Istunnot avautuvat uuteen ikkunaan. Ja tietysti voit poistaa ne.
Onko sinulla Chromebook? Tässä kuinka voit hallita ja optimoida Chromebook-sovelluksia tehokkaasti.
Mainitsemisen arvoisia ominaisuuksia
Hieno ominaisuus on, että voit yhdistää kaikki eri ikkunoissa avoinna olevat välilehdet yhdeksi ikkunaksi. Lisäksi, jos haluat siirtää välilehden toisesta ikkunasta nykyiseen ikkunaan, voit tehdä sen yksinkertaisella vetämällä ja pudottamalla laajennusikkunassa. Se on tarkasti kehitetty laajennus välilehtien hallintaan ja se toimii tehokkaasti.
KATSO MYÖS: 7 piilotettua jalokiviä Google Chromelle, jotka voivat tehdä sille täydellisen muodonmuutoksen
Päivitetty viimeksi 03.2.2022
Yllä oleva artikkeli saattaa sisältää kumppanilinkkejä, jotka auttavat tukemaan Guiding Techiä. Se ei kuitenkaan vaikuta toimitukselliseen eheyteemme. Sisältö pysyy puolueettomana ja autenttisena.

Kirjoittanut
Hän on PC-nörtti, Android-nörtti, ohjelmoija ja ajattelija. Hän lukee mielellään inspiroivia tarinoita ja oppii uusia raamatunkohtia. Löydät hänet vapaa-ajallaan etsimässä erilaisia tapoja automatisoida tekniikkaansa. Hän kirjoittaa myös Android- ja Windows-muokkausvinkkeistä omassa blogissaan All Tech Flix.



