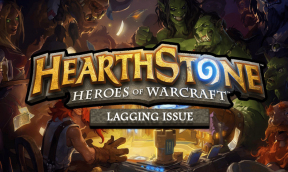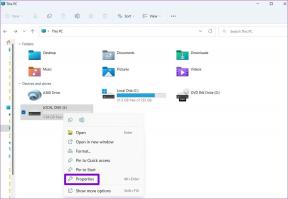Lisää Kopioi kansioon ja Siirrä kansioon Windows 10:n kontekstivalikosta
Sekalaista / / November 28, 2021
Lisää kopio kansioon ja siirrä kansioon Windows 10:n kontekstivalikossa: Tiettyjä Windowsin toimintoja käytetään useammin kuin toisia, kuten Leikkaa, Kopioi ja Liitä, joten tässä opetusohjelmassa Katsotaan kuinka voit lisätä komennot "Kopioi kansioon" ja "Siirrä kansioon" Windowsin Resurssienhallinnan kontekstivalikkoon 10. Vaikka nämä komennot ovat jo saatavilla Resurssienhallinnan nauhavalikossa, mutta on hyödyllistä saada ne suoraan hiiren kakkospainikkeen valikkoon.
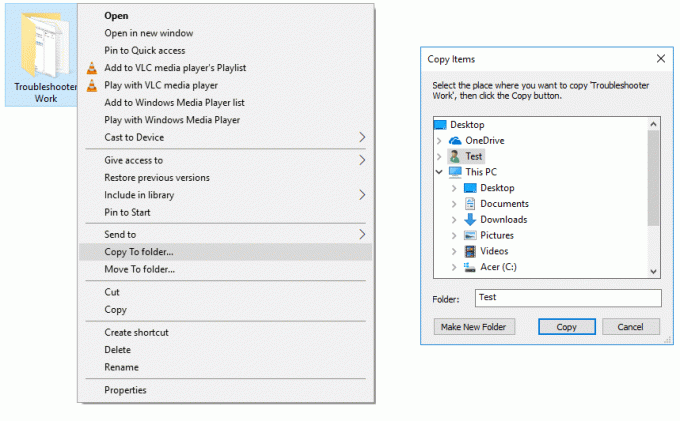
Jos nämä komennot ovat käytettävissä hiiren kakkospainikkeen valikossa, se mahdollistaa nopeamman pääsyn tiedostojen siirtoon, mikä lopulta auttaa sinua säästämään aikaa. Joten tuhlaamatta aikaa, katsotaan kuinka lisätä kopio kansioon ja siirtää kansioon Windows 10:n kontekstivalikossa alla olevan opetusohjelman avulla.
Sisällys
- Lisää Kopioi kansioon ja Siirrä kansioon Windows 10:n kontekstivalikosta
- Lisää Kopioi kansioon ja Siirrä kansioon kontekstivalikosta rekisteritiedoston avulla
Lisää Kopioi kansioon ja Siirrä kansioon Windows 10:n kontekstivalikosta
Varmista luo palautuspiste vain siltä varalta, että jokin menee pieleen.
1.Paina Windows Key + R ja kirjoita regedit ja paina Enter avataksesi Rekisterieditori.

2.Siirry seuraavaan rekisteriavaimeen:
HKEY_CLASSES_ROOT\AllFilesystemObjects\shellex\ContextMenuHandlers
3. Napsauta hiiren kakkospainikkeella ContextMenuHandlers ja valitse Uusi > Avain.

4. Lisää "Siirrä kansioon” -komento hiiren kakkospainikkeen pikavalikosta, anna tälle avaimelle nimi {C2FBB631-2971-11d1-A18C-00C04FD75D13} ja paina Enter.
5. Napsauta uudelleen hiiren kakkospainikkeella ContextMenuHandlers ja valitse Uusi > Avain.
6. Lisää "Kopioi kansioon” -komento pikavalikossa, nimeä tämä näppäin nimellä {C2FBB630-2971-11D1-A18C-00C04FD75D13} ja napsauta OK.
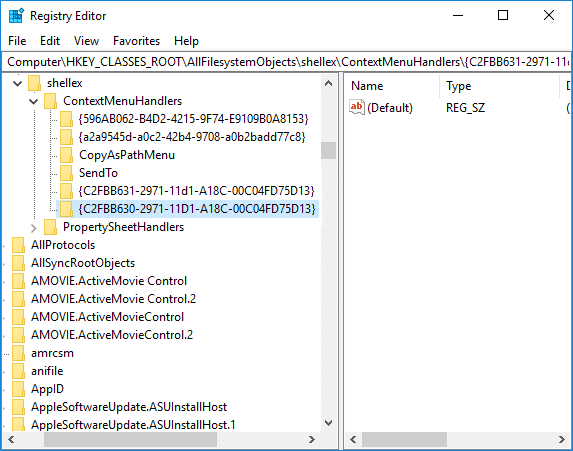
7. Sulje Rekisterieditori ja käynnistä tietokone uudelleen tallentaaksesi muutokset.
9. Valitse nyt yksi tai useampi tiedosto ja napsauta hiiren kakkospainikkeella ja pikavalikosta voit helposti valitse Kopioi kohteeseen- tai Siirrä kohteeseen -komennot.
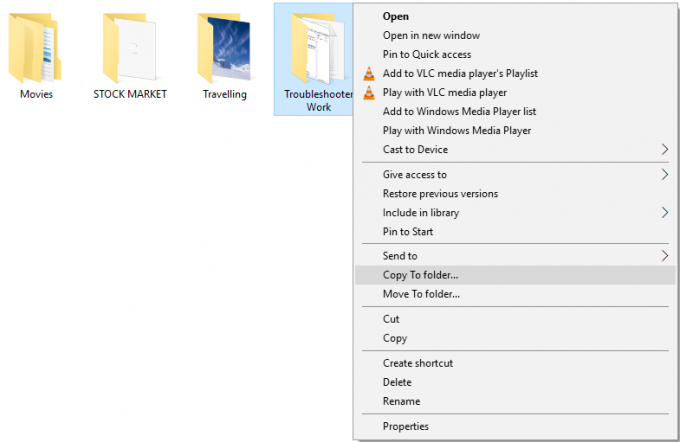
Lisää Kopioi kansioon ja Siirrä kansioon kontekstivalikosta rekisteritiedoston avulla
Helpottaaksesi käyttöä, voit ladata nämä rekisteritiedostot lisätäksesi tai poistaaksesi "Kopioi kansioon" ja "Siirrä kansioon". Mutta jostain syystä et luota näihin rekisteritiedostoihin, voit helposti käyttää alla olevaa menetelmää luodaksesi nämä tiedostot puolestasi.
1.Avaa Muistilehtiö kopioi ja liitä alla oleva teksti sellaisena kuin se on muistilehtiötiedostossa:
Windowsin rekisterieditorin versio 5.00; Kopioi kansioon. [HKEY_CLASSES_ROOT\AllFilesystemObjects\shellex\ContextMenuHandlers\{C2FBB630-2971-11D1-A18C-00C04FD75D13}]; Siirrä kansioon. [HKEY_CLASSES_ROOT\AllFilesystemObjects\shellex\ContextMenuHandlers\{C2FBB631-2971-11D1-A18C-00C04FD75D13}]
2. Napsauta Tiedosto ja valitse sitten "Tallenna nimellä" ja nimeä tämä tiedosto nimellä "Add_CopyTo.reg” (.reg-laajennus on erittäin tärkeä).

3. Napsauta hiiren kakkospainikkeella "Add_CopyTo.reg” ja valitse sitten Suorita järjestelmänvalvojana.
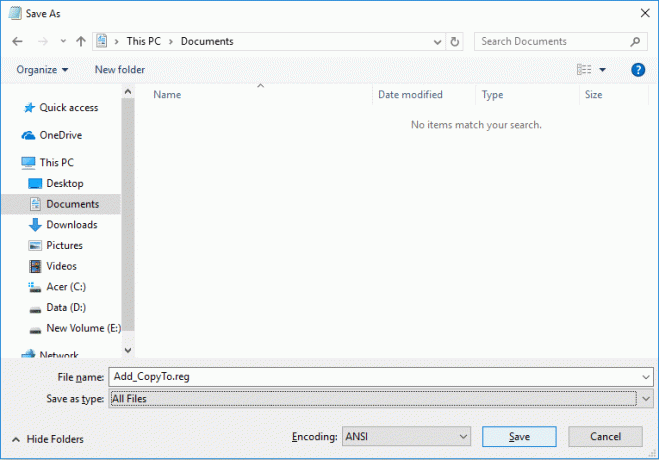
4. Napsauta Kyllä jatkaaksesi ja valitse Yksi tai useampi tiedosto ja napsauta sitten hiiren kakkospainikkeella ja voit helposti valita pikavalikosta Kopioi kohteeseen- tai Siirrä kohteeseen -komennot.
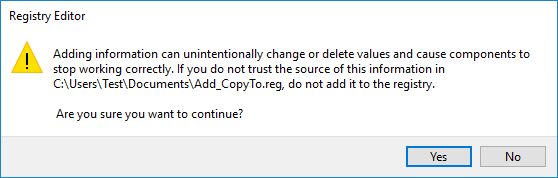
5.Jos tulevaisuudessa sinun on poistettava nämä komennot, avaa sitten Muistio uudelleen ja kopioi ja liitä seuraavat:
Windowsin rekisterieditorin versio 5.00; Kopioi kansioon. [-HKEY_CLASSES_ROOT\AllFilesystemObjects\shellex\ContextMenuHandlers\{C2FBB630-2971-11D1-A18C-00C04FD75D13}]; Siirrä kansioon. [-HKEY_CLASSES_ROOT\AllFilesystemObjects\shellex\ContextMenuHandlers\{C2FBB631-2971-11D1-A18C-00C04FD75D13}]
6. Tallenna tämä tiedosto nimellä "Remove_CopyTo.reg” napsauta sitä hiiren kakkospainikkeella ja valitse Suorita järjestelmänvalvojana.
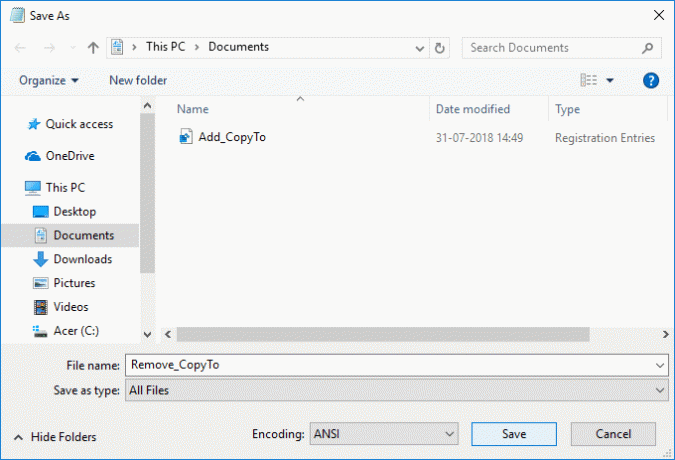
7. Napsauta Kyllä jatkaaksesi ja "Kopioi kansioon” & “Siirrä kansioon" -komennot poistetaan hiiren kakkospainikkeen pikavalikosta.

Suositus:
- Luo Ohjauspaneelin Kaikki tehtävät -pikakuvake Windows 10:ssä
- Ota Ohjauspaneeli ja Windows 10 Asetukset -sovellus käyttöön tai poista ne käytöstä
- Piilota kohteet ohjauspaneelista Windows 10:ssä
- Näytä Ohjauspaneeli Windows 10:n WinX-valikossa
Sen olet onnistuneesti oppinut Kopion lisääminen kansioon ja siirtäminen kansioon Windows 10:n kontekstivalikossa mutta jos sinulla on vielä kysyttävää tästä opetusohjelmasta, kysy heiltä kommenttiosiossa.