Korjaa Warframe-päivitys epäonnistui
Sekalaista / / February 17, 2022

Warframe on suosituin online-moninpeli-räiskintäpeli, koska se on ilmainen ja helposti saatavilla. Voit ladata tämän pelin ilmaiseksi Steamista. Useita päivityksiä julkaistaan säännöllisesti pelin improvisoimiseksi. Silti muutama huono verkkokokoonpano johti Warframe-päivityksen epäonnistumiseen. Jos kohtaat vaikeuksia pelin päivittämisen aikana, tämä artikkeli auttaa sinua paljon. Tarjoamme täydellisen oppaan, joka auttaa sinua korjaamaan Warframe-päivityksen epäonnistuneen ongelman. Joten jatka lukemista!

Sisällys
- Warframe-päivityksen korjaaminen epäonnistui Windows 10:ssä
- Tapa 1: Vaihda Ethernet-yhteyteen
- Tapa 2: Käynnistä tietokone uudelleen
- Tapa 3: Käynnistä Warframe järjestelmänvalvojana
- Tapa 4: Käytä VPN-yhteyttä
- Tapa 5: Tarkista latausvälimuisti
- Tapa 6: Palauta paikallisverkkoasetukset
- Tapa 7: Salli Warframe Windows Defenderin palomuurissa
- Tapa 8: Poista Windows Defenderin palomuuri käytöstä (ei suositella)
- Tapa 9: Suorita haittaohjelmien tarkistus
- Tapa 10: Korjaa Microsoft Visual C++ Redistributable
- Tapa 11: Asenna Microsoft Visual C++ Redistributable Package uudelleen
Warframe-päivityksen korjaaminen epäonnistui Windows 10:ssä
Useat syyt laukaisevat tämän ongelman. Alkaen Internet-asetuksista haittaohjelmien esiintymiseen, saatat kohdata ongelman milloin tahansa. Lue tämä osio huolellisesti saadaksesi selville tekijät, jotka aiheuttavat tämän virheen Windows 10:ssä.
- Vioittunut Microsoft Visual C++ -uudelleenjakelupaketti: Virheellinen Microsoft Visual C++ Redistributable -paketti voi aiheuttaa päivitysongelmia. Jos kohtaat ristiriitoja tämän paketin asennuksen aikana, peruuta prosessi ja käynnistä se uudelleen. Lisäksi, jos olet asentanut paketin väärin, korjaa ne manuaalisesti ongelman ratkaisemiseksi.
- Ristiriitaiset Internet-asetukset: Riittävä Internet-tarjonta on välttämätön paitsi Warframelle, myös kaikille online-peleille. Sinut keskeytetään usein pelin aikana, jos sinulla ei ole vakaata Internet-tarjontaa. Jos käytät Wi-Fi-verkkoa, varmista jonossa olevien käyttäjien määrä, koska viimeinen käyttäjä ei saa kunnollista verkkovirtaa. Jos käytät Ethernet-yhteyttä, varmista, onko se käytössä vai ei. Suosittelemme käyttämään langallista yhteyttä langattoman verkon sijaan keskeytymättömän palvelun saamiseksi.
- Joukkolataus Warframe Launcherin asetuksissa: Jos Warframe-käynnistysohjelman asetuksissa on ongelmia, kohtaat nämä ongelmat päivityksen aikana. Asetuksissa on vaihtoehto nimeltä joukkolataus, joka tasoittaa jonossa olevien päivitysten latausprosessia. Tämä ominaisuus pitää kaikki lataukset yhtenä pakettina ja lataa ne kaikki yhdessä. Jos poistat tämän ominaisuuden käytöstä Warframe-asetuksista, voit korjata tämän virheen.
- Vioittunut DirectX-asennus: DirectX on joukko Windows-elementtejä, jotka linkittävät ohjelmistosi/pelisi suoraan video- ja äänilaitteistoosi. Warframe käyttää DirectX: ää parantaakseen multimediakokemusta. Jos sinulla on vioittuneet asennustiedostot tai muutama tiedosto puuttuu prosessin aikana, pelin päivittäminen ei välttämättä ole helppoa. Tämä johtaa ongelmaan Warframe-päivityksen aikana, ja sen ratkaisemiseksi asenna uusin DirectX-versio järjestelmääsi.
- Vioittunut pelivälimuisti: Pelin välimuisti tallentaa pelin väliaikaiseen muistiin nopeampaa käyttöä varten, kun käynnistät sen seuraavan kerran. Myöhemmin pelin välimuisti voi kertyä järjestelmääsi ajan myötä, mikä aiheuttaa ongelman. Vioittunut pelivälimuisti voidaan tyhjentää manuaalisesti alla kuvattujen menetelmien ohjeiden mukaisesti.
- Haittaohjelman esiintyminen: Haittaohjelmat tai haittaohjelmat ovat aina uhka järjestelmällesi ja häiritsevät normaalit rutiinitoiminnot. Jos uskot, että tämä Warframen päivitysvirhe johtuu haittaohjelmasta, varmista se suorittamalla virustorjuntatarkistus. Poista ohjelma järjestelmästäsi kokonaan ja tarkista, oletko korjannut ongelman.
- Windows Defenderin palomuuri estää Warframen: Otsikko selittää enemmän! Windows Defender Firewall on tietoturvapaketti, joka estää verkkosivustojen, pelien, ohjelmien tai sovellusten avaamisen, koska se pitää sitä uhkana. Korjaa se poistamalla se väliaikaisesti käytöstä, mikä ei ole suositeltavaa, tai valitsemalla pelin sallittujen luettelosta Windows Defenderin palomuurissa.
- Paljon suoritinta kuluttavat taustalla toimivat sovellukset: Jos taustalla on käynnissä liian monta sovellusta päivityksen aikana tai jos käytät paljon resursseja kuluttavia ohjelmia, kuten Netflixiä tai Twitchiä päivityksen aikana, kohtaat ongelman. Sulje taustalla toimivat sovellukset ja yritä päivittää peli uudelleen.
- Ristiriitaiset verkko-ohjaimet: Tässä kaksi tapausta laukaisee tämän virheen. Ensinnäkin, jos verkko-ohjaimesi ovat vanhentuneita, vanhat ohjaimet eivät ole yhteensopivia pelin uusimman version kanssa, mikä aiheuttaa ongelman. Päivitä siis verkko-ohjaimesi uusimpaan versioon. Toiseksi, jos sinulla on päivitysongelmia verkkoohjaimen päivityksen jälkeen, tämä tarkoittaa, että ohjaimen uusin versio ei ole yhteensopiva pelin kanssa. Joten tässä tapauksessa palauta ohjaimet edelliseen versioonsa.
- Vanhentunut Windows-käyttöjärjestelmä: Muutamat verkkopelien uusimmat versiot voivat toimia sujuvasti vain, jos sinulla on uusin Windows-käyttöjärjestelmä. Jos sinulta puuttuu tämä ominaisuus, et voi päivittää peliä helposti, koska se johtaa useisiin ristiriitaisiin ongelmiin. Päivitä käyttöjärjestelmä ja tarkista, onko ongelma ratkaistu.
Tämä osio on koonnut luettelon päivitysongelman korjausmenetelmistä. Kolme ensimmäistä menetelmää ovat yksinkertaisia vianetsintävaiheita, jotka auttavat sinua korjaamaan ongelman muutamassa vaiheessa. Jos et saa korjausta seuraamalla näitä yksinkertaisia menetelmiä, jatka tärkeimpien vianmääritysmenetelmien toteuttamista.
Tapa 1: Vaihda Ethernet-yhteyteen
Varmista, onko Internet-yhteytesi vakaa vai ei. Kun Internet-yhteys ei ole optimaalinen, yhteys katkeaa useammin, mikä johtaa epätäydelliseen päivitysprosessiin. Korjaa Internet-yhteys annettujen ohjeiden mukaan.
- Voit ajaa a nopeustesti kohtaan tietää verkon nopeuden optimaalisen tason.
- Voit myös mieluummin uusi nopeampi internet-paketti ja osta se verkkopalveluntarjoajaltasi.
- Joskus langaton verkkoyhteys ei riitä täyttämään pelin vaatimuksia. Tässä tapauksessa, Ethernet-yhteyteen vaihtaminen saattaa auttaa korjaamaan palvelinongelmiaja päivitysongelmia.

Tapa 2: Käynnistä tietokone uudelleen
Ennen kuin kokeilet muita menetelmiä, sinun on käynnistettävä järjestelmä uudelleen. Useimmissa tapauksissa yksinkertainen uudelleenkäynnistys korjaa ongelman ilman haastavia asetteluja. Joten yritä käynnistää järjestelmä uudelleen. Sen vuoksi -
1. Navigoi kohtaan Työpöytä painamalla Win + D näppäimet samanaikaisesti.
2. Nyt paina Alt + F4 näppäimet yhdessä. Tulet näkemään Sammuta Windows ponnahdusikkuna alla olevan kuvan mukaisesti.

3. Napsauta nyt avattavaa ruutua ja valitse Uudelleenkäynnistää vaihtoehto.

4. Lopuksi lyö Tulla sisään tai napsauta OK käynnistääksesi järjestelmän uudelleen.
Lue myös:Skyrim Crashin korjaaminen työpöydälle
Tapa 3: Käynnistä Warframe järjestelmänvalvojana
Tarvitset järjestelmänvalvojan oikeudet käyttääksesi joitakin tiedostoja ja palveluita Warframessa. Jos sinulla ei ole vaadittuja järjestelmänvalvojan oikeuksia, saatat ilmoittaa Warframe-päivitys epäonnistui -virheen. Harvat käyttäjät ovat kuitenkin ehdottaneet, että ongelma voidaan ratkaista ajamalla ohjelmaa järjestelmänvalvojana.
1. Napsauta hiiren kakkospainikkeella Warframe pikakuvake työpöydällä tai navigoi asennushakemisto ja napsauta sitä hiiren kakkospainikkeella.
2. Napsauta nyt Ominaisuudet.
3. Vaihda Ominaisuudet-ikkunassa kohtaan Yhteensopivuus -välilehti.
4. Valitse nyt valintaruutu Suorita tämä ohjelma järjestelmänvalvojana.

5. Napsauta lopuksi Hae > OK tallentaaksesi muutokset.
Käynnistä ohjelma uudelleen nähdäksesi, onko ongelma nyt korjattu.
Tapa 4: Käytä VPN-yhteyttä
Jos ongelmasi ei ratkea yllä kuvattujen menetelmien avulla, on vähän mahdollisuuksia, että sinulla voi olla yhteysongelmia verkkosi kanssa. Pelipalvelimissa ja Internet-palveluntarjoajassa saattaa olla ristiriitoja lähetyksen aikana, joten jos käytät a Virtuaalinen yksityinen verkko, voit korjata ongelman. Monet VPN: t tarjoavat kokeiluversion ennen niiden lataamista. Siksi käytä niitä ja lataa päivitys, jos mahdollista. Yhdistä VPN Windows 10:ssä noudattamalla annettuja ohjeita.
1. Lehdistö Windows + I -näppäimet yhdessä käynnistääkseen asetukset.
2. Valitse Verkko ja internet, kuten on esitetty.

3. Klikkaa VPN vasemmassa ruudussa ja napsauta sitten Kytkeä painiketta, joka vastaa sinua VPN-asiakas.

Lue myös:3 tapaa loitontaa Minecraftia
Tapa 5: Tarkista latausvälimuisti
Jos pelissäsi on vioittunut latausvälimuisti, kohtaat virheitä Warframe-päivityksen aikana. Korjaa ongelma noudattamalla alla mainittuja ohjeita latausvälimuistin tarkistamiseksi alla kuvatulla tavalla.
1. Tuoda markkinoille Sotakehys ja napsauta asetukset -kuvaketta oikeassa yläkulmassa alla olevan kuvan mukaisesti.

2. Napsauta nyt vaihtoehtoa Vahvista alla Lataa välimuisti ja klikkaa OK. Katso kuva.
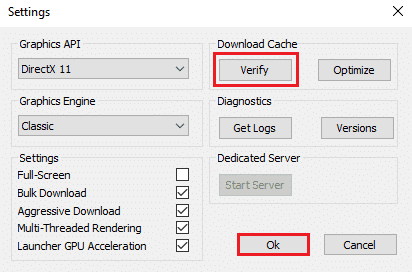
3. Vahvista nyt kehote, Vahvistetaanko pelin tiedot? Varoitus: valmistuminen voi kestää jonkin aikaa napsauttamalla OK. Katso kuva.

Odota nyt, että prosessi on valmis, ja tarkista, onko ongelma ratkaistu.
Tapa 6: Palauta paikallisverkkoasetukset
Useat verkkoyhteysongelmat voivat johtaa myös tällaisiin ongelmiin, ja voit korjata ne nollaamalla paikallisverkkoasetukset alla kuvatulla tavalla.
1. Avata Ohjauspaneeli kirjoittamalla se hakuvalikkoon.

2. Aseta nyt Näytä vaihtoehto Kategoria ja valitse Verkko ja Internet linkki alla olevan kuvan mukaisesti.

3. Tästä, klikkaa Internet-asetukset kuten alla.
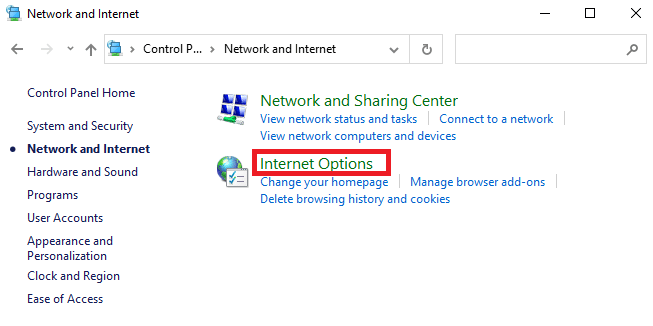
4. Vaihda nyt Internet-ominaisuudet -ikkunassa kohtaan Liitännät -välilehti ja valitse LAN-asetukset kuten alla.

5. Tässä, valitse ruutu Tunnista asetukset automaattisesti ja varmistaa Käytä välityspalvelinta lähiverkossasi -ruutua ei ole valittu (ellet tarvitse sitä).
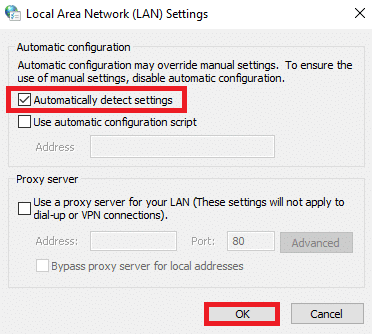
6. Napsauta lopuksi OK tallentaaksesi muutokset ja tarkistaaksesi, onko ongelma ratkaistu.
Lue myös:Overwatchin kaatumisen korjaaminen
Tapa 7: Salli Warframe Windows Defenderin palomuurissa
Windows Defenderin palomuuri voi estää Warframen latausprosessit, mikä voi johtaa Warframe-päivityksen epäonnistumiseen. Joten noudata näitä ohjeita salliaksesi Warframe Windows Defenderin palomuurissa.
1. Lyö Windows-avain, tyyppi Ohjauspaneeli in Windowsin hakupalkkija napsauta Avata.

2. Tässä asetetaan Näytä: > Suuret kuvakkeet ja klikkaa Windows Defenderin palomuuri jatkaa.

3. Napsauta seuraavaksi Salli sovellus tai ominaisuus Windows Defenderin palomuurin kautta.

4A. Etsi ja salli Sotakehys palomuurin läpi valitsemalla merkityt valintaruudut Yksityinen ja Julkinen.
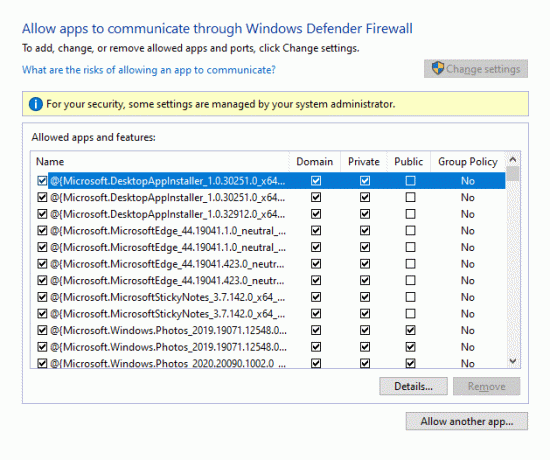
4B. Vaihtoehtoisesti voit napsauttaa Vaihda asetuksia, sitten Salli toinen sovellus… -painiketta selataksesi ja lisätäksesi Sotakehys sovellus luetteloon. Valitse sitten sitä vastaavat ruudut.
5. Napsauta lopuksi OK tallentaaksesi muutokset.
Tapa 8: Poista Windows Defenderin palomuuri käytöstä (ei suositella)
Jotkut käyttäjät ilmoittivat, että päivitysvirhe hävisi, kun Windows Defenderin palomuuri poistettiin käytöstä. Noudata näitä ohjeita poistaaksesi sen käytöstä korjataksesi Warframe-päivitys epäonnistui -virheen.
Huomautus: Palomuurin poistaminen käytöstä tekee järjestelmästäsi alttiimman haittaohjelmille tai virushyökkäyksille. Siksi, jos päätät tehdä niin, muista ottaa se käyttöön pian ongelman korjaamisen jälkeen.
1. Tuoda markkinoille Ohjauspaneeli yllä olevien ohjeiden mukaisesti ja valitse Järjestelmä ja turvallisuus.

2. Napsauta nyt Windows Defenderin palomuuri, kuten tässä näkyy.

3. Valitse Ota Windows Defenderin palomuuri käyttöön tai poista se käytöstä vaihtoehto vasemmasta valikosta. Katso alla olevaa kuvaa.

4. Valitse nyt valintaruudut Poista Windows Defenderin palomuuri käytöstä (ei suositella) vaihtoehto missä tahansa tällä näytöllä. Katso annettu kuva.

5. Käynnistä uudelleen järjestelmäsi. Tarkista, onko ongelma nyt korjattu.
Lue myös:Kuinka päivittää Discord
Tapa 9: Suorita haittaohjelmien tarkistus
Windowsin puolustajat eivät välttämättä tunnista uhkaa, kun jokin virus tai haittaohjelma käyttää warframe.exe-tiedostoja. Näin hakkerit voivat helposti tunkeutua järjestelmääsi. Muutamat haittaohjelmat, kuten madot, virheet, botit, mainosohjelmat jne., voivat myös myötävaikuttaa tähän ongelmaan. Koska ne on tarkoitettu vahingoittamaan käyttäjän järjestelmää, varastamaan yksityisiä tietoja tai vakoilemaan järjestelmää ilmoittamatta siitä käyttäjälle.
Huomautus: On suositeltavaa olla avaamatta epäilyttävää sähköpostia tai napsauttamatta uhanalaista linkkiä tällaisen ongelman välttämiseksi.
Voit kuitenkin tunnistaa, onko järjestelmäsi haitallisen uhan alainen käyttöjärjestelmäsi epätavallisen toiminnan avulla.
- Huomaat useita luvattomia käyttöjä.
- Järjestelmäsi kaatuu useammin.
Tässä ovat vaiheet haittaohjelmien tarkistuksen suorittamiseksi Warframe-päivityksen epäonnistuneen virheen korjaamiseksi.
1. Osuma Windows + I -näppäimet samanaikaisesti käynnistää asetukset.
2. Tästä, klikkaa Päivitys ja suojaus asetukset kuvan mukaisesti.

3. Mene Windowsin suojaus vasemmassa ruudussa.

4. Klikkaa Virus- ja uhkien suojaus vaihtoehto oikeassa ruudussa.

5. Klikkaa Nopea skannaus -painiketta haittaohjelmien etsimiseksi.

6A. Kun tarkistus on tehty, kaikki uhat tulevat näkyviin. Klikkaa Aloita toiminnot alla Nykyiset uhat.

6B. Jos laitteessa ei ole uhkaa, laite näyttää Ei ajankohtaisia uhkia hälytys.

Tapa 10: Korjaa Microsoft Visual C++ Redistributable
Kuten mainittiin, jos sinulla on korruptoituneet Microsoft Visual C++ Redistributable -paketit, saatat kohdata Warframe-päivityksen epäonnistumisen ja korjata sen korjaamalla ne noudattamalla alla kuvattuja ohjeita.
1. Paina ja pidä painettuna Windows + R-näppäimet yhdessä ja kirjoita appwiz.cpl kuten alla.

2. Napsauta nyt OK ja valitse Microsoft Visual C++ -uudelleenjakelupaketit.
Huomautus: Tässä artikkelissa esitellään yksittäisen paketin korjaamisen vaiheet. Toista vaiheet korjataksesi kaikki paketit.
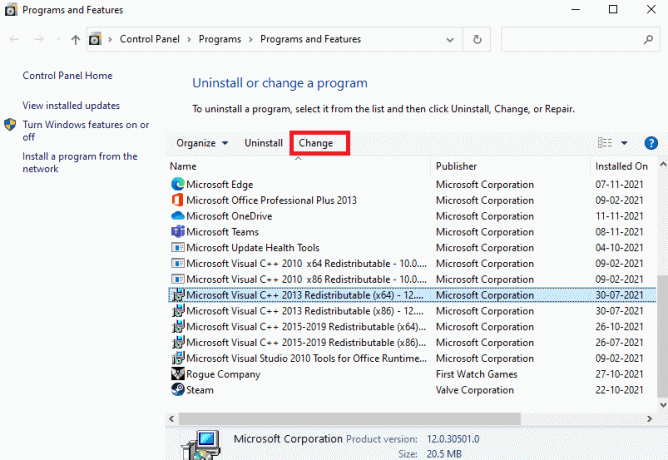
3. Napsauta tästä Korjaus -vaihtoehto ja suorita prosessi loppuun noudattamalla näytön ohjeita.

4. Tarkista lopuksi, oletko korjannut ongelman.
Lue myös:Korjaa Valorantin virheellinen käyttöoikeus muistiin
Tapa 11: Asenna Microsoft Visual C++ Redistributable Package uudelleen
Korjaisit päivityksen epäonnistumisen, kun korjaat Microsoft Visual C++ -uudelleenjakelupaketit. Jos et kuitenkaan saanut korjausta, asenna paketit uudelleen alla kuvatulla tavalla korjataksesi Warframe-päivityksen epäonnistuneen ongelman.
1. Paina uudelleen ja pidä painettuna Windows + R-näppäimet yhdessä ja kirjoita appwiz.cpl kuten alla.

2. Napsauta nyt OK ja valitse Microsoft Visual C++ -uudelleenjakelupaketit.
Huomautus: Tässä artikkelissa esitellään yksittäisen paketin uudelleenasennuksen vaiheet. Toista vaiheet korjataksesi kaikki paketit.
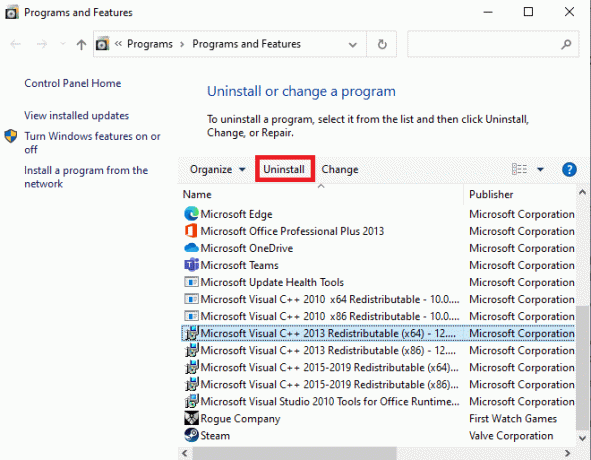
3. Tästä, klikkaa Poista asennus -vaihtoehto ja suorita prosessi loppuun noudattamalla näytön ohjeita.
4. Lataa nyt Microsoft Visual C++ -uudelleenjaettava alkaen virallinen sivusto ja asenna se.

Tarkista lopuksi, oletko korjannut ongelman.
Tässä on muutamia lisäkorjauksia, jotka auttavat sinua korjaamaan päivitysongelman, kun kaikki muut menetelmät eivät korjaaneet sitä. Seuraa niitä ja tarkista, oletko korjannut ongelman.
Suositus:
- Mihin Microsoft Teams -tallenteet tallennetaan?
- Korjaa Ntoskrnl.exe High Disk Usage
- Ohjaimen yhdistäminen näppäimistöön
- Kuinka katsoa epäkäytännöllisiä jokereita Netflixissä
Toivomme, että tästä oppaasta oli apua, ja voit korjata sen Warframe-päivitys epäonnistui virhe Windows 10:ssä. Kerro meille, mikä menetelmä toimi sinulle parhaiten. Lisäksi, jos sinulla on kysyttävää / ehdotuksia tästä artikkelista, voit jättää ne kommenttiosioon.



