Korjaa ROG Gaming Center, joka ei toimi
Sekalaista / / February 17, 2022
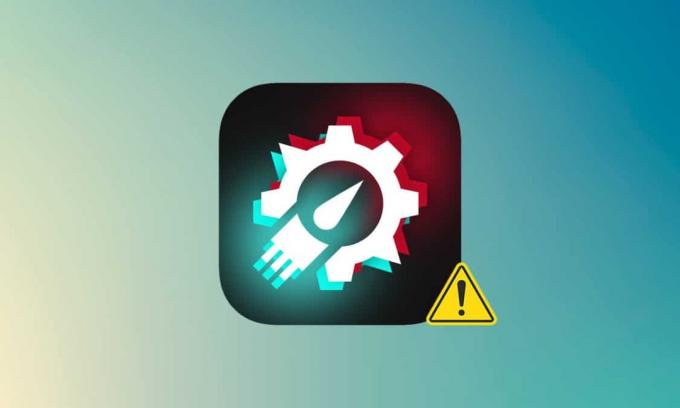
Republic of Gamers eli ROG pyrkii tarjoamaan peliyhteisölle parhaan pelikokemuksen ja tarjoamaan pelaajille ainutlaatuisia ohjelmistoja pelitietokoneiden, -puhelimien ja -tarvikkeiden lisäksi. Rog Gaming Center on Asus ROG -ohjelmistovalikoiman halo-tuote. ROG Gaming Center on työkalu, joka on sisäänrakennettu ASUS-tietokoneiden mukana. Se on keskitetty palvelupiste, jossa voit pysyä ajan tasalla järjestelmän komponenteista ja hienosäätää niitä. Kuten nimestä voi päätellä, se auttaa useiden peliprofiilien hallinnassa tietokoneella, ja monet pelaajat pitävät sen mukauttamismahdollisuuksista. Mutta edes tällainen rakastettu sovellus ei voi piiloutua ongelmilta, ja räikein niistä on, että ROG-pelikeskus ei toimi. Tämä artikkeli opastaa sinut nopeuttamaan tätä ongelmaa ja kuinka voit korjata ROG-pelikeskuksen käynnistämisen ongelman.
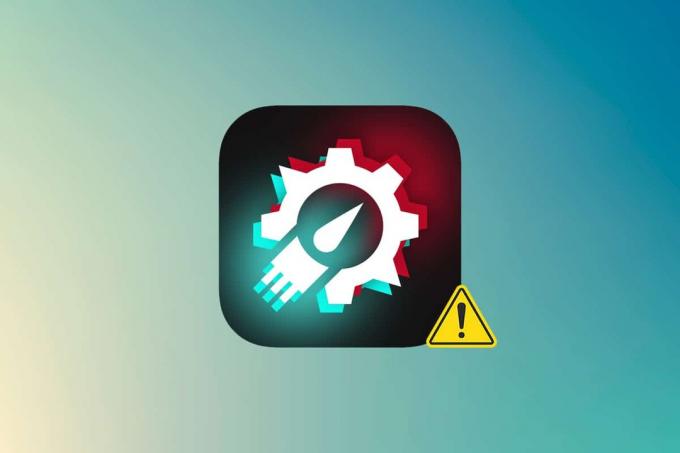
Sisällys
- Kuinka korjata ROG Gaming Center, joka ei toimi Windows 10:ssä
- Muut ongelmat, jotka liittyvät ROG-pelikeskukseen, joka ei avaudu
- Mikä on syynä siihen, että ROG Gaming Center ei avaudu Windowsissa?
- Tapa 1: Suorita ROG Gaming Center järjestelmänvalvojana
- Tapa 2: Päivitä ROG Gaming Center
- Tapa 3: Päivitä tai asenna ohjaimet uudelleen
- Tapa 4: Päivitä Windows
- Tapa 5: Lisää poikkeus virustorjuntaan
- Tapa 6: Poista virustorjuntasovellus käytöstä tai poista sen asennus (ei suositella)
- Tapa 7: Asenna ROG Gaming Center uudelleen
Kuinka korjata ROG Gaming Center, joka ei toimi Windows 10:ssä
ROG Gaming Center tarjoaa useita käyttäjävaihtoehtoja useiden vaatimusten täyttämiseksi, kuten RAM-muistin vapauttaminen, ylikellotus ja tuulettimen suorituskyvyn parantaminen. Pelikeskuksessa, kuten muissakin ohjelmissa, on erilaisia ongelmia, ja valitettavasti useilla käyttäjillä on ilmoitti, että ROG Gaming Center vain kieltäytyy käynnistämästä ohjelmaan uuden päivityksen asentamisen jälkeen tai Windows.
Muut ongelmat, jotka liittyvät ROG-pelikeskukseen, joka ei avaudu
Muita vaikeuksia ilmenee, kun käytämme tai käynnistämme ROG Gaming Centerin tietokoneillamme. Käymme läpi joitakin ongelmia, joita sinulla voi olla tämän ohjelman kanssa seuraavissa kappaleissa.
- CPU: n lämpötila ei näy ROG Gaming Centerissä: Jos tämä ongelma jatkuu ROG Gaming Centerin päivityksen jälkeen, käytä järjestelmän palautuspisteitä palauttaaksesi tietokoneesi entiseen tilaan. Jos sinulla ei ole järjestelmän palautuspisteitä, paras tapa on asentaa ROG Gaming Center uudelleen.
- Tuulettimen ohjaus ROG Gaming Centerissä ei toimi: Varmista, että Windows ja tietokoneesi laiteohjaimet ovat ajan tasalla. Hanki ASUS-näppäimistön pikanäppäimet Microsoft Storesta. Se tarjoaa toimintonäppäimille peittoilmoituksen, jonka avulla voimme säätää tuulettimen nopeutta.
- ROG-painike ei toimi G14: Tämä ongelma saattaa johtua Windows Defenderistä tai muusta tietokoneeseen asennetusta virustorjuntaohjelmistosta. Tämän seurauksena anna ROG Gaming Center -ohjelmalle lupa suorittaa se tietokoneellasi. Poista virustentorjuntaohjelma, jos ongelma jatkuu.
- Kolmannen osapuolen ohjelmat: Kolmannen osapuolen ohjelmat voivat häiritä ROG Gaming Center Fan Control -apuohjelmaa, minkä seurauksena ROG Gaming Centerin tuulettimen ohjaus puuttuu. Ratkaise ongelma poistamalla loukkaavat ohjelmat käytöstä. Varmista, että sinulla on kaikki tarvittavat ohjaimet ladattu välttääksesi tämän kaltaiset ongelmat. Ota yhteyttä ASUS: n tekniseen tukeen, jos ongelma jatkuu.
- ROG Gaming Center Turbo Gear ei toimi: Tarkista, käytätkö ohjelmiston vanhempaa vai uudempaa versiota. Asenna uusimmat versiot, jos käytät edelleen aiempia. Korjaa tämä nostamalla Turbo Gearin muistikellot ja ydinkellot.
- ROG Gaming Center ei toimi tai ei avaudu: Käytä tämän säikeen vianetsintävaiheita. Jos haluat käyttää ROG Gaming Centeriä ilman ongelmia, seuraa tarkasti Windows-tietokoneesi ohjeita.
Mikä on syynä siihen, että ROG Gaming Center ei avaudu Windowsissa?
Joitakin syitä tähän ongelmaan tunnetaan, ja monet tämän sovelluksen käyttäjät ovat keskustelleet niistä. Tuntemattomat syyt ovat riskialttiimpia, vaikka tietyt tekniikat toimivat ilman, että kukaan ymmärrä miten. Joka tapauksessa olemme laatineet alle luettelon todennäköisistä selityksistä, joten katso!
- Windows Defenderin estolista: Windows Defender -ohjelma ei välttämättä tunnista ROG Gaming Center -ohjelmistoa ja lisää sitä estoluetteloon tietyissä olosuhteissa. Tämän seurauksena ongelma voi johtua siitä, että Windows Defender estää ohjelmistoa toimimasta.
- Vanhentuneet ajurit: ROG Gaming Centeriä käytetään useiden pelaamiseen liittyvien laitteiden, kuten näytönohjaimen ja oheislaitteiden, kuten hiiren ja näppäimistön, hallintaan. Varmista, että näiden laitteiden ohjaimet ovat ajan tasalla, jos haluat välttää tämän ongelman.
- Järjestelmänvalvojan oikeudet: On mahdollista, että ohjelmiston järjestelmänvalvojan oikeuksia ei ole annettu sille, minkä vuoksi ROG Gaming Center ei käynnisty. Tästä syystä suosittelemme, että yrität antaa sille nämä oikeudet ja katso sitten, ratkaiseeko se ongelman.
- Virheellinen asennus: Tietokoneen ohjelmistoasennusta ei ehkä käsitellä oikein tallennustilassa, minkä seurauksena ROG Gaming Center ei avaudu. Tämän seurauksena sinun tulee yrittää asentaa ohjelmisto uudelleen käyttämällä alla olevia vaihtoehtoja.
Nyt kun olet tietoinen joistakin tämän tietokoneesi ongelman mahdollisista syistä, voimme vihdoin toteuttaa alla luetellut korjaustoimenpiteet.
Saatuaan tietää eri syistä, miksi ROG Gaming Center ei avaudu, on aika puuttua ongelmaan. Tässä on muutamia ehdotuksia, jotka ovat osoittautuneet toimiviksi joillekin ihmisille. Voit selata luetteloa, kunnes ongelma on ratkaistu.
Tapa 1: Suorita ROG Gaming Center järjestelmänvalvojana
Useiden käyttäjien mukaan ROG Gaming Centerin pääasiallisen suoritettavan tiedoston käyttäminen järjestelmänvalvojana paransi ongelman ja ROG Gaming Center alkoi toimia kunnolla sen jälkeen. Tee se vain noudattamalla alla olevia ohjeita!
1. Aloita napsauttamalla hiiren kakkospainikkeella työpöydän pikakuvaketta ja valitsemalla Avaa tiedoston sijainti avautuvasta kontekstivalikosta.
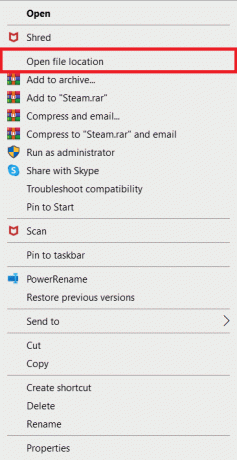
2. Kansion nimen tulee olla oletusarvoisesti seuraava:
C:\Program Files (x86)\ROG Gaming Center
3. Etsi kansiosta pääsuoritettava tiedosto.
4. Napsauta sitä hiiren kakkospainikkeella näkyviin tulevasta kontekstivalikosta ja valitse Ominaisuudet.
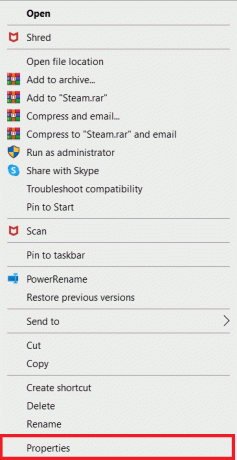
5. Siirry kohtaan Yhteensopivuus välilehti, kun olet sisällä.
6. Valitse Asetukset-osiossa vieressä oleva valintaruutu Suorita tämä ohjelma järjestelmänvalvojana vaihtoehto.

7. Avaa uudelleen ROG pelikeskus ja testaa aukeaako se normaalisti vai ei.
Tapa 2: Päivitä ROG Gaming Center
Jotkut käyttäjät ovat ilmoittaneet, että ROG Gaming Centerin päivityksen jälkeen se ei enää avaudu tai käynnisty. Jotkut asiantuntijat ja foorumit kuitenkin ehdottavat, että tämä ongelma ratkaistaan päivittämällä ohjelma. Asenna ROG Gaming Centerin uusin versio ja katso, korjaako tämä rog-pelikeskuksen avautumisongelma. Jatka seuraavalle tasolle, jos ongelma jatkuu ohjelmiston päivityksen jälkeen.

Lue myös:Korjaa Nexus Mod Managerin kirjautumisvirhe
Tapa 3: Päivitä tai asenna ohjaimet uudelleen
Jotta voit käyttää laitteistosi osia ja apuohjelmia oikein, sinun on varmistettava, että laiteohjaimet ovat ajan tasalla. ROG Gaming Center voi lopettaa toiminnan tai jopa kieltäytyä avaamasta, jos linkitetyt ajurit ovat varmasti vioittuneet tai vanhentuneet. On useita viallisia ohjaimia, jotka on tutkittava vianmäärityksen aikana, kun fix rog -pelikeskus ei avaudu. Näihin ohjaimiin kuuluvat näppäimistö-, hiiri- ja näytönohjaimet. Tämän seurauksena sinun tulee päivittää ohjain uusimpaan versioon ja kiinnittää erityistä huomiota näppäimistön, hiiren ja näytönohjaimen ohjaimiin.
Vaihtoehto 1: Päivitä ohjaimet
1. Tuoda markkinoille Laitehallinta alkaen Windows-haku palkki, kuten kuvassa.

2. Kaksoisnapsauta Näytön sovittimet laajentamaan sitä.
3. Napsauta nyt hiiren oikealla painikkeella näytönohjaimesi ajuri ja valitse Päivitä ohjain, kuten kuvattu.

4. Napsauta seuraavaksi Hae ohjaimia automaattisesti asentaaksesi päivitetyn ohjaimen tietokoneellesi.

5A. Kuljettajat tekevät päivittää uusimpaan versioon, jos niitä ei ole päivitetty.
5B. Jos ne ovat jo päivitetyssä vaiheessa, seuraava näyttö tulee näkyviin.

6. Klikkaa kiinni poistuaksesi ikkunasta ja käynnistääksesi tietokoneesi uudelleen.
Vaihtoehto 2: Asenna ohjaimet uudelleen
1. Käynnistä Laitehallinta ja laajentaa Näytön sovittimet.
2. Napsauta nyt hiiren oikealla painikkeella kuljettaja ja valitse Poista laitteen asennus, kuten alla on korostettu.

3. Valitse nyt ruutu nimeltä Poista tämän laitteen ohjainohjelmisto ja vahvista kehote napsauttamalla Poista asennus.

4. Etsi ja ladata tietokoneesi Windows-versiota vastaavat ohjaimet.
Huomautus: Esimerkiksi Intel, AMD, tai NVIDIA.
5. Kaksoisnapsauta kohtaa ladattu tiedosto ja asenna se noudattamalla näytön ohjeita.
6. Lopuksi, uudelleenkäynnistäätietokoneellesi.
Tapa 4: Päivitä Windows
Microsoft julkaisee säännöllisesti päivityksiä korjatakseen vikoja ja tarjotakseen uusia ominaisuuksia. Jos et ole päivittänyt Windowsia pitkään aikaan, sinun tulee tehdä se mahdollisimman pian. Kun nämä ongelmat havaitaan, Microsoftin kehittäjät työskentelevät nopeasti tuottaakseen korjaustiedostoja, jotka korjaavat ongelman. Ennen kuin jatkat, varmista, että olet kirjautunut sisään järjestelmänvalvojana.
1. Lehdistö Windows + I -näppäimet samanaikaisesti käynnistää asetukset.
2. Klikkaa Päivitys ja suojaus laatta, kuten kuvassa.

3. Vuonna Windows päivitys -välilehti, napsauta Tarkista päivitykset -painiketta.

4A. Jos uusi päivitys on saatavilla, napsauta Asenna nyt ja seuraa ohjeita päivittääksesi.

4B. Muuten, jos Windows on ajan tasalla, se näkyy Olet ajan tasalla viesti.

5. Kun se on valmis, avaa ROG pelikeskus ja etsi ongelmia, jotka liittyvät siihen, että ROG-pelikeskus ei käynnisty.
Lue myös:Korjaa Logitechin peliohjelmisto, joka ei avaudu
Tapa 5: Lisää poikkeus virustorjuntaan
Virustorjuntasovelluksesi saattaa vahingossa tunnistaa ROG Gaming Centerin suoritettavan tiedoston haitalliseksi ja estää sen suorittamisen. Tämän seurauksena ohjelman asennustiedostojen virustorjuntatarkistuksen poistaminen käytöstä voi olla edullista. Seuraamalla alla olevia ohjeita voit luoda poikkeuksen ROG Gaming Centerille, jos käytät Windows Defenderin virustorjuntaa.
1. Lyö Windows-avain, tyyppi virus- ja uhkien suojausja paina Enter-näppäin.

2. Napsauta nyt Hallinnoi asetuksia.

3. Vieritä alas ja napsauta Lisää tai poista poissulkemisia kuten alla on kuvattu.

4. Vuonna Poikkeukset -välilehti, valitse Lisää poissulkeminen vaihtoehto ja napsauta sitä Tiedosto kuten on esitetty.

5. Siirry nyt kohtaan tiedostohakemisto mihin olet asentanut ohjelman ja valitse ROG pelikeskus tiedosto.
6. Odota työkalu lisätään tietoturvaohjelmistoon, ja olet valmis pelaamaan!
Lue myös:Korjaa League of Legends Black Screen Windows 10:ssä
Tapa 6: Poista käytöstä tai Poista virustorjuntasovellus (ei suositella)
Virustorjuntaohjelmistot, kuten Windows Defender, voivat häiritä ROG Gaming Centerin kykyä toimia tehokkaasti. Tässä skenaariossa voit poistaa virustorjuntaohjelman käytöstä tai poistaa sen korjataksesi ROG-pelikeskuksen käynnistymättä jättämisen ongelman noudattamalla annettuja ohjeita.
Vaihtoehto 1: Poista virustorjunta käytöstä (jos mahdollista)
Tässä on vaiheet virustentorjunnan poistamiseksi väliaikaisesti käytöstä korjataksesi ROG-pelikeskuksen toimimattomuuden
Huomautus: Olemme näyttäneet Avast Free Antivirus esimerkkinä.
1. Navigoida tehtäväpalkin virustorjuntakuvakkeeseen ja oikealla painikkeella sen päällä.

2. Valitse nyt Avast shields ohjaus vaihtoehto.

3. Valitse mikä tahansa alla oleva vaihtoehto poistaaksesi Avast väliaikaisesti käytöstä.
- Poista käytöstä 10 minuutiksi
- Poista käytöstä 1 tunniksi
- Poista käytöstä, kunnes tietokone käynnistetään uudelleen
- Poista käytöstä pysyvästi

4. Palaa nyt pääikkunaan. Tässä olet sammuttanut kaikki Avastin suojat. Aktivoi asetukset napsauttamalla KIIHOTTUA.

Vaihtoehto 2: Poista virustorjunta (ei suositella)
Noudata näitä ohjeita poistaaksesi Antivirus asennuksen korjataksesi ROG-pelikeskuksen ei käynnisty ongelman.
Huomautus: Emme suosittele virustentorjuntaohjelmiston poistamista, koska se suojaa tietokonettasi haittaohjelmilta.
1. paina Windows + I -näppäimet samanaikaisesti avautumaan asetukset.
2. Klikkaa Sovellukset asetusta.
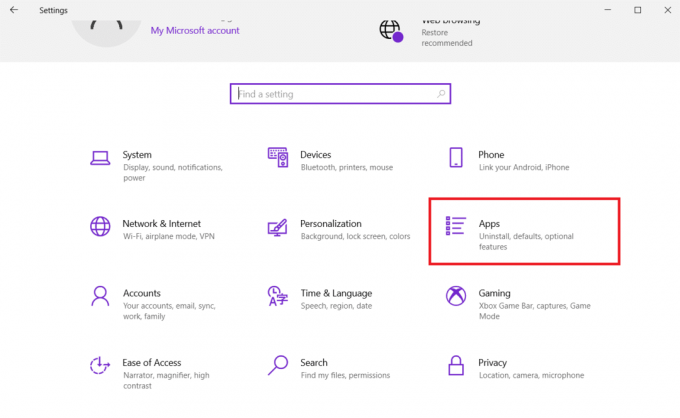
3. Näet nyt luettelon kaikista tietokoneellesi asennetuista ohjelmista. Etsi virustorjuntaohjelma ja napsauta sitä ja valitse Poista asennus valikosta.

Lue myös:Korjaa Star Wars Battlefront 2 ei käynnisty
Tapa 7: Asenna ROG Gaming Center uudelleen
Jos mikään muu ei auta, sen uudelleenasentaminen on silti mahdollista. Tämä menetelmä on melko yksinkertainen käyttää, ja sinun tulee ottaa se huomioon tämän ongelman vianmäärityksessä. Kun olet poistanut sen, käy tietokoneesi läpi ja poista kaikki ROG Gaming Centeriin linkitetyt tiedostot. Jos sinulla on Windows 10, voit tehdä tämän käyttämällä Ohjauspaneelia tai Asetukset-sovellusta.
1. Lyö Windows-avain, tyyppi sovelluksia ja ominaisuuksia, ja napsauta Avata.

2. Etsiä ROG pelikeskus sisään Hae tästä luettelosta ala.
3. Valitse sitten ROG pelikeskus ja napsauta Poista asennus painike näkyy korostettuna.

4. Napsauta uudelleen Poista asennus vahvistaa.
5. Seuraa näytön ohjeita lopettaaksesi asennuksen poistoprosessin ja käynnistä tietokoneesi uudelleen.
6. Mene nyt kohtaan Asus ROG latauskeskus alkaen virallinen nettisivu ja etsi tuotteesi.

7. Klikkaa Ajurit ja apuohjelma ja lataa uusin ROG-pelikeskussovellus.
Usein kysytyt kysymykset (FAQ)
Q1. Onko Asus ROG: n valmistaja?
Ans. The Pelaajien tasavalta sen perusti vuonna 2006 ASUS-insinöörien ja -suunnittelijoiden eliittiryhmä, joka on omistautunut tuottamaan maailman parhaan pelikokemuksen (ROG). ROG on asettanut uudet alan standardit tarjoamalla innovatiivisia, vakavia pelilaitteistoja, jotka mahdollistavat pelaajien ja fanien kaikkialla maailmassa sen perustamisesta lähtien.
Q2. Mikä ROG Gaming Center oikein on?
Ans. ASUS Gaming Centerin avulla voit kätevästi käyttää asetuksia ja suorittaa ASUS-ohjelmia. Integroitu sovellus sisältää ROG Game First III, ASUS Gaming MacroKey, Splendid, NVIDIA GeForce Experienceja muita ominaisuuksia. ASUS Gaming Center julkaistaan. Pääset pääsivulle napsauttamalla työpöydän kuvaketta tai painamalla näppäimistön pelinäppäintä.
Q3. Mikä on ROG-painikkeen tarkoitus?
Ans. Asus ROG Boost -toiminto parantaa suorituskykyä pienellä mutta havaittavalla määrällä työntämällä lisätehoa yhteensopivaan koneen GPU: hun. ROGTehosta nostaa GPU wattia alkaen 80 kohtaan 100.
Suositus:
- Kuinka pelata Chess Titansia Windows 10:ssä
- Korjaa Windows 10 Netwtw04.sys Blue Screen Error
- Kuinka lähettää GIF-tiedostoja Slackin kautta
- Korjaa Ubisoft Connect, joka ei toimi
Toivomme, että tämä artikkeli auttaa sinua korjaamaan ROG pelikeskus ei toimi ongelma. Löydät paljon lisää tekniikkaan liittyviä artikkeleita verkkosivustoltamme ja jos sinulla on ehdotuksia tai palautetta, kirjoita meille alla olevaan kommenttiosaan



