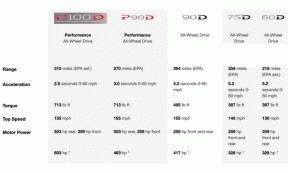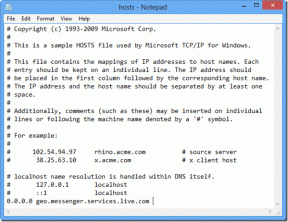Eikö WiFissä ole kelvollista IP-määritysvirhettä? 10 tapaa korjata se!
Sekalaista / / November 28, 2021
Wi-Fi: llä ei ole kelvollista IP-määritysvirhettä, joka johtuu IP-osoitteen kokoonpanon virheellisyydestä. Dynaaminen IP-määritys on jo oletusarvoisesti käytössä, joten käyttäjän ei tarvitse syöttää IP-osoitetta manuaalisesti muodostaakseen yhteyden verkkoon. Mutta koska WiFilläsi ja verkollasi on eri IP-osoite, et voi muodostaa yhteyttä Internetiin, joten saat yllä olevan virheen.
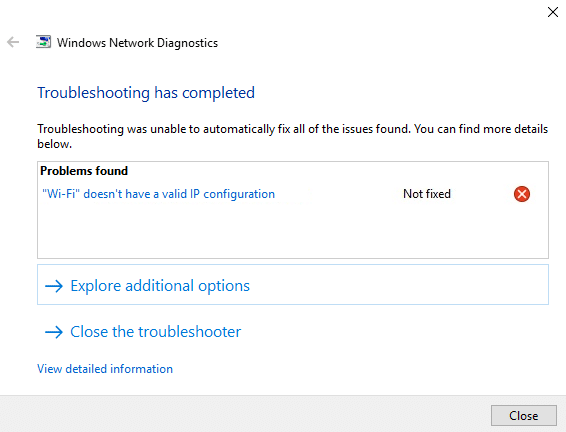
Yleensä käyttäjä yrittää suorittaa verkon vianmääritystä, kun hän ei pysty muodostamaan yhteyttä langattomaan verkkoon tai hän näkee rajoitetun verkkoyhteyden. Silti vianetsintä palauttaa vain virheen "WiFi: llä ei ole kelvollista IP-määritysvirhettä". Niin tuhlaamatta aikaa katsotaanpa kuinka korjata tämä ongelma alla luetellulla vianetsinnällä opas.
Sisällys
- Fix WiFi ei sisällä kelvollista IP-määritysvirhettä
- Tapa 1: Tyhjennä DNS ja nollaa TCP/IP
- Tapa 2: Poista NIC (Network Interface Card) käytöstä ja ota se käyttöön
- Tapa 3: Poista langattoman verkkosovittimen ohjaimet
- Tapa 4: Päivitä verkkosovittimen ohjain
- Tapa 5: Muuta verkkosovittimen asetuksia
- Tapa 6: Poista IPv6 käytöstä
- Tapa 7: Käytä Google DNS: ää
- Tapa 8: Ota langattomaan verkkoon liittyvät palvelut käyttöön
- Tapa 9: Aseta kanavan leveydeksi Auto
- Tapa 10: Suorita puhdas käynnistys
Fix WiFi ei sisällä kelvollista IP-määritysvirhettä
Varmista luo palautuspiste vain siltä varalta, että jokin menee pieleen.
Tapa 1: Tyhjennä DNS ja nollaa TCP/IP
1. Napsauta hiiren kakkospainikkeella Windows-painiketta ja valitse "Komentorivi (järjestelmänvalvoja).”

2. Kirjoita nyt seuraava komento ja paina Enter jokaisen jälkeen:
ipconfig /release
ipconfig /flushdns
ipconfig /renew

3. Avaa jälleen Admin Command Prompt ja kirjoita seuraava ja paina Enter jokaisen jälkeen:
ipconfig /flushdns. nbtstat –r. netsh int ip reset. netsh winsockin nollaus

4. Ota muutokset käyttöön käynnistämällä se uudelleen. DNS näyttää huuhtelevan Fix WiFi ei sisällä kelvollista IP-määritysvirhettä.
Tapa 2: Poista NIC (Network Interface Card) käytöstä ja ota se käyttöön
1. Lehdistö Windows-näppäin + R, kirjoita sitten ncpa.cpl ja paina enter.

2. Napsauta nyt hiiren oikealla painikkeella NIC joka on ongelman edessä.

3. Valitse Poista käytöstä ja uudelleen ota käyttöön se muutaman minuutin kuluttua.

4. Odota, kunnes se onnistuu vastaanottaa IP-osoitteen.
5. Jos ongelma jatkuu, kirjoita seuraavat komennot cmd: hen:
ipconfig /release. ipconfig /flushdns. ipconfig /renew

6. Käynnistä tietokoneesi uudelleen ja tarkista, pystytkö ratkaisemaan virheen.
Tapa 3: Poista langattoman verkkosovittimen ohjaimet
1. Paina Windows Key + R ja kirjoita devmgmt.msc ja paina Enter avataksesi Laitehallinnan.

2. Laajenna Verkkosovittimet ja etsi verkkosovittimen nimi.
3. Varmista, että sinä muistiin sovittimen nimi vain siltä varalta, että jokin menee pieleen.
4. Napsauta hiiren kakkospainikkeella omaa verkkosovitin ja poista se.
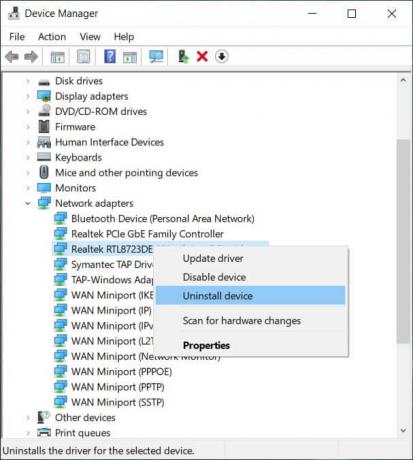
5. Jos pyytää vahvistusta, valitse Kyllä.
6. Käynnistä tietokoneesi uudelleen ja yritä muodostaa yhteys verkkoosi.
7. Jos et pysty muodostamaan yhteyttä verkkoosi, se tarkoittaa ohjainohjelmisto ei asenneta automaattisesti.
8. Nyt sinun täytyy vierailla valmistajasi verkkosivustolla ja lataa ajuri sieltä.

9. Asenna ohjain ja käynnistä tietokone uudelleen.
Tapa 4: Päivitä verkkosovittimen ohjain
1. Paina Windows-näppäintä + R ja kirjoita devmgmt.msc avataksesi Suorita-valintaikkunassa Laitehallinta.

2. Laajentaa Verkkosovittimetja napsauta sitten hiiren kakkospainikkeella omaa Wi-Fi-ohjain (esimerkiksi Broadcom tai Intel) ja valitse Päivitä ohjainohjelmisto.

3. Valitse nyt "Etsi päivitetty ohjainohjelmisto automaattisesti“.

4. Nyt Windows etsii automaattisesti verkkoohjainpäivityksen, ja jos uusi päivitys löytyy, se lataa ja asentaa sen automaattisesti.
5. Kun olet valmis, sulje kaikki ja käynnistä tietokone uudelleen.
6. Jos kohtaat edelleen WiFi-yhteys, mutta ei Internet-yhteysongelmaa, napsauta sitten hiiren kakkospainikkeella WiFiäsi ja valitse Päivitä ohjain sisään Laitehallinta.
7. Valitse nyt Päivitä ohjainohjelmisto Windowsissa "Selaa tietokoneeltani ohjainohjelmistoa.”

8. Valitse nyt "Anna minun valita tietokoneellani käytettävissä olevien ohjainten luettelosta.”

9. Yrittää päivitä ohjaimet luetelluista versioista (muista valita yhteensopiva laitteisto).
10. Jos yllä oleva ei toimi, siirry kohtaan valmistajan verkkosivuilla ajurien päivittämiseen.

11. Lataa ja asenna uusin ohjain valmistajan verkkosivustolta ja käynnistä sitten tietokone uudelleen.
Tapa 5: Muuta verkkosovittimen asetuksia
1. Lehdistö Windows-näppäin + R, kirjoita sitten ncpa.cpl ja paina enter.

2. Napsauta nyt hiiren oikealla painikkeella omaa WiFi (NIC) ja valitse Ominaisuudet.

3. Valitse Internet-protokollan versio 4 (TCP/Ipv4) ja napsauta Ominaisuudet.

4. Varmista, että seuraavat asiat on tarkistettu:
Hanki IP-osoite automaattisesti Hae DNS-palvelimen osoite automaattisesti.
5. Napsauta OK ja poistu WiFi-ominaisuudet.

6. Käynnistä uudelleen muuttaa muutoksia.
Tapa 6: Poista IPv6 käytöstä
1. Napsauta hiiren kakkospainikkeella ilmaisinalueen WiFi-kuvaketta ja napsauta sitten "Avaa Verkko- ja jakamiskeskus.”

2. Nyt napsauta nykyistä yhteyttäsi avata Asetukset.
Huomautus: Jos et voi muodostaa yhteyttä verkkoon, käytä Ethernet-kaapelia yhdistämiseen ja noudata sitten tätä vaihetta.
3. Klikkaa Ominaisuudet-painike juuri avautuvassa ikkunassa.

4. Varmista poista valinta Internet-protokollan versiosta 6 (TCP/IP).

5. Napsauta OK ja napsauta sitten Sulje. Tallenna muutokset käynnistämällä tietokoneesi uudelleen.
Tapa 7: Käytä Google DNS: ää
1. Mene luoksesi Wi-Fi-ominaisuudet.

2. Valitse nyt Internet-protokollan versio 4 (TCP/IPv4) ja napsauta Ominaisuudet.

3. Valitse ruutu, jossa lukee "Käytä seuraavia DNS-palvelinosoitteita" ja kirjoita seuraava:
Ensisijainen DNS-palvelin: 8.8.8.8. Vaihtoehtoinen DNS-palvelin: 8.8.4.4

4. Napsauta OK tallentaaksesi, napsauta sitten Sulje ja uudelleenkäynnistää tietokoneellesi.
Tapa 8: Ota langattomaan verkkoon liittyvät palvelut käyttöön
1. Paina Windows Key + R ja kirjoita services.msc ja paina Enter.

2. Varmista nyt, että seuraavat palvelut on käynnistetty ja niiden käynnistystyypiksi on asetettu Automaattinen:
DHCP-asiakas
Verkkoon kytkettyjen laitteiden automaattinen asennus
Verkkoyhteyden välittäjä
Verkkoyhteydet
Verkkoyhteysavustaja
Verkkoluettelopalvelu
Verkon sijaintitietoisuus
Verkkoasetuspalvelu
Verkkokaupan käyttöliittymäpalvelu
WLAN AutoConfig

3. Napsauta kutakin niistä hiiren kakkospainikkeella ja valitse Ominaisuudet.
4. Varmista, että Käynnistystyyppi on asetettu arvoon Automaattinen ja napsauta alkaa jos palvelu ei ole käynnissä.

5. Napsauta Käytä ja sen jälkeen OK.
6. Tallenna muutokset käynnistämällä tietokoneesi uudelleen.
Tapa 9: Aseta kanavan leveydeksi Auto
1. Paina Windows Key + R ja kirjoita ncpa.cpl ja paina Enter avataksesi Verkkoyhteydet.

2. Napsauta nyt hiiren oikealla painikkeella omaa nykyinen WiFi-yhteys ja valitse Ominaisuudet.
3. Klikkaa Konfiguroi-painike Wi-Fi-ominaisuudet -ikkunassa.

4. Vaihda kohtaan Lisäasetukset-välilehti ja valitse 802.11 kanavan leveys.

5. Muuta 802.11 Channel Width -arvon arvoksi Auto napsauta sitten OK.
6. Sulje kaikki ja käynnistä tietokone uudelleen tallentaaksesi muutokset.
Tapa 10: Suorita puhdas käynnistys
Joskus kolmannen osapuolen ohjelmistot voivat olla ristiriidassa järjestelmän kanssa, ja siksi järjestelmä ei välttämättä sammu kokonaan. Jos Fix WiFi ei sisällä kelvollista IP-määritysvirhettä, sinun täytyy suorittaa puhdas käynnistys tietokoneellesi ja diagnosoi ongelma vaihe vaiheelta.

Suositus:
- Fix Host Process for Windows Services on lakannut toimimasta
- Korjaa Sovellus ei käynnistynyt, koska side-by-side-kokoonpano on virheellinen
- Korjausohje Tähän verkkoon ei saada yhteyttä -virhettä
- Korjaa Windowsin pikanäppäimet, jotka eivät toimi
Siinä sinulla on onnistunut Fix WiFi ei sisällä kelvollista IP-määritysvirhettä mutta jos sinulla on vielä kysyttävää tästä oppaasta, kysy ne kommenttiosiossa.